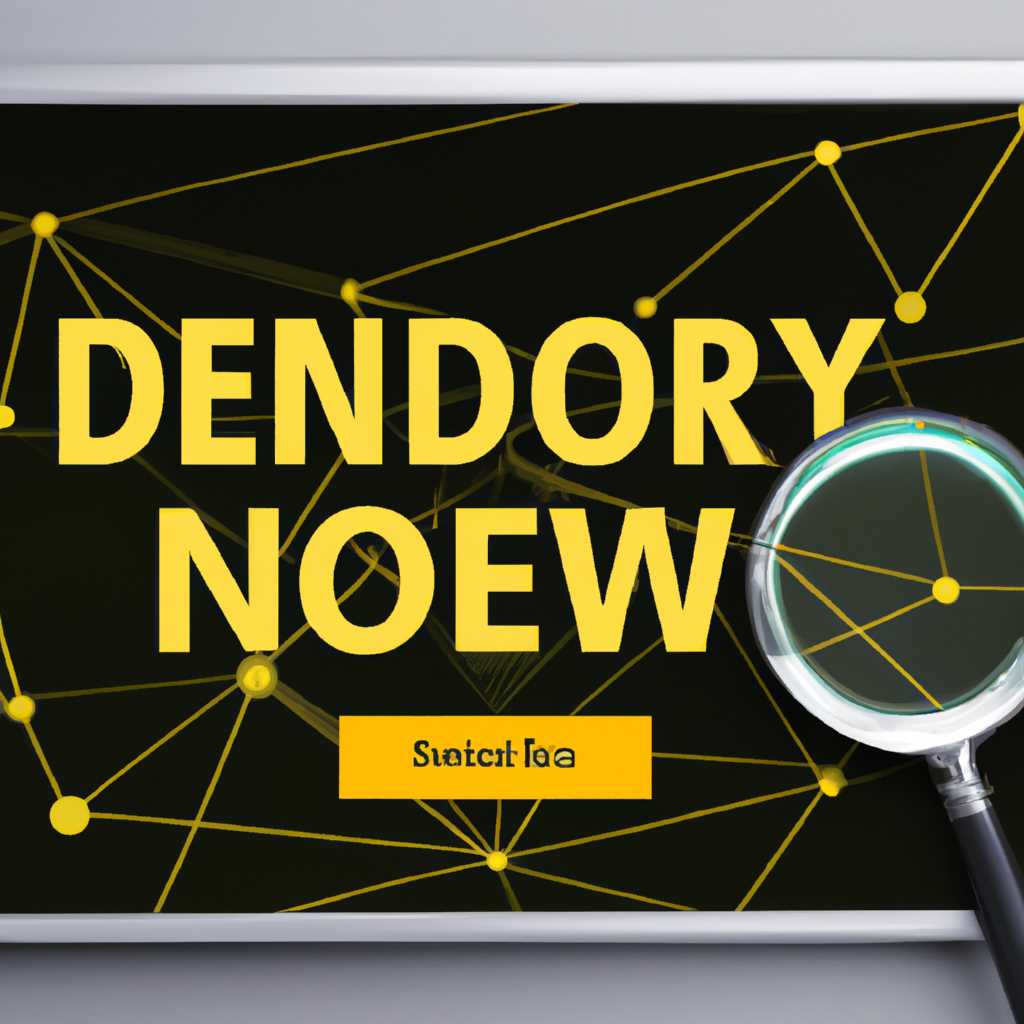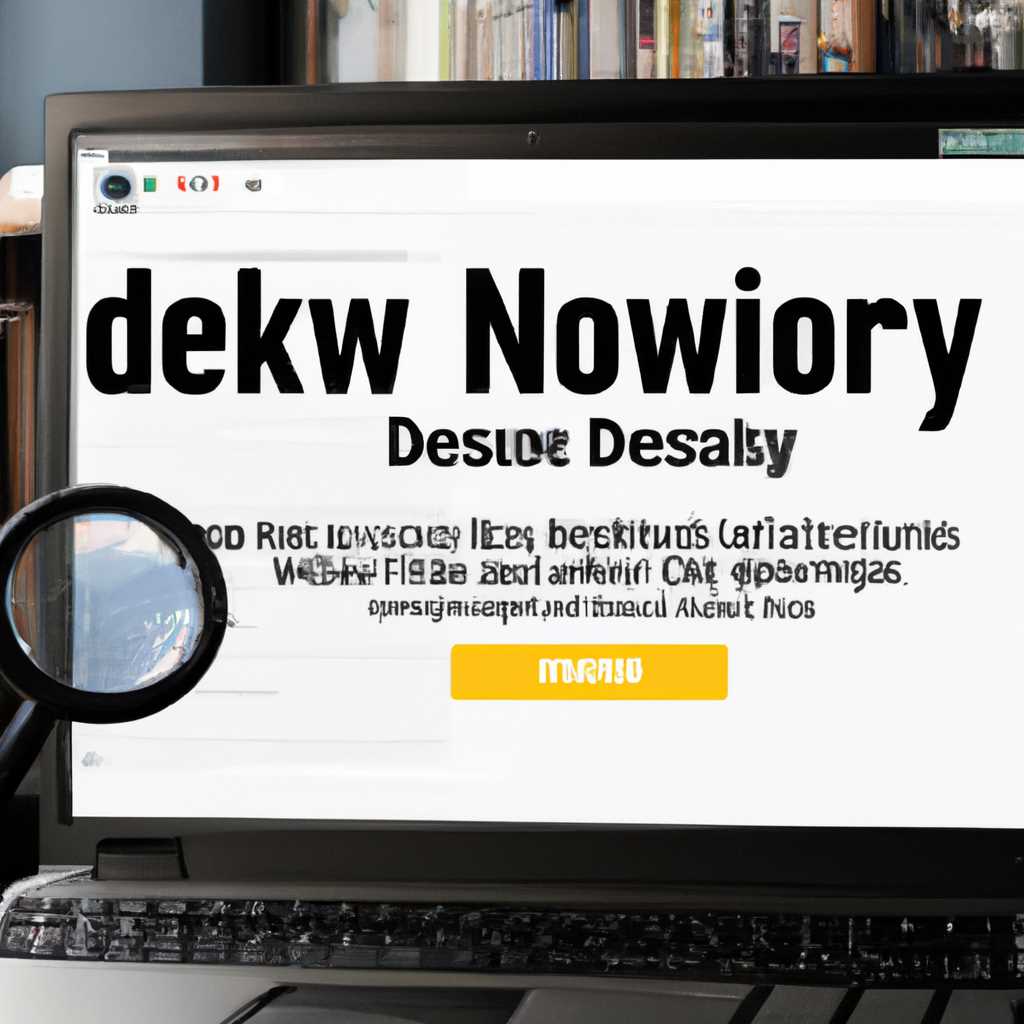- Как изменить настройки сетевого обнаружения в Windows 10: пошаговая инструкция
- Управление через командную строку и Windows PowerShell
- Управление через командную строку
- Управление через Windows PowerShell
- Команды для английской локализации Windows
- Способ 1: через меню управления Windows
- Способ 2: через командную строку или PowerShell
- Сетевое обнаружение в Windows 10
- 1. Включение или отключение сетевого обнаружения через параметры Windows
- 2. Включение или отключение сетевого обнаружения через PowerShell и командную строку
- 3. Включение или отключение сетевого обнаружения через общую сеть
- Включение сетевого обнаружения в Windows 10
- Способ 1: Через меню «Пуск»
- Способ 2: Через командную строку
- Способ 3: Через PowerShell
- Управление через параметры общего доступа
- Видео:
- Не видно устройств в локальной сети? А оказывается все иак просто…
Как изменить настройки сетевого обнаружения в Windows 10: пошаговая инструкция
В операционной системе Windows 10 можно управлять доступом компьютера к сети с помощью функции сетевого обнаружения. Если вам необходимо изменить эту функцию, включив или отключив ее, следуйте ниже приведенным инструкциям. Вам понадобятся несколько команд, которые нужно выполнить в командной строке.
Для включения сетевого обнаружения в Windows 10 выполните следующую команду:
netsh advfirewall firewall set rule group="Сетевое обнаружение" new enable=Yes
После ввода этой команды в командную строку нажмите клавишу «Enter». Теперь сетевое обнаружение будет активировано на вашем компьютере и все устройства в вашей домашней сети смогут его обнаруживать.
Для отключения сетевого обнаружения в Windows 10 выполните следующую команду:
netsh advfirewall firewall set rule group="Сетевое обнаружение" new enable=No
После ввода этой команды в командную строку нажмите клавишу «Enter». Теперь сетевое обнаружение будет отключено, и никакие другие компьютеры в вашей сети не смогут его обнаружить.
Итак, вы узнали, как включить или отключить сетевое обнаружение в Windows 10 с помощью командной строки. Однако, помимо команд, вы можете использовать и другие способы для управления этой функцией в вашей операционной системе. Желаем вам успешно выполнить все необходимые действия!
Управление через командную строку и Windows PowerShell
Помимо обычного способа включения или отключения сетевого обнаружения в Windows 10 через настройки, существует также возможность управления этой функцией через командную строку или Windows PowerShell. Данный способ может быть полезным, если вы предпочитаете использовать команды для управления системой или автоматизации действий.
Управление через командную строку
Для включения сетевого обнаружения через командную строку в Windows 10, выполните следующие шаги:
- Откройте командную строку в Windows 10. Для этого нажмите клавишу Win + R, введите «cmd» и нажмите Enter.
- В открывшемся окне командной строки введите следующую команду:
- Нажмите Enter для выполнения команды.
netsh advfirewall firewall set rule group="Network Discovery" new enable=Yes
В результате этого включится обнаружение сети для всех сетевых профилей (частной, общественной и домашней).
Для отключения сетевого обнаружения через командную строку в Windows 10, выполните следующие шаги:
- Откройте командную строку в Windows 10.
- В открывшемся окне командной строки введите следующую команду:
- Нажмите Enter для выполнения команды.
netsh advfirewall firewall set rule group="Network Discovery" new enable=No
Таким образом, вы сможете включить или отключить сетевое обнаружение на своем компьютере при помощи командной строки.
Управление через Windows PowerShell
Для управления сетевым обнаружением через Windows PowerShell в Windows 10, выполните следующие действия:
- Откройте Windows PowerShell. Для этого нажмите клавишу Win + R, введите «powershell» и нажмите Enter.
- В открывшемся окне Windows PowerShell введите следующую команду:
- Нажмите Enter для выполнения команды.
Set-NetFirewallRule -DisplayGroup "Network Discovery" -Enabled True
В результате этого сетевое обнаружение будет включено для всех сетевых профилей.
Для отключения сетевого обнаружения через Windows PowerShell в Windows 10, выполните следующие шаги:
- Откройте Windows PowerShell.
- В открывшемся окне Windows PowerShell введите следующую команду:
- Нажмите Enter для выполнения команды.
Set-NetFirewallRule -DisplayGroup "Network Discovery" -Enabled False
Таким образом, управление сетевым обнаружением через командную строку или Windows PowerShell позволяет легко включать или отключать данную функцию в Windows 10 посредством выполнения соответствующих команд.
Команды для английской локализации Windows
Для включения или отключения сетевого обнаружения в операционной системе Windows 10 вам нужно выполнить следующую последовательность команд.
Способ 1: через меню управления Windows
1. Нажмите на кнопку «Пуск» в нижнем левом углу экрана и введите «Обнаружение сети».
2. Выберите «Обнаружение сети в общем и частных сетях» в верхней части списка результатов.
3. В окне «Обнаружение сети» разверните группу «Сетевое обнаружение» и выберите нужный вам профиль (например, частная сеть).
4. Включите или отключите функцию сетевого обнаружения, нажав соответствующую кнопку.
Способ 2: через командную строку или PowerShell
1. Нажмите на кнопку «Пуск» и введите «cmd» или «PowerShell».
2. В результате поиска выберите «Командная строка» или «Windows PowerShell».
3. В строке команд введите следующую команду для включения сетевого обнаружения:
| Версия Windows | Команда |
|---|---|
| Windows 7 и более ранние версии | netsh advfirewall set allprofiles state on |
| Windows 8 и более поздние версии | Set-NetFirewallProfile -Profile Public,Domain,Private -Enabled True |
4. Нажмите клавишу Enter, чтобы выполнить команду.
5. Для отключения сетевого обнаружения используйте следующую команду:
| Версия Windows | Команда |
|---|---|
| Windows 7 и более ранние версии | netsh advfirewall set allprofiles state off |
| Windows 8 и более поздние версии | Set-NetFirewallProfile -Profile Public,Domain,Private -Enabled False |
6. Нажмите клавишу Enter, чтобы выполнить команду.
Выполнив указанные команды, вы сможете включить или отключить сетевое обнаружение в Windows в соответствии с вашими требованиями.
Сетевое обнаружение в Windows 10
Сетевое обнаружение в Windows 10 позволяет пользователям обмениваться файлами и ресурсами между компьютерами в локальной сети. Здесь представлены шаги и инструкции о том, как включить или отключить сетевое обнаружение.
1. Включение или отключение сетевого обнаружения через параметры Windows
1. Нажмите на кнопку «Пуск» и выберите параметры (кнопка со значком шестеренки).
2. В открывшемся окне параметров выберите вкладку «Сеть и интернет».
3. На странице «Сеть и интернет» выберите «Сеть и общий доступ» в левой панели.
4. В разделе «Домашние или рабочие сети» выберите пункт «Частная (программы и службы доступны только в сети, к которой принадлежит ваш компьютер)».
5. Если сетевое обнаружение уже включено, выберите «Выключено» для отключения, или выберите «Включено» для включения сетевого обнаружения Windows 10.
6. Нажмите на кнопку «Сохранить» для сохранения изменений.
2. Включение или отключение сетевого обнаружения через PowerShell и командную строку
1. Нажмите на кнопку «Пуск» и введите «PowerShell».
2. В появившихся результатах поиска нажмите правой кнопкой мыши на «Windows PowerShell» и выберите «Запуск от имени администратора».
3. В открывшемся окне PowerShell введите следующую команду: Set-NetConnectionProfile -NetworkCategory «тип_сети« (вместо тип_сети введите «Private» для частной сети или «Public» для общественной сети).
4. Нажмите клавишу Enter на клавиатуре для выполнения команды.
5. Закройте окно PowerShell.
3. Включение или отключение сетевого обнаружения через общую сеть
1. Нажмите на клавиатуре сочетание клавиш «Win + R» для открытия окна «Выполнить».
2. В строке «Выполнить» введите «Control Panel» и нажмите кнопку «ОК». Откроется панель управления.
3. В панели управления выберите раздел «Сеть и интернет».
4. В разделе «Сеть и интернет» выберите «Сеть и общий доступ к файлам и принтерам».
5. В меню «Сеть и общий доступ к файлам и принтерам» выберите «Включить или отключить сетевое обнаружение».
6. Если сетевое обнаружение уже включено, выберите «Отключить этот компьютер или устройства во всех домашних сетях» для отключения, или выберите «Включить автоматическую настройку в сетях, в которых отключено» для включения сетевого обнаружения Windows 10.
7. Нажмите на кнопку «Сохранить изменения» для сохранения изменений.
С помощью этих методов вы можете включать или отключать сетевое обнаружение в Windows 10 в зависимости от вашей сетевой среды и потребностей. Убедитесь, что выбранный метод соответствует вашим требованиям, чтобы обеспечить безопасность и выполнение задач на вашей системе.
Включение сетевого обнаружения в Windows 10
Способ 1: Через меню «Пуск»
- Нажмите на кнопку «Пуск» в левом нижнем углу экрана.
- Откройте раздел «Настройки».
- В появившемся меню выберите «Сеть и интернет».
- На странице «Сеть и интернет» выберите «Сеть и общий доступ».
- В левой части окна выберите «Центр управления сетями и общим доступом».
- В открывшемся окне выберите соответствующий профиль сети.
- В правой части окна выберите «Включить обнаружение сетевых устройств и ресурсов».
- Нажмите кнопку «Сохранить изменения» для сохранения настроек.
Способ 2: Через командную строку
- Откройте командную строку следующим образом:
Метод 1: Нажмите клавиши «Win + R» одновременно на клавиатуре для вызова окна «Выполнить». Введите «cmd» и нажмите «Enter». Метод 2: Нажмите клавиши «Win + X» на клавиатуре и выберите «Windows PowerShell (администратор)». - В командной строке введите следующую команду и нажмите «Enter»:
netsh advfirewall firewall set rule group="Network Discovery" new enable=Yes
Способ 3: Через PowerShell
- Откройте командную строку PowerShell следующим образом:
Метод 1: Нажмите клавиши «Win + X» на клавиатуре и выберите «Windows PowerShell (администратор)». Метод 2: На панели задач в строке поиска введите «PowerShell», нажмите правой кнопкой мыши на значок «Windows PowerShell» и выберите «Запустить от имени администратора». - Введите следующую команду и нажмите «Enter»:
Set-NetFirewallProfile -Profile Domain -Enabled True
После выполнения указанных выше методов сетевое обнаружение должно быть включено в Windows 10. Теперь вы сможете обмениваться файлами и ресурсами с другими компьютерами в вашей домашней сети.
Управление через параметры общего доступа
Управление сетевым обнаружением в Windows 10 можно выполнить через параметры общего доступа. Для этого необходимо выполнить следующие шаги:
- Нажмите командную строку, чтобы открыть командную строку Windows 10.
- В строке команд введите «netsh advfirewall firewall set rule group=Обнаружение общего доступа new enable=yes» и нажмите Enter.
- Для активации обнаружения частной сети введите «netsh advfirewall firewall set rule group=»Обнаружение общего доступа new enable=yes» profile=private» и нажмите Enter.
- Для активации обнаружения домашней сети введите «netsh advfirewall firewall set rule group=»Обнаружение общего доступа new enable=yes» profile=domain» и нажмите Enter.
- Чтобы отключить сетевое обнаружение, введите «netsh advfirewall firewall set rule group=»Обнаружение общего доступа new enable=no»» и нажмите Enter.
Также можно управлять сетевым обнаружением через PowerShell. Для этого выполните следующие действия:
- Нажмите правой кнопкой мыши на кнопке «Пуск» и выберите «Windows PowerShell (администратор)».
- В открывшемся окне PowerShell введите следующую команду для активации сетевого обнаружения: «Set-NetFirewallProfile -Profile Domain,Public,Private -Enabled True» и нажмите Enter.
- Чтобы отключить сетевое обнаружение, введите следующую команду: «Set-NetFirewallProfile -Profile Domain,Public,Private -Enabled False» и нажмите Enter.
Таким образом, через параметры общего доступа можно управлять сетевым обнаружением в Windows 10. С помощью командной строки или PowerShell можно изменить настройки обнаружения для всех профилей доступа системы.
Видео:
Не видно устройств в локальной сети? А оказывается все иак просто…
Не видно устройств в локальной сети? А оказывается все иак просто… by Окно ТВ 15,873 views 2 years ago 8 minutes, 12 seconds