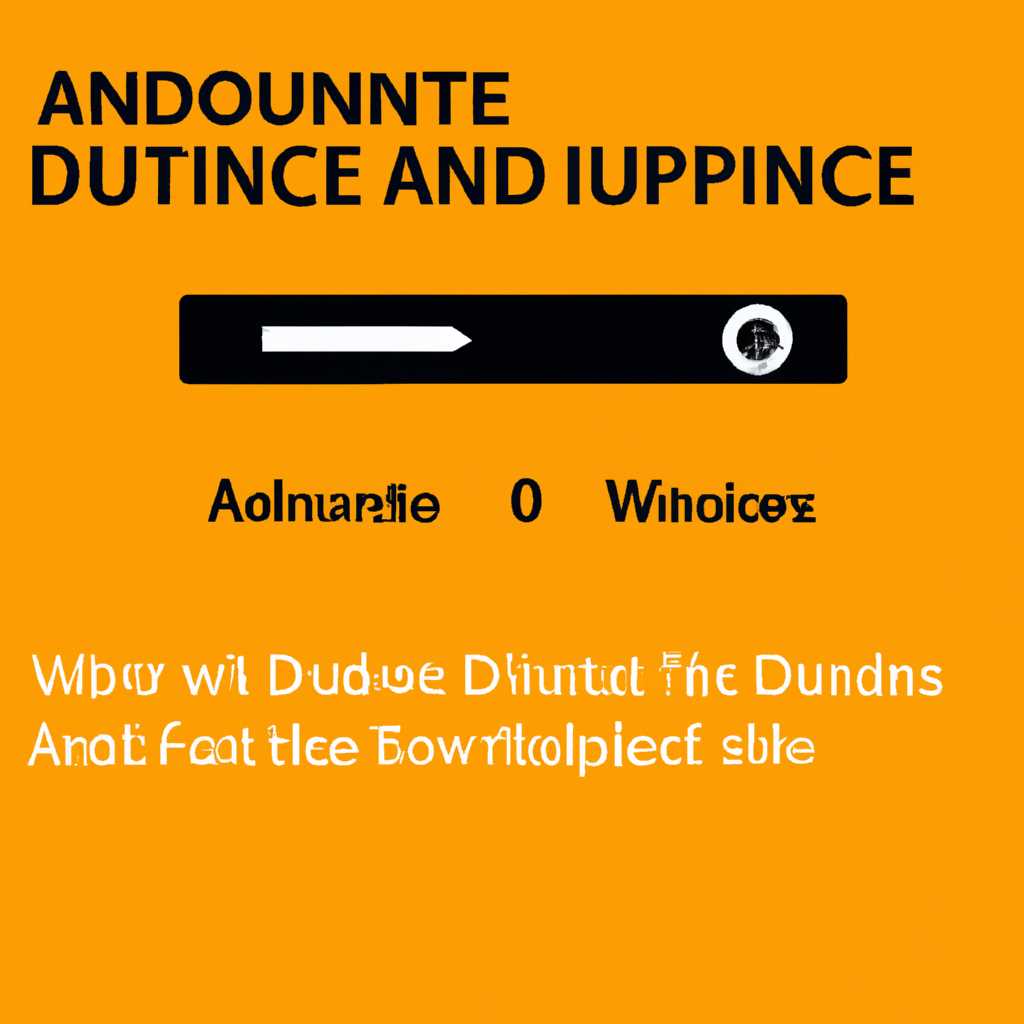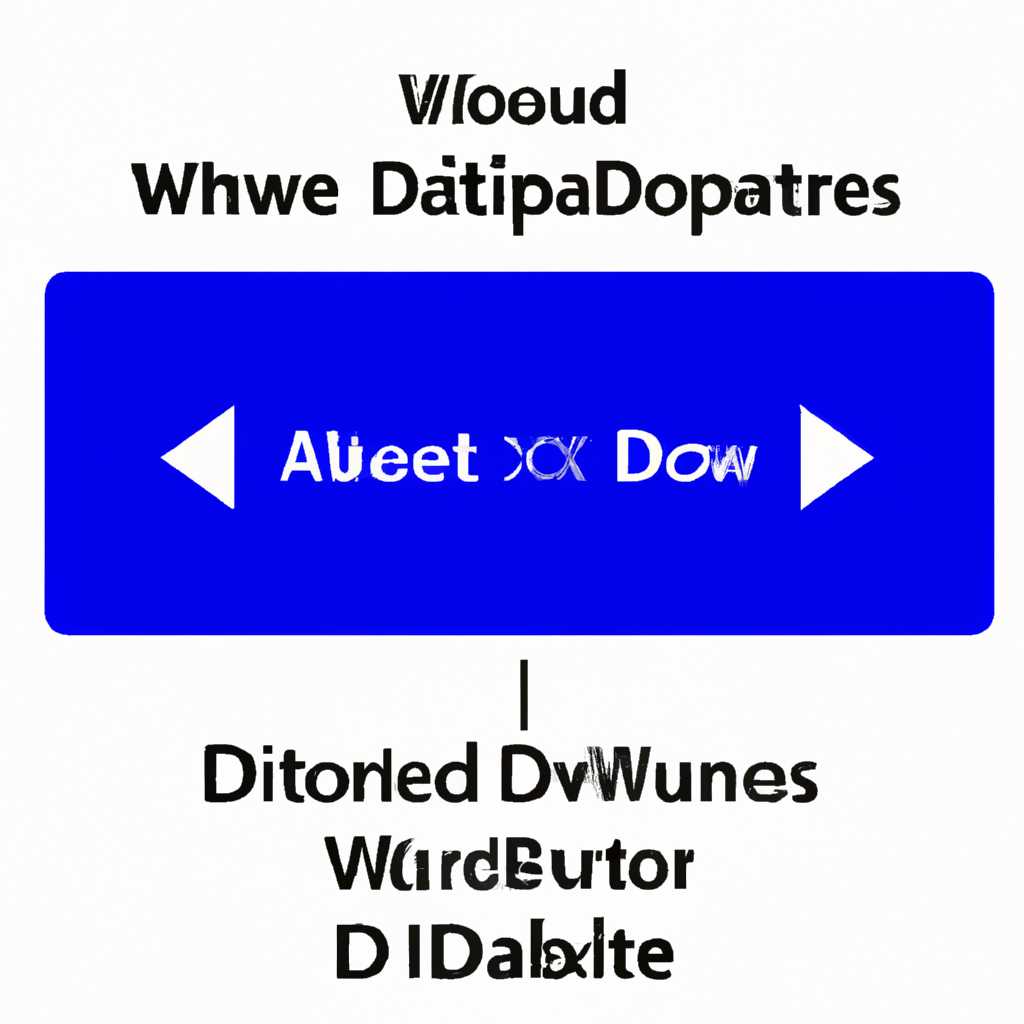- Как включить или отключить устройство вывода звука в Windows 10 — простое руководство
- 1. Шаг: Откройте настройки звука
- 3. Шаг: Подключите или отключите устройства
- Простое руководство по настройке звука на компьютере
- Шаг 1: Проверьте физическое подключение
- Шаг 2: Проверьте настройки звука в системе Windows 10
- Шаг 3: Проверьте настройки в диспетчере устройств
- Шаг 4: Проверьте настройки в BIOS
- Решение возможных проблем при подключении звука к передней панели
- 1. Проверьте параметры звуковых устройств
- 2. Проверьте настройки BIOS
- 3. Проверьте параметры в Панели управления Realtek Audio
- 4. Проверьте настройки звуковых устройств в Windows
- Как исправить проблемы с звуком на компьютере
- Проверка подключения звукового устройства
- Обновление драйверов звука
- Простые шаги по изменению звука на компьютере
- Как настроить звук на компьютере
- Шаг 2: Откройте настройки звука
- Шаг 3: Выберите устройства воспроизведения и записи
- Шаг 4: Настройте устройства воспроизведения
- Шаг 5: Настройте устройства записи
- Подробное руководство по настройке звуковых устройств в Windows 10
- Как проверить работу звука на компьютере
- Простые способы проверить звук на работоспособность
- 1. Проверка через панель управления
- 2. Проверка через параметры системы
- 3. Проверка физических подключений
- Как отключить звук на компьютере
- Шаг 2: Отключение звука на компьютере
- Шаг 3: Отключение звука через BIOS компьютера
- Шаги по отключению звука на Windows 10
- Шаг 1: Проверка подключения устройств
- Шаг 2: Проверка настроек звука в Windows
- Как настроить громкость звука на компьютере
- Использование панели управления
- Использование параметров в приложении
- Использование диспетчера устройств
- Видео:
- Как исправить ошибку "Службы звука не отвечают"
Как включить или отключить устройство вывода звука в Windows 10 — простое руководство
1. Перед началом проверьте физическое подключение аудиовходов. Убедитесь, что наушники или другое устройство находится вставленным в соответствующее гнездо на передней или задней панели компьютера.
2. Откройте панель настроек звука. Для этого щелкните правой кнопкой мыши по иконке громкости в правом нижнем углу экрана и выберите «Звуки». Также можно открыть панель настроек звука, перейдя в «Параметры» > «Система» > «Звуковые настройки».
4. Если ваше устройство не отображается у вас в списке, возможно, потребуется обновление драйверов материнской платы или аудиоустройства. В большинстве случаев это можно сделать через панель управления или обновлением драйверов Realtek.
5. Если у вас есть передняя панель с подключенными к ней устройствами, такими как наушники или микрофон, возможно, вам потребуется активировать или отключить переднюю панель. Для этого выберите нужное устройство в списке устройств и нажмите кнопку «Установить по умолчанию» передний разъём.
6. Также, вы можете настроить разные параметры звука для разных устройств. Для этого выберите интересующее вас устройство и нажмите кнопку «Свойства». Это позволит настроить громкость, усилить звук или изменить другие параметры воспроизведения для выбранного устройства.
1. Шаг: Откройте настройки звука
1. Щелкните правой кнопкой мыши на значок звука в правой части панели задач и выберите «Показать звуковые настройки».
2. В открывшемся выпадающем меню выберите «Показать устройства воспроизведения».
2. Найдите нужное устройство, например, наушники или динамики, и щелкните на нем правой кнопкой мыши.
3. В контекстном меню выберите «Сделать устройство по умолчанию» для активации выбранного устройства.
3. Шаг: Подключите или отключите устройства
1. Если у вас есть аудиовходы на передней панели компьютера, вы можете подключить устройство, например, наушники, к этим разъемам.
2. Чтобы активировать переднюю панель, откройте биос и включите поддержку звуковых разъемов передней панели.
3. Если у вас возникают проблемы с подключением устройств, вы можете показать скрытые устройства, чтобы убедиться, что все драйверы обновлены и установлены правильно.
Простое руководство по настройке звука на компьютере
Шаг 1: Проверьте физическое подключение
Шаг 2: Проверьте настройки звука в системе Windows 10
Для изменения настроек звука в Windows 10 откройте панель управления и перейдите в раздел «Настройки» или нажмите на кнопку «Параметры» в выпадающем меню задач. В окне «Настройки» найдите и выберите пункт «Система», затем перейдите в раздел «Звук» или «Параметры звука».
Шаг 3: Проверьте настройки в диспетчере устройств
Если проблема с звуком на вашем компьютере не решается настройками в Windows, попробуйте проверить настройки звука в диспетчере устройств.
Для этого кликните правой кнопкой мыши на значок «Пуск» и выберите пункт «Диспетчер устройств». В окне «Диспетчер устройств» найдите раздел «Звук, видео и игры» и раскройте его. Здесь вы найдете список всех устройств, связанных с звуком.
Шаг 4: Проверьте настройки в BIOS
Если проблема с звуком на вашем компьютере не решается после проверки настроек в Windows и диспетчере устройств, возможно проблема связана с настройками в BIOS.
Для доступа к настройкам BIOS перезагрузите компьютер и нажмите нужную клавишу (обычно это DELETE, F2 или F10), чтобы войти в BIOS-меню. Найдите раздел, связанный с аудио или звуком, и убедитесь, что все нужные настройки включены или скорректированы под соответствующие устройства.
Сохраните изменения и перезагрузите компьютер. После этого проверьте, решена ли проблема с звуком.
В зависимости от наушников или аудио устройства, которые вы используете, могут потребоваться другие специфические настройки. В таком случае рекомендуется обратиться к руководству пользователя или официальному сайту производителя для получения дополнительной информации.
Решение возможных проблем при подключении звука к передней панели
Если у вас в Windows 10 возникают проблемы с подключением звука к передней панели компьютера, есть несколько шагов, которые вы можете предпринять для их решения. Хотя передняя панель обычно имеет физические гнезда для подключения наушников и других устройств, настройки внутри Windows также могут влиять на работу передней панели. В этом руководстве мы рассмотрим, как решить возможные проблемы, которые могут возникнуть при подключении звука через переднюю панель в Windows 10.
1. Проверьте параметры звуковых устройств
При возникновении проблем с передней панелью звуковых устройств, первым шагом является проверка их параметров в Windows. Щелкните правой кнопкой мыши значок динамика в области уведомлений и выберите пункт «Звуки». В открывшемся окне «Панель управления звуковых устройств» перейдите на вкладку «Воспроизведение» и проверьте, включено ли ваше устройство на передней панели. Если устройство включено, установите его как устройство по умолчанию.
2. Проверьте настройки BIOS
Если устройство передней панели не работает после проверки параметров звуковых устройств, возможно, проблема связана с настройками BIOS. Для доступа к настройкам BIOS перезагрузите компьютер и во время загрузки нажмите нужную клавишу (обычно это DEL или F2, но это может отличаться в зависимости от производителя компьютера). В меню BIOS найдите раздел, отвечающий за аудио или звуковые устройства. Проверьте, включено ли аудио для передней панели, и включите его, если это необходимо. Сохраните настройки BIOS и перезагрузите компьютер.
3. Проверьте параметры в Панели управления Realtek Audio
Если ни одно из предыдущих действий не решило вашу проблему, проверьте параметры в Панели управления Realtek Audio. Чтобы открыть эту панель, щелкните правой кнопкой мыши значок динамика в области уведомлений и выберите пункт «Настройки саундбара в Realtek Audio». В открывшемся приложении «Realtek Audio Configuration» перейдите на вкладку «Колодки для подключения наушников» и убедитесь, что выставлены правильные параметры подключения для вашей передней панели. В некоторых случаях может потребоваться отключить определенные параметры, чтобы решить проблему.
4. Проверьте настройки звуковых устройств в Windows
Если все вышеперечисленные методы не сработали, можно проверить настройки звуковых устройств в Windows. Щелкните правой кнопкой мыши значок динамика в области уведомлений и выберите пункт «Звуки». Затем перейдите на вкладку «Запись» и убедитесь, что устройство передней панели выбрано как источник входящего звука. Если какое-либо другое устройство выбрано по умолчанию, щелкните правой кнопкой мыши на устройстве передней панели и выберите «Сделать устройством по умолчанию».
Как исправить проблемы с звуком на компьютере
Проверка подключения звукового устройства
Первым делом вам следует проверить, подключены ли ваши динамики или наушники к правильным звуковым гнездам на передней или задней панели компьютера. Убедитесь, что все кабели правильно подключены и не повреждены.
- Нажмите правой кнопкой мыши по значку «Пуск» в левом нижнем углу экрана.
- Выберите в меню «Управление звуком».
- На открывшемся панели управления звуком перейдите на вкладку «Воспроизведение».
- В списке устройств воспроизведения найдите нужное устройство (например, аудио колодки на передней панели компьютера или Realtek High Definition Audio).
- Щелкните правой кнопкой мыши на выбранном устройстве и выберите «Включить» или «Установить по умолчанию», в зависимости от вашей ситуации.
- Проверьте, работает ли звук снова.
Обновление драйверов звука
Если после выполнения вышеуказанных действий звук все еще не работает, вам может потребоваться обновить драйверы звука на компьютере:
- Откройте меню «Пуск» и перейдите к разделу «Настройки».
- Кликните на «Обновление и безопасность» и выберите «Windows Update».
- Проверьте наличие доступных обновлений и установите их, если таковые имеются.
- Перезагрузите компьютер и проверьте, работает ли звук после этого.
Если проблема со звуком все еще не решена, возможно, вам придется обратиться к производителю вашего компьютера или звуковой карты для получения дополнительной поддержки или обновления BIOS.
- Переднюю панель вашего компьютера проверить на наличие подключенных устройств. Некоторые компьютеры имеют передней панелью аудиовходы, но они не всегда активированы по умолчанию, поэтому проверьте их в настройках звука вашей системы.
- Нажмите правой кнопкой мыши на значок звука в панели задач и выберите «Звуковые настройки».
- Выберите нужное вам устройство и кликните по нему левой кнопкой мыши.
- В Диспетчере устройств найдите раздел «Звуковые, видео- и аудиоустройства» и раскройте его.
- Найдите нужное вам устройство, кликните правой кнопкой мыши и выберите «Обновить драйвер».
- Если после обновления драйвера проблема не решена, то это может быть связано с биосом вашего компьютера. В этом случае вам может понадобиться изменить настройки биоса. Проверьте документацию производителя вашего компьютера или найдите подходящую инструкцию в интернете.
Простые шаги по изменению звука на компьютере
Шаг 1: Перейдите в «Параметры» и найдите «Устройства».
В меню «Параметры» выберите «Система», а затем перейдите в раздел «Устройства». Видите выпадающем меню найдете панель управления устройствами.
Шаг 2: Откройте вкладку «Звук» и проверьте параметры воспроизведения.
На вкладке «Звук» вы увидите список доступных звуковых устройств. Один из них будет выбран как устройство воспроизведения по умолчанию. Если вы хотите изменить устройство по умолчанию, выберите нужное устройство и нажмите кнопку «По умолчанию». Когда устройство выбрано, нажмите кнопку «Применить» и «ОК», чтобы сохранить изменения.
Шаг 3: Проверьте подключение физической аудио колодки.
Убедитесь, что ваше устройство подключено к правильному разъему на задней или передней панели компьютера. Проверьте также подключение в настройках BIOS, чтобы убедиться, что аудио-конфигурация в BIOS включена.
Шаг 4: Обновите драйверы устройства.
Если звук не работает, может потребоваться обновление драйверов устройства. На большинстве компьютеров используется звуковая карта Realtek. Вы можете найти и обновить драйверы на сайте производителя Realtek.
Шаг 5: Перезагрузите компьютер.
После внесения изменений в настройки звука, полезно перезагрузить компьютер для применения изменений.
Как настроить звук на компьютере
Шаг 2: Откройте настройки звука
Для того чтобы открыть настройки звука на компьютере, выполните следующие действия:
- Щелкните правой кнопкой мыши на иконке громкости в правом нижнем углу панели задач.
- Выберите опцию «Звуки» в выпадающем меню. Откроется окно «Звуковые настройки».
Шаг 3: Выберите устройства воспроизведения и записи
Шаг 4: Настройте устройства воспроизведения
- На вкладке «Воспроизведение» выберите устройство, которое вы хотите настроить.
- Щелкните правой кнопкой мыши на выбранном устройстве и выберите опцию «Настроить». Откроется окно «Настройка устройства».
- В окне «Настройка устройства» находятся различные опции настройки, включая громкость и уровень качества звука. Выберите нужные параметры и нажмите кнопку «ОК», чтобы сохранить изменения.
Шаг 5: Настройте устройства записи
Если вам потребуется настроить устройство для записи звука, выполните следующие действия:
- На вкладке «Запись» выберите устройство, которое вы хотите настроить.
- Щелкните правой кнопкой мыши на выбранном устройстве и выберите опцию «Настроить». Откроется окно «Настройка устройства».
- В окне «Настройка устройства» находятся различные опции настройки, включая уровень громкости и качество записи. Выберите желаемые параметры и нажмите кнопку «ОК», чтобы сохранить изменения.
Теперь у вас должна быть правильно настроена конфигурация звука на вашем компьютере. Если у вас возникли проблемы с настройкой звука, проверьте подключение кабелей и настройки аудио-источника. Если проблема не устранена, вы можете также проверить диспетчер устройств для определения проблемы.
Подробное руководство по настройке звуковых устройств в Windows 10
При работе в операционной системе Windows 10 возникают случаи, когда нужно включить или отключить звуковые устройства. В этом руководстве мы покажем, как выполнить эту операцию.
1. Откройте меню «Пуск» и перейдите к «Панели управления».
2. В окне «Панель управления» найдите и откройте раздел «Устройства и звук».
3. В открывшемся окне «Устройства и звук» найдите раздел «Звук» и включите его.
5. Если вы хотите включить определенное устройство для воспроизведения звука, щелкните правой кнопкой мыши на нем и выберите «Включить».
9. Если у вас есть звуковые устройства с физическими разъемами на передней или задней панели компьютера, проверьте их подключение к соответствующим кабелям.
10. Если ваше устройство не работает, стоит проверить его драйверы в менеджере устройств. Чтобы открыть окно «Диспетчер устройств», щелкните правой кнопкой мыши по значку «Пуск» и выберите «Диспетчер устройств».
11. В окне «Диспетчер устройств» перейдите к разделу «Аудиовходы и аудиовыходы». Здесь можно проверить, работает ли ваше устройство и выполнить переключение между устройствами.
12. После проведения всех необходимых настроек звуковых устройств перезапустите систему для применения изменений.
Как проверить работу звука на компьютере
Если у вас возникли проблемы с звуком на компьютере, важно проверить работу звука для выяснения причины и решения проблемы. Вот несколько шагов, которые помогут вам проверить работу звука на компьютере с операционной системой Windows 10:
- Перейдите в настройки звука. Щелкните правой кнопкой мыши на значке громкости на панели задач и выберите «Звуки».
- В открывшемся окне «Звуки» перейдите на вкладку «Воспроизведение».
- Если вы используете наушники с передней панели компьютера, убедитесь, что они подключены к соответствующему разъему. При необходимости переключите разъемы.
- Если у вас установлена звуковая карта Realtek, вы можете проверить ее настройки, открыв панель управления Realtek Audio Configuration. Для этого найдите панель управления Realtek Audio в списке устройств и щелкните на ней.
- Проверьте свойства звуковых устройств и настройте их, если необходимо. Для этого щелкните правой кнопкой мыши на значке громкости на панели задач, выберите «Звуковые параметры» и перейдите на вкладку «Воспроизведение» или «Запись».
- Убедитесь, что драйверы звуковых устройств установлены и обновлены. Если требуется обновление драйверов, вы можете скачать их с официального сайта производителя устройства и установить вручную.
- Если вы используете наушники с передней панели компьютера, убедитесь, что они правильно подключены к колодке наушников. При необходимости проверьте их подключение сзади компьютера.
- После выполнения всех проверок и настроек, нажмите кнопку «Применить» или «ОК» в окне настройки звука.
Если после проведенных действий звук все еще не работает, возможно, потребуется дополнительная отладка или проблема связана с аппаратной неисправностью. В этом случае рекомендуется обратиться в службу поддержки компьютера или устройства.
Простые способы проверить звук на работоспособность
1. Проверка через панель управления
Для начала откройте «Панель управления» и перейдите в раздел «Параметры звука». Нажмите на «Переключить панели» и выберите устройство, которое вы хотите проверить. Если графическая конфигурация не отображается, возможно, она уже подключена и готова к использованию.
2. Проверка через параметры системы
3. Проверка физических подключений
Если вы все еще не слышите звук, важно проверить физические подключения вашего устройства. Убедитесь, что все кабели подключены к правильным разъемам. Если у вас есть внешние колонки, убедитесь, что они включены и правильно подключены к компьютеру. Если вы используете наушники, проверьте их подключение. Если у вас есть задняя и передняя колодки для подключения устройств, удостоверьтесь, что вы выбрали правильное место подключения.
Также стоит упомянуть, что некорректная работа звука может быть связана с драйверами устройств. В таком случае, вам придется обновить или переустановить драйверы устройств.
Как отключить звук на компьютере
При наличии системы Windows 10 отключение звука на компьютере может быть полезным в различных ситуациях. Например, если вам необходимо работать в тишине или если вы хотите избежать воспроизведения звуков в определенных приложениях. В этой статье мы расскажем, как отключить звук на компьютере с Windows 10.
- Перейдите в Панель управления, открыв окно «Система и безопасность».
- В открывшемся окне выберите «Настройка звука» в разделе «Аппаратура и звук».
- Нажмите на кнопку «Показать все устройства» в разделе «Звуковые устройства и запись».
Шаг 2: Отключение звука на компьютере
При необходимости отключения звука на компьютере выполните следующие действия:
- Откройте Диспетчер задач, нажав комбинацию клавиш Ctrl+Shift+Esc.
- На верхней панели выберите «Приложения».
- В открывшемся меню выберите «Показать вкладку Процессы» и щелкните по ней.
- На вкладке Процессы найдите и щелкните правой кнопкой мыши на процессе «audio».
- В контекстном меню выберите опцию «Приостановить процесс».
Это решение позволяет временно отключить звук на компьютере. Если вы хотите полностью отключить звук, включая системные звуки, вы можете сделать это через настройки звука в BIOS компьютера.
Шаг 3: Отключение звука через BIOS компьютера
Для отключения звука на компьютере через BIOS выполняйте следующие действия:
- Перезагрузите компьютер.
- Во время загрузки нажмите соответствующую клавишу (обычно это Del, F2 или F10), чтобы войти в BIOS.
- Найдите раздел «Настройки звука» или «Audio Configuration».
- В этом разделе найдите опцию «Sound» или «Audio» и выберите ее.
- Выберите опцию «Disable» или «Отключить» и сохраните изменения, нажав на соответствующую кнопку.
После завершения этих шагов звук на вашем компьютере должен быть полностью отключен.
Шаги по отключению звука на Windows 10
Если вам нужно отключить звук на компьютере под управлением Windows 10, следуйте этим простым шагам:
-
Шаг 1: Проверка подключения устройств
Перед началом процесса отключения звука проверьте все подключенные устройства. Убедитесь, что наушники или динамики правильно подключены к соответствующим разъемам на передней или задней панели компьютера.
-
Шаг 2: Проверка настроек звука в Windows
-
Выберите устройство, которое вы хотите отключить, и щелкните правой кнопкой мыши. В контекстном меню выберите «Отключить». При этом выбранное устройство не будет использоваться для воспроизведения звука в приложениях на вашем компьютере.
Если после проверки данных параметров звук все еще не отключается, возможно, потребуется обновление драйверов или конфигурации аудиоустройства. В этом случае рекомендуется обратиться к документации поставщика устройства или на сайт производителя для получения более подробной информации о возможных способах управления звуком на вашей компьютере под управлением Windows 10.
Как настроить громкость звука на компьютере
Использование панели управления
Один из способов изменить громкость звука на компьютере — это использовать панель управления.
- Щелкните правой кнопкой мыши на значок динамика в правом нижнем углу экрана.
- Выберите «Панель управления звука».
- Выберите нужное устройство и щелкните на кнопке «Свойства».
- На вкладке «Уровни» вы сможете изменить громкость устройства, перетаскивая ползунок.
- Для сохранения изменений, нажмите «ОК».
Использование параметров в приложении
Если вы хотите настроить громкость звука только для конкретного приложения, можно воспользоваться параметрами управления звуком в самом приложении.
В большинстве приложений вы найдете специальную настройку громкости в меню или на панели инструментов. Часто, она представлена значком динамика или слайдером громкости.
Использование диспетчера устройств
Если возникают проблемы с звуковыми устройствами, то можно воспользоваться диспетчером устройств для проверки и настройки аудио.
- Нажмите комбинацию клавиш
Win + Xи выберите «Диспетчер устройств». - В диспетчере устройств найдите раздел «Звук, игры и видеоустройства» и раскройте его.
- При необходимости, также проверьте разъемы и колодки для подключения звуковых устройств.
Примечание: В зависимости от вашей аудиокарты, возможно, вам придется использовать специфические приложения, такие как Realtek HD Audio Manager, для выполнения дополнительных настроек.
Видео:
Как исправить ошибку "Службы звука не отвечают"
Как исправить ошибку "Службы звука не отвечают" by ВидеоХолка 62,549 views 2 years ago 2 minutes, 26 seconds