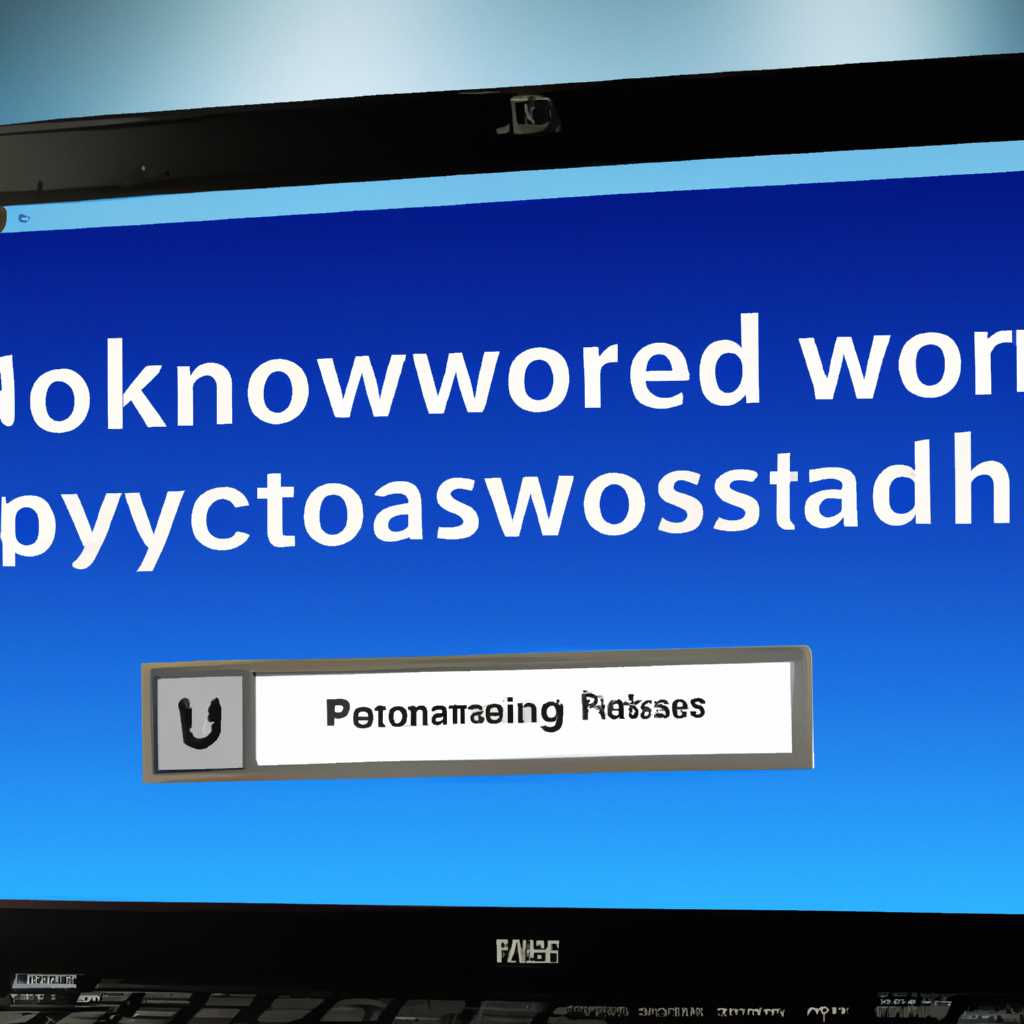- Как изменить настройки безопасности при подключении к компьютеру с Windows 7 через сеть
- Как включить или отключить запрос пароля
- 1. Отключение запроса пароля
- 2. Включение запроса пароля
- Вход в систему по сети
- Необходимость пароля
- Пароль в Windows 7
- Запрос пароля в сети Windows 7
- Разрешение доступа по паролю к сетевым папкам и файлам
- Видео:
- Настройка подключения – Windows 7
Как изменить настройки безопасности при подключении к компьютеру с Windows 7 через сеть
Когда вы подключаете свой компьютер к общей сети, может возникнуть необходимость задать или удалить запрос пароля. Это важная настройка, которая позволяет вам управлять доступом к вашим файлам и папкам. Если ваш компьютер работает на операционной системе Windows 7, то узнать, как включить или отключить запрос пароля при подключении по сети, довольно просто.
1. Нажмите кнопку «Пуск» в левом нижнем углу экрана, а затем выберите пункт «Панель управления».
2. В окне «Панель управления» найдите и выберите раздел «Сеть и общий доступ». Затем откройте пункт «Центр общего доступа к файлам и принтерам».
3. Далее найдите пункт «Управление моими сетевыми паролями» и откройте его. Здесь вы увидите список всех сохраненных паролей для общих ресурсов.
4. Чтобы убрать запрос пароля при подключении к общему ресурсу, выберите нужный ресурс из списка и удалите его. Если вы не знаете, какой ресурс отвечает за запрос пароля, удалите все пароли из списка. Это удалит все сохраненные ответы на запросы паролей.
5. Если вы хотите включить запрос пароля при подключении к общему ресурсу, откройте пункт «Управление моими сетевыми паролями» и нажмите на кнопку «Добавить». Введите имя сервера и пароль для доступа к общим данным.
Теперь, когда вы знаете, как включить или отключить запрос пароля при подключении по сети к компьютеру с Windows 7, у вас больше не будет проблем с доступом к общим данным.
Как включить или отключить запрос пароля
При подключении по сети к компьютеру с операционной системой Windows 7 вы можете столкнуться с запросом пароля для доступа к общим ресурсам компьютера. Если вы хотите отключить или включить запрос пароля, следуйте этим инструкциям:
1. Отключение запроса пароля
Если у вас есть общий доступ к папкам и файлам на компьютере с Windows 7 и вы хотите отключить запрос пароля для этого доступа:
- На компьютере с Windows 7 откройте меню «Пуск».
- В строке поиска введите «настройки сети» и выберите соответствующий результат.
- В окне «Настройки сети и общего доступа» найдите вашу сетевую сеть в разделе «Адаптеры активных сетевых подключений» и откройте ее.
- В открывшемся окне выберите раздел «Свойства сетевого подключения».
- В списке доступных настроек найдите и выберите пункт «Клиент для общих файлов и папок» и нажмите кнопку «Свойства».
- В открывшемся окне снимите флажок с опции «Обращаться для доступа к сетевым папкам и ресурсам компьютера» и нажмите кнопку «OK».
- Нажмите кнопку «OK» в предыдущем окне, чтобы сохранить настройки и закрыть окно «Свойства сетевого подключения».
- Теперь запрос пароля при подключении к общим ресурсам вашего компьютера должен быть отключен.
Обратите внимание, что отключение запроса пароля убирает защиту от доступа к вашим общим папкам и ресурсам из сети. Будьте осторожны и предоставляйте доступ только тем, кому вы доверяете.
2. Включение запроса пароля
Если вам потребуется включить запрос пароля для доступа к общим ресурсам компьютера, вам следует выполнить процедуру отключения запроса пароля и затем повторить шаги 1-7 указанные выше. В шаге 6 включите флажок с опцией «Обращаться для доступа к сетевым папкам и ресурсам компьютера» и нажмите кнопку «OK». Теперь запрос пароля при подключении к вашему компьютеру будет включен.
Если вы забыли пароль или хотите изменить его, вы можете открыть папку «Панель управления», перейти в раздел «Учетные записи пользователей» и выбрать нужную учетную запись для изменения пароля.
Мы благодарим вас за использование нашего решения, и надеемся, что эта статья помогла вам настроить запрос пароля при подключении к компьютеру с Windows 7.
Вход в систему по сети
Для включения или отключения запроса пароля при подключении по сети к компьютеру с Windows 7, выполните следующие действия:
| Шаг 1: | Откройте «Панель управления» через меню «Пуск». |
| Шаг 2: | Найдите и откройте настройки «Общие сетевые настройки» или «Сетевое и общее использование» (в зависимости от версии ОС). |
| Шаг 3: | В общих настройках доступа найдите и откройте «Настройки общего доступа к файлам и принтерам». |
| Шаг 4: | Откройте вкладку «Общий доступ». |
| Шаг 5: | Установите или снимите флажок «Требуется пароль для общего доступа к этому компьютеру» в зависимости от вашей задачи. |
| Шаг 6: | Нажмите «Применить» и «ОК», чтобы сохранить изменения. |
Если у вас возникнут проблемы с доступом к компьютеру или вводом пароля, вы можете попробовать следующее решение:
- Откройте командную строку с правами администратора.
- Введите команду
net user guest /active:yesи нажмите «Enter». - Если вам требуется удалить пароль для пользователя «guest», введите команду
net user guest *и нажмите «Enter».
После всех этих действий вход в систему по сети будет возможен без запроса пароля.
Благодарим вас за ознакомление с нашей статьей! Если у вас возникнут другие вопросы по настройке сетевых настроек или общего доступа к данным компьютера, не стесняйтесь обратиться к автору.
Необходимость пароля
| Для включения или отключения запроса пароля при подключении по сети к компьютеру с Windows 7 есть следующие шаги: |
|
| Обратите внимание, что отключение запроса пароля является возможной проблемой безопасности, поэтому будьте осторожны при выключении данной опции. Пользуйтесь паролями для защиты локальной системы и общего доступа к учетной записи основного пользователя. |
| Если у вас возникли проблемы с настройкой пароля или нужна помощь по другим вопросам, обращайтесь к командной строке командой «help» или обратитесь в службу поддержки Yandex.Маркет. |
Пароль в Windows 7
В операционной системе Windows 7 можно настроить запрос пароля при подключении к компьютеру через сеть. Это обеспечивает безопасность данных и предотвращает несанкционированный доступ. В данной статье мы рассмотрим, как указать или отключить запрос пароля при подключении к компьютеру по сети.
Запрос пароля в сети Windows 7
По умолчанию, при подключении к компьютеру по сети в Windows 7 запрашивается пароль. Это требует ввода учетной записи с паролем для доступа к общим папкам, файлам и данным на компьютере.
Чтобы узнать пароль, запрос которого требуется при подключении к сети Windows 7, откройте Командную строку, введите команду net user и нажмите Enter. В результате, вы увидите список пользователей и соответствующих им учетных записей с паролями.
Для отключения запроса пароля в Windows 7 при подключении по сети, выполните следующие действия:
- Откройте меню «Пуск», найдите раздел «Панель управления» и откройте его.
- В окне «Панель управления» найдите и откройте раздел «Network and Sharing Center» (Центр управления сетью и общим доступом).
- В окне «Центр управления сетью и общим доступом» найдите и откройте ссылку «Change advanced sharing settings» (Изменение параметров расширенного общего доступа).
- В открывшемся окне «Изменение параметров расширенного общего доступа» найдите раздел «Home or Work» (Домашняя сеть или Сеть рабочей группы) и раскройте его.
- В разделе «Home or Work» найдите подраздел «Password protected sharing» (Защита общего доступа с помощью пароля) и измените его состояние на «Turn off password protected sharing» (Отключить защиту общего доступа с помощью пароля).
- Нажмите кнопку «Сохранить изменения».
Теперь доступ к общим папкам, файлам и данным на вашем компьютере по сети не будет требовать ввода пароля.
Разрешение доступа по паролю к сетевым папкам и файлам
Если вы хотите разрешить доступ к конкретным папкам или файлам на вашем компьютере по сети только определенным пользователям, можно включить защиту доступа с помощью пароля на этом уровне.
Для этого выполните следующие шаги:
- Откройте проводник Windows и найдите папку или файл, доступ к которым вы хотите ограничить.
- Щелкните правой кнопкой мыши на папке или файле и выберите «Свойства».
- В открывшемся окне «Свойства» перейдите на вкладку «Sharing» (Общий доступ).
- Нажмите кнопку «Advanced Sharing» (Дополнительный общий доступ).
- Отметьте флажок «Share this folder» (Разрешить общий доступ к этой папке) и нажмите кнопку «Permissions» (Разрешения).
- В окне «Permissions for <имя папки>» (Разрешения для <имя папки>) нажмите кнопку «Add» (Добавить).
- Введите имя пользователя или группу, которым вы хотите разрешить доступ, и нажмите кнопку «Check Names» (Проверить имена) чтобы убедиться, что имя введено правильно.
- Выберите нужные разрешения для пользователя или группы и нажмите кнопку «OK».
- Нажмите кнопку «ОК» во всех остальных окнах для сохранения изменений.
Теперь доступ к выбранным папкам и файлам будет требовать ввода пароля у пользователей, указанных в разрешениях. Они смогут увидеть и использовать эти папки и файлы только после успешного ввода пароля.
В данной статье было рассмотрено, как включить или отключить запрос пароля при подключении по сети к компьютеру с Windows 7. Управление парольной защитой позволяет сохранить безопасность данных и настроить доступ к ним только у авторизованных пользователей.
Видео:
Настройка подключения – Windows 7
Настройка подключения – Windows 7 Автор: Дом.ру 133 971 просмотр 11 лет назад 1 минута 33 секунды