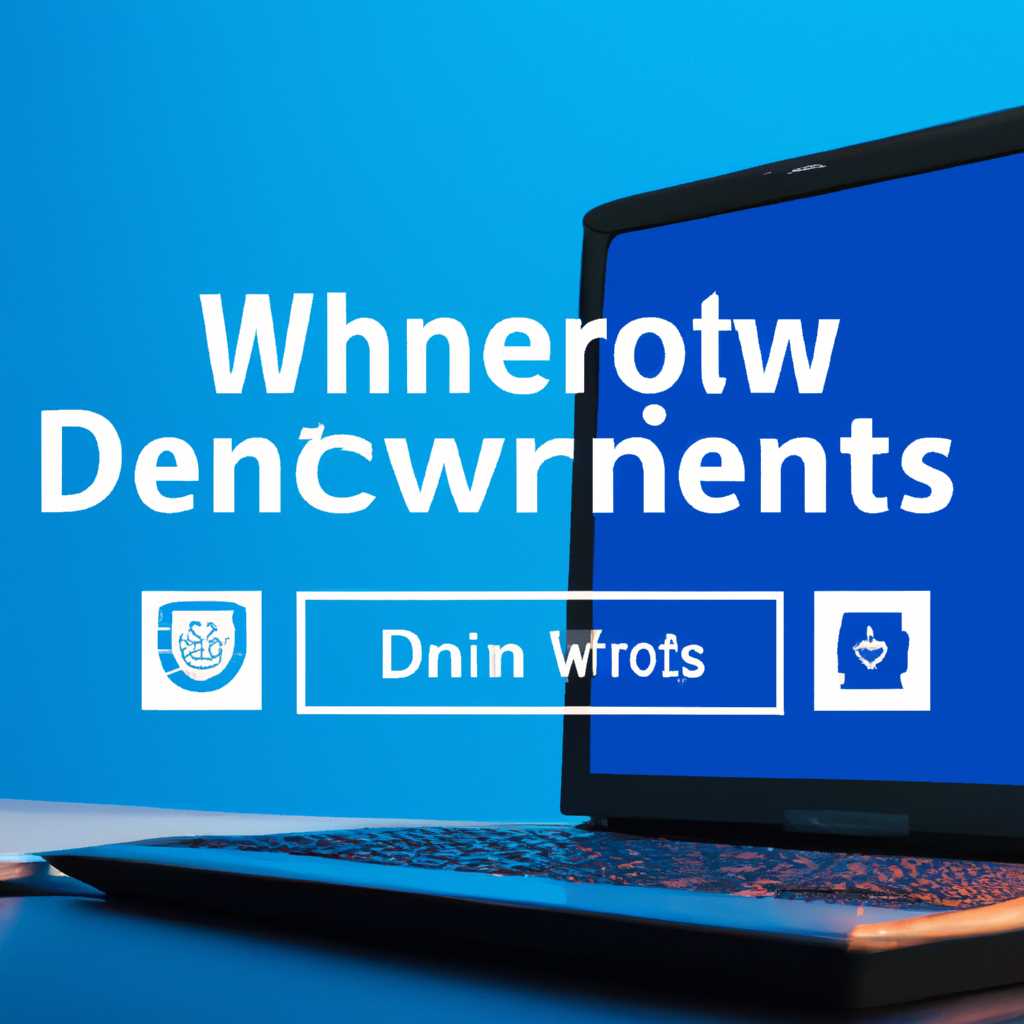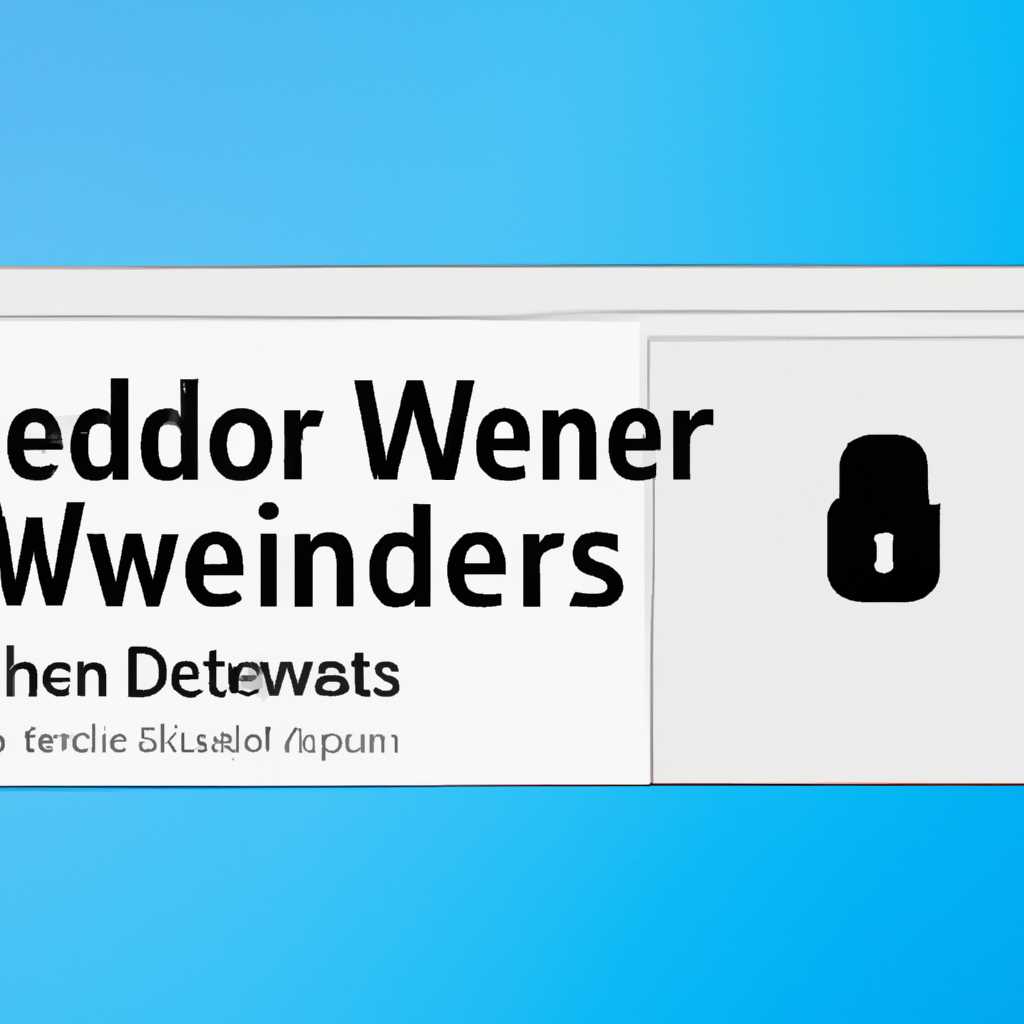- Как включить или отключить защитник Windows 10: пошаговая инструкция
- Включение Защитника Windows через редактор реестра
- Шаг 1: Откройте редактор реестра
- Шаг 2: Найдите ключ реестра для Защитника Windows
- Шаг 3: Измените значение ключа реестра
- Шаг 4: Перезагрузите компьютер
- Шаг 5: Проверьте статус Защитника Windows
- Видео:
- Как полностью отключить Защитник Windows 10 в режиме реального времени?
Как включить или отключить защитник Windows 10: пошаговая инструкция
Защитник Windows 10 — это встроенный антивирусный программный endpoint, разработанный Microsoft для операционной системы Windows 10. Он предоставляет полную защиту от различных видов вредоносных программ, включая вирусы, шпионские программы, рекламное ПО и другие угрозы. Кроме того, защитник Windows 10 обеспечивает функциональность антивирусной защиты на реальном времени, блокирует подозрительные файлы, анализирует веб-трафик и т.д.
Если у вас возникли неполадки с защитником Windows 10, или если вам просто необходимо удаление или отключение этой программы, вам понадобится запустить соответствующие приложения и компоненты системы. Системное средство «Защитник Windows» позволяет увидеть состояние защитника и настроить его возможности и функции в зависимости от ваших потребностей.
Чтобы включить или отключить защитник Windows 10, откройте программу «Защитник Windows». Для этого щелкните правой кнопкой мыши значок защитника Windows в области уведомлений, которая находится в правом нижнем углу рабочего стола Windows. В открывшемся меню выберите пункт «Настроить защитник Windows».
В окне программы «Защитник Windows» вы увидите список всех настроек и значений политики защитника Windows 10. Для включения или отключения антивирусных функций защитника Windows, найдите пункт «Включить защитник Windows» или «Отключить защитник Windows» и установите соответствующую галку.
Если вы используете Windows 8 или Windows 10 Pro/Enterprise и хотите настроить защитник Windows через групповую политику, откройте «Групповой редактор» и найдите раздел «Компьютерная конфигурация» -> «Административные шаблоны» -> «Компоненты Windows» -> «Защитник Windows». Здесь вы найдете все настройки, связанные с защитником Windows 10.
Единственный пункт, который присутствует в групповой политике и отсутствует в программе «Защитник Windows», это возможность отключения функции сканирования в реальном времени. Если этот пункт отключен, защитник Windows не будет выполнять сканирование файлов и файловых операций в режиме реального времени.
Включаем или отключаем защитник Windows 10 в зависимости от вашей потребности. Если вам требуется полная защита компьютера от вирусов и других угроз, рекомендуется включить защитник Windows 10. Если у вас уже установлены другие антивирусные программы, например, NOD32 или Kaspersky, вы можете отключить защитник Windows 10, чтобы избежать конфликта между антивирусами.
Исключения в защитнике Windows 10 позволяют указать файлы, папки, расширения файлов и процессы, которые будут игнорироваться при сканировании. Чтобы настроить исключения в защитнике Windows 10, откройте программу «Защитник Windows» и найдите раздел «Настройка» -> «Защита от вирусов и угроз» -> «Настройка механизма обнаружения». Здесь вы сможете добавить исключения, включая файлы, папки, расширения файлов и процессы.
Внимание! Отключение защитника Windows 10 увеличит риск заражения компьютера вредоносными программами. Если у вас нет установленных антивирусных программ или если вы сомневаетесь в их эффективности, рекомендуется не отключать защитник Windows 10 и доверять его защите.
Включение Защитника Windows через редактор реестра
- Открываем редактор реестра, для этого нажимаем сочетание клавиш Win + R, в появившемся окне вводим команду
regeditи нажимаем Enter. - В окне редактора реестра, находим следующую область:
HKEY_LOCAL_MACHINE\SOFTWARE\Policies\Microsoft\Windows Defender. Если этой области нет, то создаем его следующим образом: щелкнуть правой кнопкой мыши на разделеMicrosoft, далее выбираем пункт «New» -> «Key» и вводим названиеWindows Defender. - В области
Windows Defenderоткрываем контекстное меню, далее выбираем пункт «New» -> «DWORD (32-bit) Value». Вводим название параметраDisableAntiSpyware. - Дважды щелкаем по созданному параметру
DisableAntiSpywareи в поле «Value data» вводим значение0, чтобы включить Защитник Windows, или1, чтобы отключить его. - Закрываем редактор реестра и перезагружаем компьютер для полного вступления в силу изменений.
В результате выполнения этих действий вы сможете изменить состояние Защитника Windows и управлять его функциями и настройками, включая принудительное включение или отключение.
Шаг 1: Откройте редактор реестра
Чтобы открыть редактор реестра, следуйте этим инструкциям:
- Нажмите правой кнопкой мыши на кнопку «Пуск» в левом нижнем углу экрана.
- Выберите пункт «Выполнить» из контекстного меню.
- В поле «Открыть» введите «regedit» и нажмите клавишу Enter или кликните по кнопке «ОК» справа.
После этого откроется редактор реестра, где можно изменять различные настройки компьютера.
Примечание: Внесение изменений в реестр может быть рискованным и привести к неполадкам в работе компьютера. Поэтому перед внесением изменений рекомендуется создать резервную копию реестра или убедиться, что вы действуете согласно инструкциям.
Шаг 2: Найдите ключ реестра для Защитника Windows
Для отключения Защитника Windows в Windows 10, вам потребуется найти ключ реестра, связанный с его работой. Но перед этим, рекомендуется сохранить резервную копию вашего реестра, чтобы в случае чего можно было восстановить его предыдущее состояние.
Вот метод, который вы должны использовать для отключения Защитника Windows на вашем компьютере:
- Нажмите кнопку «Пуск» в левом нижнем углу экрана или нажмите сочетание клавиш Win + R для открытия окна «Выполнить».
- В окне «Выполнить» введите команду «regedit» и нажмите «ОК». Это откроет Редактор реестра.
- В Редакторе реестра найдите следующий ключ: «HKEY_LOCAL_MACHINE\SOFTWARE\Policies\Microsoft\Windows Defender«. Если ключа не существует, создайте его, щелкнув правой кнопкой мыши на папке «Windows Defender», выбрав «New» и затем «Key».
- Щелкните правой кнопкой мыши на новом ключе «Windows Defender» и выберите «New» -> «DWORD (32-bit) Value». Дайте ему имя «DisableAntiSpyware«.
- Щелкните дважды на созданном значении «DisableAntiSpyware» и установите его значение равным «1«.
- Нажмите кнопку «OK» и закройте Редактор реестра.
Когда вы выполните все эти действия, Защитник Windows будет отключен на вашем компьютере. Обратите внимание, что принудительное отключение Защитника Windows может быть опасным, так как ваш компьютер станет уязвимым для вирусов и других вредоносных программ. Поэтому рекомендуется временно отключать Защитник Windows только для тестирования или в случаях, когда это необходимо для работы определенных программ.
Если вам необходимо включить Защитник Windows снова, вы можете удалить созданный вами ключ «DisableAntiSpyware» или изменить его значение на «0«.
После отключения Защитника Windows вы больше не увидите его иконку в области уведомлений, и он будет полностью выключен на вашем компьютере. При включении защитника через редактор реестра галку в пункте Защитника 10 вы также сможете посмотреть статус вашего компьютера в области защитника.
Шаг 3: Измените значение ключа реестра
Чтобы отключить Защитник Windows 10, мы будем использовать метод изменения значения ключа реестра.
- Перейдите к меню «Пуск» и нажмите правой кнопкой мыши на значок «Пуск».
- Выберите в списке пункт «Панель управления».
- В окне «Панель управления» найдите пункт «Система и безопасность» и кликните по нему.
- На следующем экране выберите пункт «Администрирование» и перейдите в раздел «Службы».
- В списке служб найдите службу «Центр обеспечения безопасности» и дважды кликните на ней.
- В открывшемся окне «Свойства: Центр обеспечения безопасности» выберите вкладку «Восстановление».
- В разделе «Тип действия при автоматическом установлении Защитника Windows» выберите «Не делать ничего (отключить системный проверочный модуль)».
- Жмем «Применить» и «ОК».
После выполнения этих шагов Защитник Windows 10 будет полностью отключен.
Важно: Отключение Защитника Windows может повлечь ряд рисков и уязвимостей для вашей системы. Поэтому рекомендуется включать его обратно после выполнения необходимых действий.
Шаг 4: Перезагрузите компьютер
После того, как вы внесли необходимые изменения в настройки защитника Windows 10, вам необходимо перезагрузить компьютер, чтобы изменения вступили в силу.
Перезагрузка компьютера позволяет применить новые настройки безопасности и убедиться, что защитник Windows 10 полностью активирован.
Перед перезагрузкой компьютера убедитесь, что все ваши работы сохранены, чтобы предотвратить потерю данных. Вы можете закрыть все открытые локальные приложения и сохранить все изменения.
После сохранения всех необходимых изменений вы можете перезагрузить компьютер. Для этого выполните следующие действия:
- Нажмите на значок «Пуск» в левом нижнем углу экрана Windows 10.
- В открывшемся меню выберите пункт «Полный сброс».
- Выберите параметры перезагрузки вашего компьютера, например, «Перезапуск».
- Нажмите кнопку «ОК» или «Перезагрузить», чтобы подтвердить выбранные параметры перезагрузки.
После перезагрузки компьютера защитник Windows 10 будет полностью активирован. Вы можете продолжить использовать свой компьютер с уверенностью в его защите от вредоносных программ и других угроз.
Обратите внимание, что после перезагрузки может потребоваться некоторое время для полного включения защитника Windows 10 и запуска всех его компонентов. В это время вы можете приступить к другим делам и ожидать завершения этого процесса.
Если после перезагрузки вы заметите какие-либо проблемы с вашим компьютером или обнаружите, что защитник Windows 10 не работает должным образом, вы можете вернуться к главе «Как включить или отключить защитник Windows 10» и проверить все настройки вновь.
Шаг 5: Проверьте статус Защитника Windows
После того как вы отключили Защитник Windows, вам может потребоваться проверить его текущий статус. Ведь важно знать, что ваш компьютер защищен. Следуйте инструкциям ниже, чтобы узнать статус Защитника Windows:
- Нажмите клавиши Win и R одновременно, чтобы вызвать окно «Выполнить».
- Введите «gpedit.msc» (без кавычек) и нажмите кнопку «ОК». Это откроет Групповой редактор.
- В левой панели перейдите к следующему разделу: «Компьютерная конфигурация» > «Административные шаблоны» > «Компоненты Windows» > «Защитник Windows».
- Перейдите к правой области окна, прокрутите вниз и найдите пункт «Отключить антивирус Защитника Windows». Дважды щелкните на этом пункте, чтобы открыть окно редактирования.
- В окне редактирования выберите «Отключено», а затем нажмите кнопку «Применить» и «ОК».
После выполнения этих шагов Защитник Windows будет полностью отключен на вашем компьютере. Учтите, что отключение Защитника Windows может снизить уровень защиты вашей системы, поэтому будьте внимательны при скачивании файлов из интернета или установке программ. Если вам потребуется включить Защитник Windows впоследствии, повторите те же шаги, но выберите «Включено» вместо «Отключено».
Видео:
Как полностью отключить Защитник Windows 10 в режиме реального времени?
Как полностью отключить Защитник Windows 10 в режиме реального времени? by DimAll 24,075 views 2 years ago 4 minutes, 15 seconds