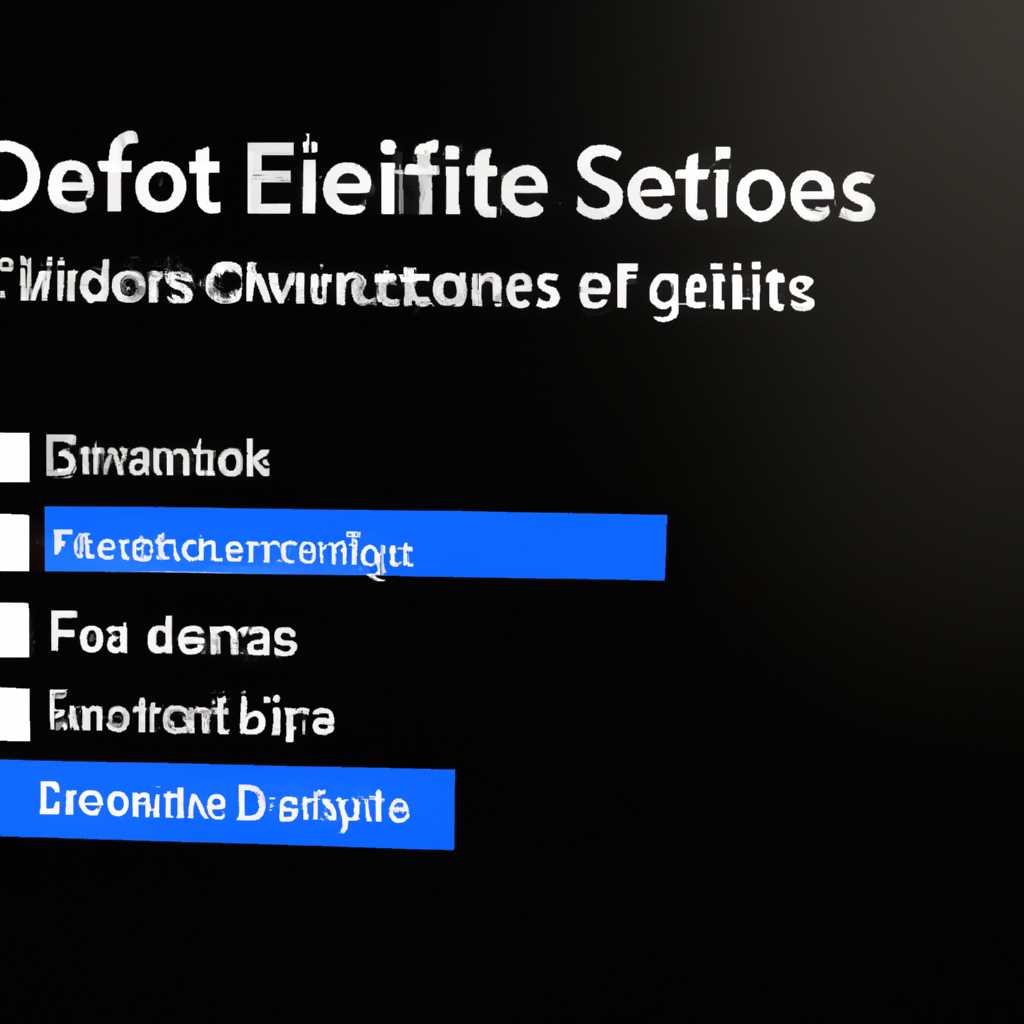- Как включить или восстановить все службы по умолчанию в Windows 10
- Видео
- Дополнительная информация
- Диспетчер задач
- Конфигурация системы – способ который может помочь но не восстанавливает первоначальную конфигурацию всех служб
- Шаг 1: Создание точки восстановления
- Шаг 2: Включение или отключение службы
- Видео:
- Как исправить "Невозможно найти среду восстановления" Windows 10
Как включить или восстановить все службы по умолчанию в Windows 10
Windows 10 предлагает большой набор служб, которые обеспечивают работу операционной системы. Однако, в случае необходимости, вы можете отключить некоторые службы, чтобы повысить производительность или улучшить безопасность системы. Но что делать, если вы хотите вернуться к первоначальной конфигурации всех служб?
Здесь на помощь может прийти встроенное средство управления службами в Windows 10. Оно позволяет посмотреть текущую конфигурацию всех служб и включить их по умолчанию. Чтобы восстановить все службы, выполните следующие шаги:
1. Нажмите комбинацию клавиш Win+R, чтобы открыть окно «Выполнить».
2. Введите команду «services.msc» (без кавычек) и нажмите Enter, чтобы открыть окно «Управление службами».
3. В окне «Управление службами» найдите раздел «Службы (локальные)» и щелкните на нем, чтобы развернуть все службы.
4. Далее найдите службу с именем «Automatic Updates» и щелкните на ней правой клавишей мыши.
5. В контекстном меню выберите пункт «Свойства».
6. В открывшемся окне «Свойства: Служба Automatic Updates» перейдите на вкладку «Восстановление».
7. В разделе «Первоначальная конфигурация» будут предложены разные типы действий, которые можно применить, чтобы восстановить службу «Automatic Updates» по умолчанию.
8. Выберите нужный тип действия и нажмите кнопку «Применить».
9. После этого закройте окно «Свойства: Служба Automatic Updates».
10. Перезагрузите компьютер, чтобы изменения вступили в силу.
Повторите аналогичные действия для всех других служб, которые вы хотите восстановить по умолчанию.
Таким образом, вы сможете вернуться к первоначальной конфигурации всех служб в Windows 10 с помощью удобного встроенного средства управления службами. Этот способ позволит вам быстро и надежно восстановить все службы операционной системы, если вы внесли какие-либо изменения и хотите вернуться к стандартной конфигурации.
Видео
Службы в операционной системе Windows 10 играют важную роль в ее функционировании. Они запускаются автоматически при загрузке системы и отвечают за различные аспекты работы компьютера. Если службы по каким-то причинам были отключены или изменены, то это может привести к проблемам работы системы.
В данном видео будет представлен один из способов включить или восстановить все службы по умолчанию в Windows 10. Вам понадобится использовать Управление задачами и редактирование реестра.
Представленный метод подходит для тех, кто хорошо разбирается в вопросах конфигурации Windows 10 и не боится работать с реестром системы. Если вы не уверены в своих способностях или не хотите рисковать, то лучше обратиться за помощью к специалисту.
Чтобы восстановить службы по умолчанию в Windows 10, следуйте инструкциям в видео:
| 1. Откройте Диспетчер задач через контекстное меню пуска или используя комбинацию клавиш Ctrl+Shift+Esc на клавиатуре. |
| 2. В Диспетчере задач перейдите на вкладку «Службы». |
| 3. Найдите нужную службу в списке и нажмите правой кнопкой мыши на нее. |
| 4. В появившемся контекстном меню выберите пункт «Свойства». |
| 5. В окне свойств службы перейдите на вкладку «Восстановление». |
| 6. В секции «Первоначальная конфигурация» выберите пункт «Перезапустить службу» и нажмите кнопку «Применить». |
| 7. Повторите шаги 3-6 для всех служб, которые вы хотите восстановить. |
| 8. После того, как вы завершили восстановление всех служб, перезагрузите компьютер, чтобы изменения вступили в силу. |
| Если вам нужна дополнительная информация о службах или вы хотите восстановить все службы сразу, вы можете воспользоваться представленным в описании видео reg-файлом. Он содержит конфигурацию служб по умолчанию для Windows 10. Вы можете открыть его и применить настройки в Редакторе реестра, чтобы восстановить все службы. |
В этом видео был представлен самый простой и быстрый метод включения или восстановления всех служб по умолчанию в Windows 10. Однако, у вас всегда есть другие способы управления службами. При необходимости вы можете найти дополнительную информацию и методы восстановления служб в официальной документации Microsoft или на специализированных форумах.
Важно знать, что при включении или восстановлении служб по умолчанию вы можете останавливать или запускать только те службы, которые необходимы для работы вашей системы. Если вы не уверены в том, какая служба нужна или не нужна, лучше оставить все настройки по умолчанию, чтобы избежать возможных проблем.
Дополнительная информация
Если вам не удается управлять службами средствами операционной системы, можно воспользоваться другими методами для включения или восстановления служб по умолчанию.
Один из таких методов — использование командной строки. Для этого необходимо открыть командную строку с правами администратора. Нажмите Win+R, введите cmd и нажмите клавишу Enter. Когда появится окно командной строки, можно воспользоваться следующими командами:
sc config имя_службы start= auto — чтобы включить службу автоматически при запуске системы
sc config имя_службы start= demand — чтобы служба запускалась по требованию (по умолчанию)
sc config имя_службы start= disabled — чтобы отключить службу
Замените имя_службы на имя нужной службы.
Другой способ — использование редактора реестра. Введите regedit в строке выполнения (Win+R), чтобы открыть редактор реестра. Попасть в раздел для управления службами можно следующим путем:
HKEY_LOCAL_MACHINE\SYSTEM\CurrentControlSet\Services
Далее можно посмотреть значения параметров служб и изменить их по своему желанию. После изменений рекомендуется перезагрузить компьютер.
Важно: Перед внесением изменений в реестр рекомендуется сделать резервную копию или создать точку восстановления системы, на случай если что-то пойдет не так.
Если эти методы не подходят или вы не хотите самостоятельно изменять конфигурацию системы, существуют и другие способы восстановления служб по умолчанию, например, использование дополнительных средств управления или официального видео-руководства.
Диспетчер задач
В Windows 10 диспетчер задач можно открыть несколькими способами:
- Нажав комбинацию клавиш Ctrl + Shift + Esc на клавиатуре.
- Щелкнув правой кнопкой мыши по панели задач, а затем выбрав пункт «Диспетчер задач».
- Нажав комбинацию клавиш Ctrl + Alt + Delete и выбрав пункт «Диспетчер задач» из официального меню Windows.
После открытия диспетчера задач на экране будет представлен управляющий интерфейс, в котором вы сможете управлять запущенными службами и процессами.
В желании включить или восстановить все службы по умолчанию вы можете выполнить следующие действия:
- Откройте диспетчер задач.
- Перейдите на вкладку «Службы».
- В левом нижнем углу окна нажмите кнопку «Посмотреть службы», чтобы открыть панель управления службами.
- В панели управления службами найдите пункт «Перезагрузить службы» и щелкните по нему правой кнопкой мыши.
- В контекстном меню выберите пункт «Перезагрузить службы по умолчанию».
- Подтвердите действие и перезагрузите компьютер, чтобы применить изменения.
В результате всех вышеуказанных действий службы будут восстановлены в их первоначальную конфигурацию, а ваша система будет работать в соответствии с настройками по умолчанию.
Если вы хотите управлять запуском служб по умолчанию самостоятельно, то вы можете воспользоваться дополнительной возможностью создания reg-файла. Для этого:
- Откройте текстовый редактор.
- Создайте новый файл и вставьте в него следующий код:
| Windows Registry Editor Version 5.00 |
|---|
| [HKEY_LOCAL_MACHINE\SYSTEM\CurrentControlSet\Services\] «Start»=dword:00000002 |
| [HKEY_LOCAL_MACHINE\SYSTEM\CurrentControlSet\Services\RpcSs] «Start»=dword:00000002 |
| [HKEY_LOCAL_MACHINE\SYSTEM\CurrentControlSet\Services\Spooler] «Start»=dword:00000002 |
| … |
- Сохраните файл с расширением «.reg», например, «defaultservices.reg».
- Запустите сохраненный reg-файл двойным щелчком мыши и подтвердите действие в открывшемся окне.
- Перезагрузите компьютер, чтобы активировать изменения.
После выполнения всех указанных выше действий ваша система будет работать с настройками по умолчанию, а все службы будут включены в соответствии с первоначальной конфигурацией.
Конфигурация системы – способ который может помочь но не восстанавливает первоначальную конфигурацию всех служб
Когда возникают проблемы с операционной системой Windows 10, одним из способов решения может быть конфигурация системы. Этот способ может помочь восстановить работу отдельных служб, но он не восстанавливает первоначальную конфигурацию всех служб.
Для начала, вам может быть полезно посмотреть параметры служб, чтобы знать, какие службы включены, а какие отключены. Для этого вы можете воспользоваться управлением службами.
Чтобы попасть в управление службами, нажмите клавишу «Пуск» и введите «службы». В поисковой строке слева на экране после нажатия на «Пуск» откроется список различных задач, и вы сможете открыть пункт «Управление службами».
После открытия управления службами, вы увидите большой раздел с различными службами, которые установлены в Windows 10 по умолчанию. В этом разделе представлены все службы, которые могут быть включены или отключены в вашей системе.
Если вы знаете, что вам нужно включить или отключить определенную службу, вы можете воспользоваться методом точки восстановления. Чтобы включить или отключить службу с использованием точки восстановления, выполните следующие действия:
Шаг 1: Создание точки восстановления
Перед выполнением каких-либо действий с системными службами рекомендуется создать точку восстановления. Это позволит вам вернуть систему к предыдущему состоянию, если что-то пойдет не так.
Для создания точки восстановления перейдите в «Дополнительные параметры системы», выберите вкладку «Защита системы» и нажмите на кнопку «Создать». В появившемся окне введите описание для точки восстановления и нажмите «Создать».
Шаг 2: Включение или отключение службы
После создания точки восстановления, вы можете приступать к включению или отключению нужной службы. Для этого найдите соответствующую службу в управлении службами, щелкните правой кнопкой мыши на ней и выберите пункт «Свойства». В открывшемся окне выберите вкладку «Общие» и установите параметры «Включено» или «Отключено» в зависимости от вашего выбора.
После выполнения всех необходимых изменений в службах, перезагрузите компьютер, чтобы изменения вступили в силу.
Если вам потребуется восстановить предыдущее состояние службы, вы можете воспользоваться созданной ранее точкой восстановления. Для этого перейдите в «Дополнительные параметры системы», выберите вкладку «Системная защита» и нажмите на кнопку «Восстановление системы». В появившемся окне выберите точку восстановления, выполните необходимые действия и перезагрузите компьютер.
Обратите внимание, что конфигурация системы может помочь в решении проблемы с отдельной службой, но этот метод не восстанавливает первоначальную конфигурацию всех служб в системе. Если у вас возникла проблема с Windows 10, рекомендуется обратиться к официальной документации или просмотреть видео с дополнительной информацией.
Видео:
Как исправить "Невозможно найти среду восстановления" Windows 10
Как исправить "Невозможно найти среду восстановления" Windows 10 by ВидеоХолка 2,619 views 1 month ago 1 minute, 38 seconds