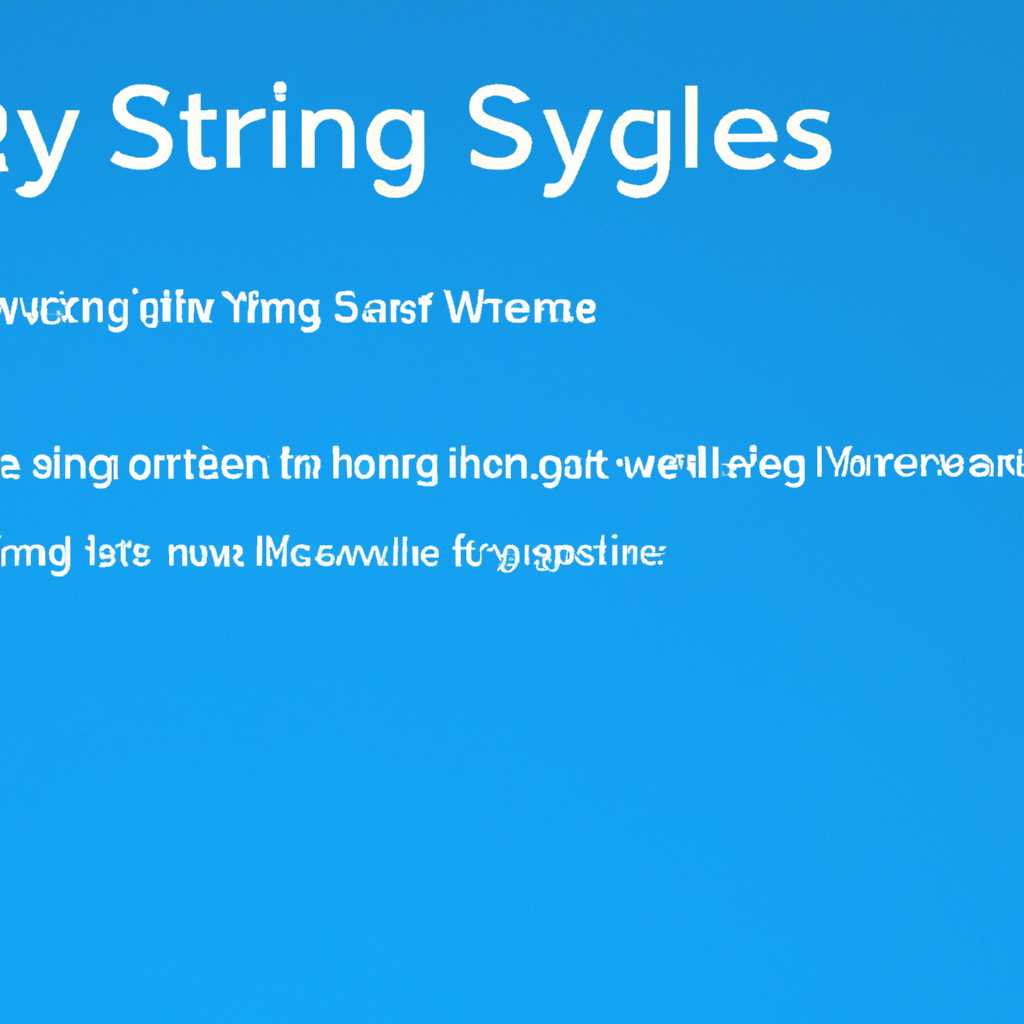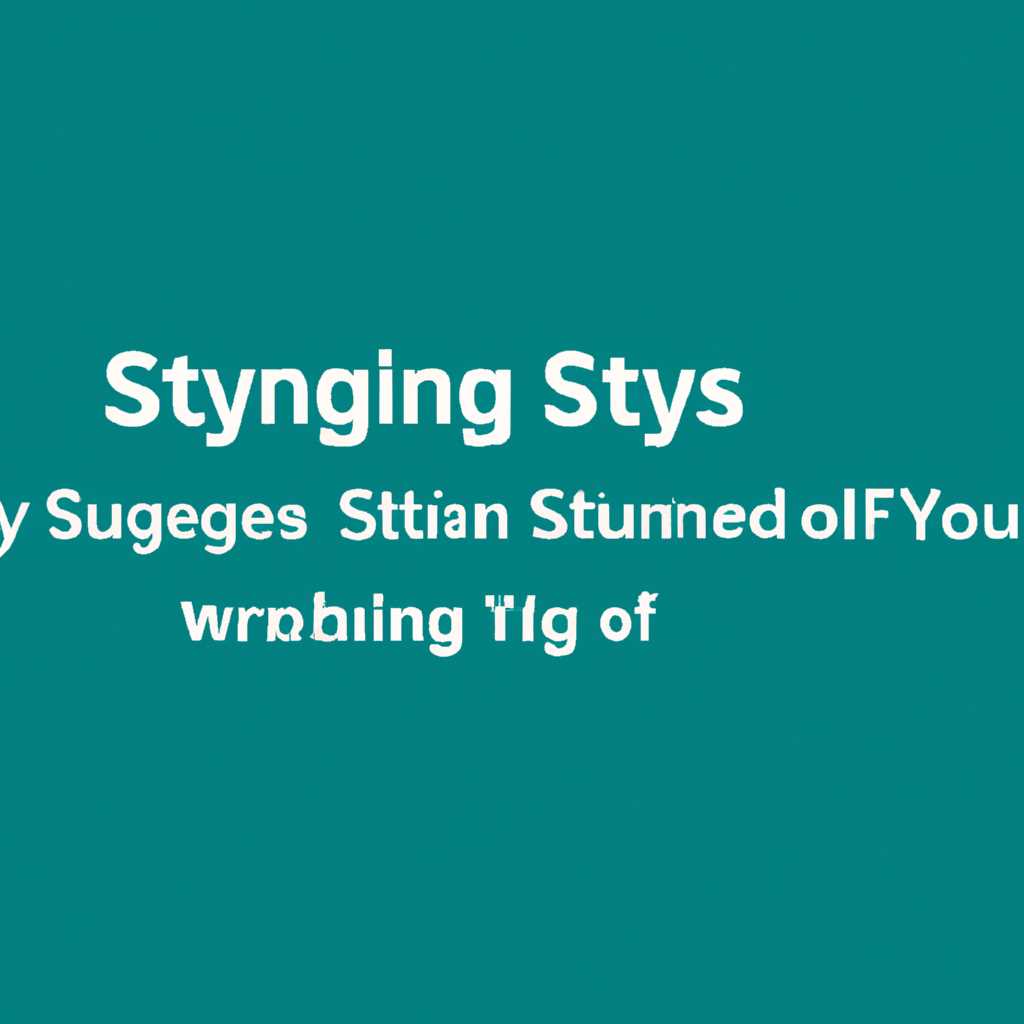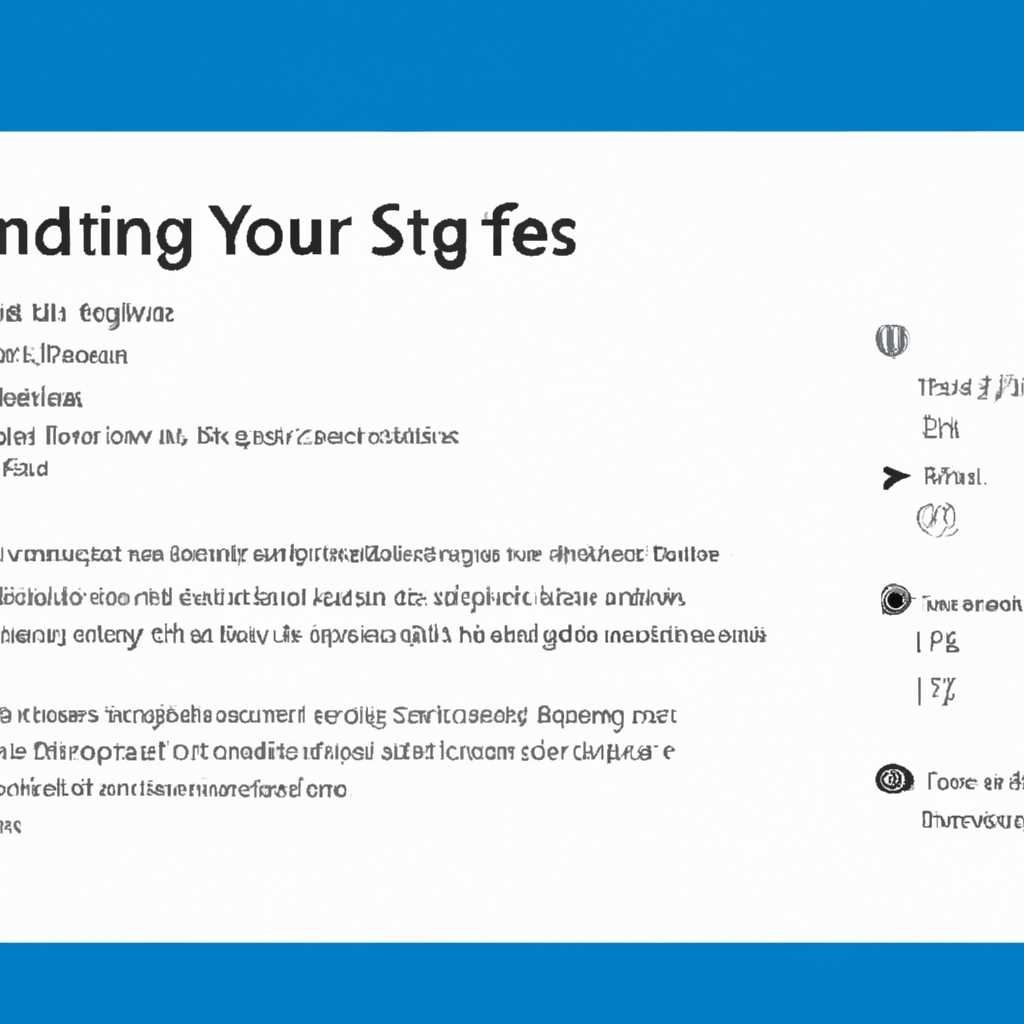- Как включить или выключить синхронизацию настроек в Windows 10
- Включить или выключить синхронизацию определенных настроек с помощью редактора реестра
- Шаг 1: Открыть редактор реестра
- Шаг 2: Найти раздел настроек синхронизации
- Шаг 3: Включение или выключение синхронизации
- Предостережения и рекомендации
- Проверка статуса синхронизации в Windows 10
- Видео:
- Отключить синхронизацию в Хроме
Как включить или выключить синхронизацию настроек в Windows 10
Синхронизация настроек – функция, которая передает выбранные параметры между устройствами, используя учетную запись Microsoft. Эта полезная возможность позволяет управлять и изменить параметры входа, предпочтения мыши, параметры аккаунта и других ветке. Когда синхронизацией включена, все выбранные настройки синхронизируются между устройствами.
И чтобы настроить синхронизацию, откройте параметры Windows 10 и перейдите в раздел «Учетные записи». Здесь вы увидите синхронизацию возле левой панели. Щелкните на неё и откроется редактора параметров синхронизации.
В этом редакторе параметров вы можете включить или выключить синхронизацию настройки устройств. Чтобы включить синхронизацию, щелкните по ползунку возле учетной записи, и параметры синхронизировались между устройствами. Некоторые параметры синхронизацию, хотя запись в OneDrive облаке, а другие – в реестра паролей.
Включить или выключить синхронизацию определенных настроек с помощью редактора реестра
Некоторые пользователи Windows 10 предпочитают настраивать синхронизацию только для определенных параметров, хотя функция синхронизации позволяет синхронизировать между различными устройствами настройки, предпочтения и пароли в облаке OneDrive.
Если вы хотите настроить синхронизацию только для определенных параметров или отключить синхронизацию на других устройствах, можно воспользоваться редактором реестра в Windows 10.
Вход на учетную запись системы Windows с помощью пароля может синхронизироваться на различных совместимых устройствах. Однако, если лучше отключить синхронизацию паролей между устройствами, вы можете изменить параметры паролей в редакторе реестра.
Чтобы включить или выключить синхронизацию определенных настроек с помощью редактора реестра в Windows 10, выполните следующие действия:
- Нажмите клавиши Windows + R, чтобы открыть окно «Выполнить».
- Введите «regedit» (без кавычек) и нажмите Enter, чтобы открыть редактор реестра.
- Перейдите к следующей ветке реестра: HKEY_LOCAL_MACHINE\SOFTWARE\Policies\Microsoft\Windows\SettingSync.
- Если ветки «SettingSync» нет, то создайте ее самостоятельно:
- Щелкните правой кнопкой мыши на папке «Windows» в ветке «Microsoft».
- Выберите Создать, а затем Ключ.
- Полученная папка должна называться «SettingSync».
- Щелкните правой кнопкой мыши на пустом месте в правой панели редактора реестра.
- Выберите Создать, а затем Значение DWORD (32 разряда).
- Полученное значение должно называться «DisableSettingSync».
- Дважды щелкните на полученное значение «DisableSettingSync» и измените его данные:
- Если вы хотите отключить синхронизацию, введите «1».
- Если вы хотите включить синхронизацию, введите «0».
- Закройте редактор реестра.
После выполнения этих действий, выбранные настройки синхронизации будут включены или выключены в зависимости от изменений, внесенных в параметрах редактора реестра. Пожалуйста, обратите внимание, что изменение параметров редактора реестра может повлиять на другие функции и настройки системы Windows 10, поэтому будьте осторожны при осуществлении подобных изменений.
Шаг 1: Открыть редактор реестра
Синхронизация настроек в Windows 10 позволяет синхронизировать параметры между различными устройствами с помощью облака. Это включает в себя сведения о предпочтениях и параметрах учетной записи, пароли и другие настройки.
Однако, некоторые пользователи могут предпочесть отключить синхронизацию настроек. В этом случае, лучше обратиться к редактору реестра для управления параметрами синхронизации.
Для отключения настройки синхронизации в Windows 10, выполните следующие действия:
- Нажмите Win + R, чтобы открыть окно «Выполнить».
- Введите «regedit» и нажмите «ОК».
- В редакторе реестра, перейдите к следующей ветке: HKEY_LOCAL_MACHINE\SOFTWARE\Policies\Microsoft\Windows\SettingSync.
- Справа выполните щелчок правой кнопкой мыши и выберите «Создать» > «Параметр DWORD (32 бита)».
- Именуйте новый параметр как «DisableSettingSync».
- Откройте этот параметр двойным щелчком мыши и установите значение «1».
- Закройте редактор реестра.
Теперь синхронизация настроек будет отключена на данном устройстве. Помните, что это отключение синхронизации на одном устройстве не отключает ее на всех других устройствах с активной синхронизацией. Вы также можете включить синхронизацию настройки, открыв редактор реестра и поменяв значение «DisableSettingSync» на «0» или просто удалить этот параметр из реестра.
Шаг 2: Найти раздел настроек синхронизации
В Windows 10 существует функция синхронизации настроек между устройствами и системой OneDrive. Позволяет сохранять предпочтения и параметры, такие как настройки мыши, пароли и другие параметры учетной записи между различными устройствами с учетной записью Microsoft. Если вы хотите включить или отключить синхронизацию, выполните следующие шаги:
- Нажмите на кнопку «Пуск» в левой нижней части экрана.
- В открывшемся меню выберете «Настройки» (значок шестеренки) или наберите «Настройки» в строке поиска.
- Откроется окно «Настройки», где вы найдете различные параметры и функции для настройки системы Windows 10.
- Настройки разделены на различные ветки. Найдите и выберите раздел «Учетные записи».
- В окне «Учетные записи» выберите «Синхронизация настройки» в левой панели.
- Все доступные параметры синхронизации будут отображены в правой части окна.
- Для включения или отключения синхронизации определенных параметров, переместите соответствующие переключатели в положение «Включено» или «Отключено».
- Если вам необходимо настроить синхронизацию с определенными устройствами, нажмите на ссылку «Управлять устройствами», которая находится возле переключателей синхронизации.
- Откроется новое окно «Управление устройствами синхронизации», где вы сможете выбрать или отключить синхронизацию для конкретных устройств.
Теперь вы знаете, как найти раздел настроек синхронизации в Windows 10 и можете использовать эту функцию для синхронизации настроек и параметров между разными устройствами.
Шаг 3: Включение или выключение синхронизации
После того, как вы настроили свой аккаунт Microsoft и установили Windows 10 на нескольких устройствах, вы можете включить или выключить синхронизацию настроек между ними. Это позволяет сохранять и синхронизировать предпочтения, параметры и другие данные на всех совместимых устройствах.
Для включения или выключения синхронизации в Windows 10 выполните следующие действия:
- Щелкните правой кнопкой мыши или удерживайте нажатой левую кнопку мыши на значке «Пуск» в левом нижнем углу экрана Windows, чтобы открыть контекстное меню.
- Если у вас настроено отображение панели быстрого запуска, вы можете щелкнуть правой кнопкой мыши на иконке «Панель задач» и выбрать «Параметры» из контекстного меню.
- Выберите «Настройки» в контекстном меню, чтобы открыть окно «Настройки Windows».
- В окне «Настройки Windows» щелкните на вкладке «Учетные записи», которая находится в нижней части окна.
- На экране «Учетные записи» выберите параметры, которые вы хотите синхронизировать между устройствами. Например, вы можете включить синхронизацию паролей или предпочтений браузера, а также отключить синхронизацию определенных параметров, если это необходимо.
- Включить или выключить синхронизацию можно непосредственно в окне «Учетные записи», нажав переключатель возле нужного параметра. Если переключатель включен и имеет зеленый цвет, синхронизация включена для выбранного параметра. Если переключатель выключен и имеет красный цвет, синхронизация отключена.
- Кроме того, вы можете перейти в параметры синхронизации, находящиеся в облаке OneDrive. Чтобы это сделать, щелкните на вкладке «OneDrive» в левой части окна «Учетные записи». В этом разделе вы сможете управлять синхронизацией между устройствами.
- Когда все нужные параметры выбраны и синхронизировались, вы можете закрыть окно «Настройки Windows».
Теперь вы знаете, как включить или выключить синхронизацию настроек в Windows 10. Эта функция позволяет лучше управлять настройками и синхронизировать их между различными устройствами для удобства использования операционной системы Windows.
Предостережения и рекомендации
При включении синхронизации настроек в Windows 10 следует учитывать некоторые предостережения и рекомендации:
| Как включить синхронизацию | Как выключить синхронизацию |
| 1. Нажмите на кнопку «Пуск» в левой части панели задач, а затем выберите «Настройки». | 1. Откройте «Параметры» в меню «Пуск», а затем выберите «Учетная запись». |
| 2. В окне «Настройки» щелкните на категорию «Параметры», а затем выберите «Учетная запись». | 2. В окне «Учетная запись» выберите «Параметры синхронизации». |
| 3. В разделе «Учетная запись» выберите «Управление учетными записями между устройствами Windows». | 3. В разделе «Учетная запись» выберите «Управление учетными записями между устройствами Windows». |
| 4. Выберите учетную запись, для которой нужно включить синхронизацию, и включите переключатель «Синхронизировать параметры». | 4. Выберите учетную запись, для которой нужно выключить синхронизацию, и выключите переключатель «Синхронизировать параметры». |
| 5. Чтобы включить синхронизацию паролей, включите переключатель «Синхронизировать пароли». | 5. Чтобы выключить синхронизацию паролей, выключите переключатель «Синхронизировать пароли». |
Помимо этих основных параметров, синхронизацию можно управлять на более детальном уровне. Например, вы можете выбрать, какие именно настройки будут синхронизироваться между устройствами.
Также стоит учитывать, что синхронизация настроек Windows 10 может передавать сведения о вашей учетной записи и пароли на сервер Microsoft OneDrive. Если вы предпочитаете не использовать эту функцию, лучше отключить синхронизацию настроек в параметрах Windows.
Если вы отключите синхронизацию на одном устройстве, изменения, сделанные в параметрах, не будут синхронизироваться на других устройствах, где включена синхронизация.
Если вы решите отключить синхронизацию учетных записей и паролей, следует знать, что сохраненные пароли также будут удалены с устройств Windows 10.
Для управления синхронизацией настроек с помощью реестра Windows 10 будут необходимы дополнительные сведения и могут потребоваться права администратора. Редактирование реестра может повлиять на работу системы, поэтому рекомендуется быть внимательными и осторожными.
Проверка статуса синхронизации в Windows 10
При использовании учетной записи Microsoft в Windows 10 вы можете настроить синхронизацию настроек и параметров между разными устройствами. Это позволяет сохранить свои предпочтения и настройки в облаке и использовать их на других устройствах.
Чтобы узнать статус синхронизации, выполните следующие действия:
- Щелкните правой кнопкой мыши на кнопке «Параметры» в левом нижнем углу экрана, рядом с кнопкой «Пуск».
- В открывшемся меню выберите пункт «Настройки».
- Откроется окно «Параметры». В верхней части окна вы увидите имя вашей учетной записи Microsoft.
- Щелкните на вашей учетной записи Microsoft.
- В открывшемся окне будут перечислены различные параметры, которые можно синхронизировать между устройствами, например, настройки мыши, пароли и другие предпочтения.
- Параметры, которые включены в синхронизацию, будут иметь переключатель возле себя со значком облака.
- Если переключатель включен и имеет иконку облака, это означает, что настройки успешно синхронизировались с облаком.
- Если переключатель выключен или не имеет иконки облака, это означает, что настройки не синхронизируются в данный момент.
Вы также можете настроить синхронизацию в параметрах учетной записи Microsoft. Для этого выполните следующие действия:
- Зайдите в «Параметры» Windows 10, щелкнув правой кнопкой мыши на кнопке «Параметры» в левом нижнем углу экрана и выбрав пункт «Настройки».
- Откроется окно «Параметры». В верхней части окна вы увидите имя вашей учетной записи Microsoft.
- Щелкните на вашей учетной записи Microsoft.
- В открывшемся окне выберите пункт «Учетная запись» в вертикальном меню слева.
- В открывшемся окне выберите пункт «Синхронизация настроек».
- Вы увидите список доступных для синхронизации параметров.
- Выберите параметры, которые вы хотите синхронизировать, и включите их переключателями.
Проверив статус синхронизации настроек в Windows 10, вы сможете узнать, синхронизировались ли ваши настройки с облаком и активирована ли функция синхронизации.
Видео:
Отключить синхронизацию в Хроме
Отключить синхронизацию в Хроме by ТЭЛАР 3,800 views 3 years ago 2 minutes, 1 second