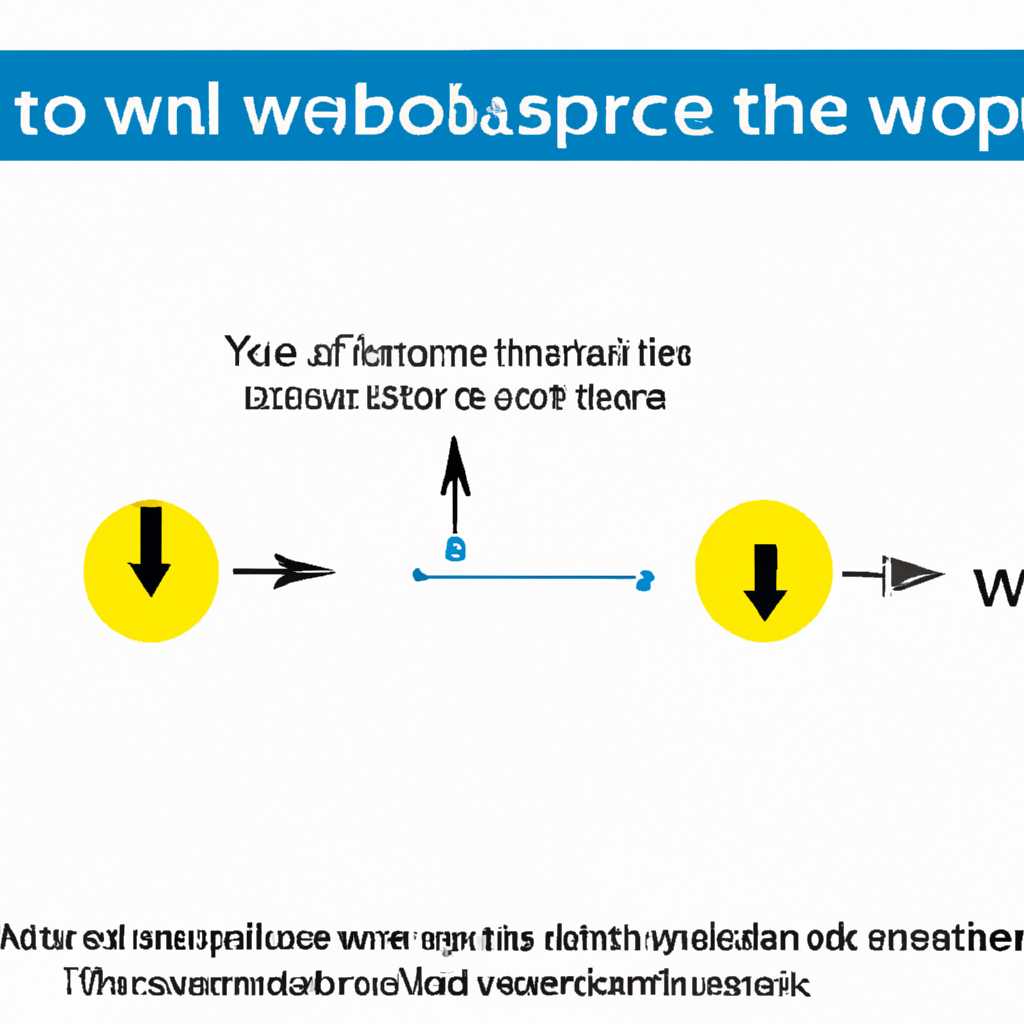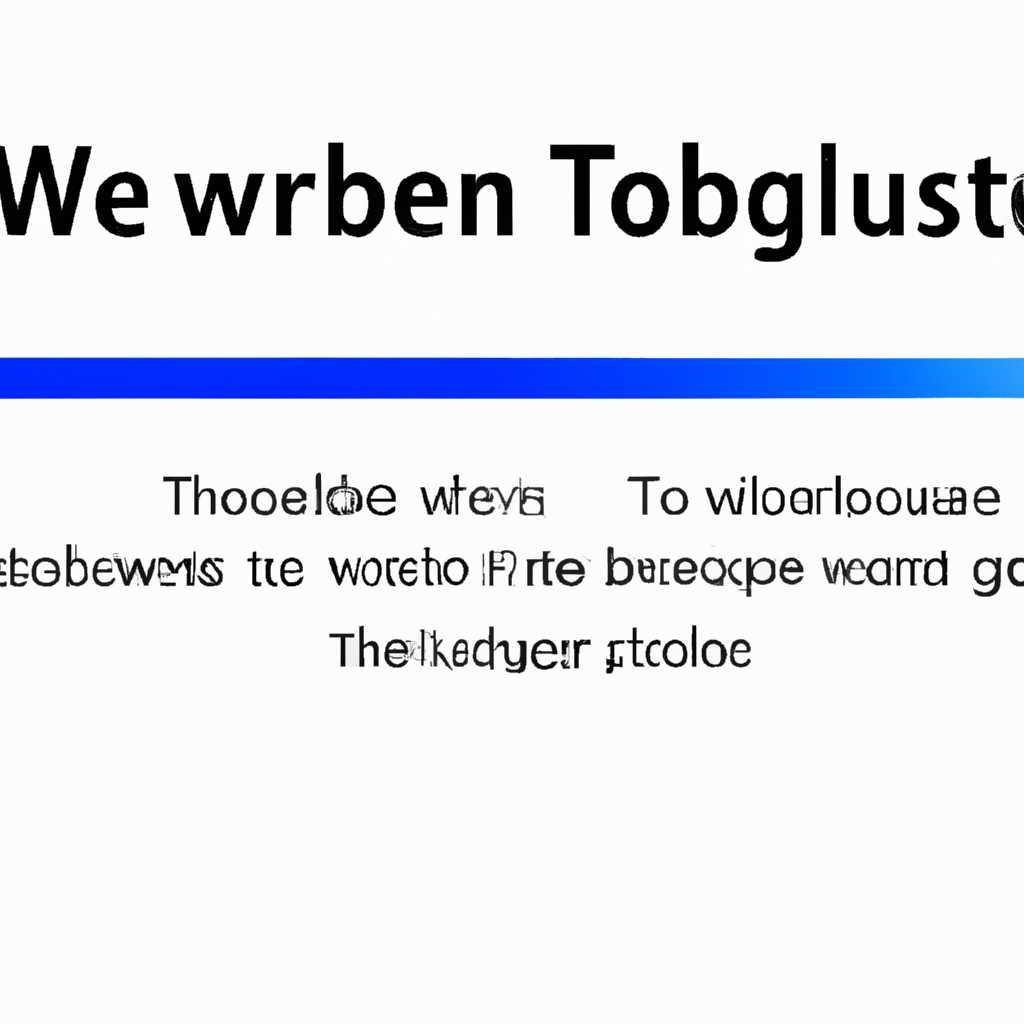- Подробное руководство: как активировать службу по исправлению проблем со связью в операционной системе Windows
- Вариант 2: «Панель управления»
- Шаг 1: Запуск «Панели управления»
- Шаг 2: Запуск службы устранения неполадок
- Стандартное средство устранения неполадок в Windows 10
- Запуск стандартного средства устранения неполадок
- Процесс устранения неполадок
- Дополнительная информация
- Не запущена служба политики диагностики – почему в Windows 10 не работает «Устранение неполадок»
- 1. Отключение службы политики диагностики в параметрах Windows 10
- 2. Проблемы в реестре Windows
- Заключение
- Видео:
- Поиск и устранение всех ошибок Windows. Как исправить ошибку?
Подробное руководство: как активировать службу по исправлению проблем со связью в операционной системе Windows
Здравствуйте! В этой публикации я расскажу вам о том, как включить интернет-службу устранения неполадок в Windows. Если у вас возникли проблемы с интернет-соединением или сетевыми настройками, то данная информация будет вам полезной.
Для начала, откройте панель управления Windows и запустите раздел «Параметры». В параметрах перейдите в раздел «Система и безопасность», а затем выберите пункт «Средства устранения проблем». В открывшемся окне вы найдете список различных инструментов диагностики и устранения неполадок, включая «Устранение неполадок с подключением к Интернету».
Если вы уже пробовали запустить данный инструмент, но он не работает, то есть несколько вариантов, которые можно попробовать. Во-первых, обновите Windows до последней версии. Это может помочь исправить ошибки, связанные с интернет-соединением. Во-вторых, проверьте настройки вашей сети: включите автоматическое получение IP-адреса и DNS-сервера. В третьих, проверьте наличие обновлений для драйверов вашей сетевой карты и, при необходимости, установите их.
В случае, если все проблемы остаются, вам может потребоваться использовать утилиту «Реестр». Это мощное средство управления и настройки системы Windows. Она позволяет изменять различные параметры и политику безопасности вашей операционной системы. Однако, не рекомендуется проводить изменения, о которых вы ничего не знаете, так как это может привести к дальнейшим проблемам.
Вариант 2: «Панель управления»
Подходит несколько вариантов для запуска службы устранения неполадок Windows. Многие пользователи предпочитают использовать инструмент «Панель управления». В этом варианте вы сможете устранить проблемы со сетью или другие неполадки, используя стандартное средство Windows.
Шаг 1: Запуск «Панели управления»
Для начала откройте «Панель управления». Для этого пройдите по пути: Пуск → Параметры → Панель управления. В открывшемся окне «Панель управления» вы увидите множество значков и параметров.
Шаг 2: Запуск службы устранения неполадок
Далее найдите раздел «Сеть и интернет» и щелкните по нему. В появившемся окне выберите «Центр управления сетями и общим доступом». Это стандартное средство Windows для управления сетевыми подключениями и устранения проблем связанных с сетью.
В окне «Центр управления сетями и общим доступом» выберите «Изменение параметров адаптера» на левой панели. Здесь вы увидите список устройств, подключенных к вашему компьютеру.
Выберите ту сетевую карту, с которой у вас возникла проблема, щелкнув по ней дважды левой кнопкой мыши. В открывшемся окне выберите «Свойства».
На экране появится окно «Свойства подключения по сети». Найдите и выберите службу «Установка сетевых компонентов» и нажмите на кнопку «Установить». Это позволит вам запустить службу устранения неполадок Windows и решить проблему сетевого подключения.
Далее следуйте указаниям в утилите «Установка сетевых компонентов» для запуска службы и проверки состояния сетевого подключения. Вы можете обновить драйверы устройства или выполнить другие необходимые действия для устранения проблемы.
Если же у вас возникли проблемы с запуском «Панели управления» или установкой сетевых компонентов, то вы можете попробовать другие способы устранения неполадок. На этом этапе вы можете использовать мультимедийные инструменты для управления подключением или обратиться к онлайн-ресурсам для получения дополнительной помощи.
Стандартное средство устранения неполадок в Windows 10
Доброго времени суток! Если у вас возникли проблемы с подключением к интернету на компьютере под управлением Windows 10, вы можете воспользоваться стандартным средством устранения неполадок, чтобы найти и исправить проблему.
Запуск стандартного средства устранения неполадок
1. Нажмите на кнопку «Пуск» в левом углу экрана и выберите вариант «Параметры».
2. В открывшемся списке справа выберите раздел «Обновление и безопасность».
3. Затем выберите вкладку «Устранение неполадок» в левой части окна.
Процесс устранения неполадок
1. В разделе «Устранение неполадок» вы увидите список различных средств для решения проблем. Выберите пункт «Интернет-соединение» или «Сетевой адаптер» в зависимости от того, с чем возникла проблема.
2. Нажмите на кнопку «Выполнить устранение» и далее следуйте инструкциям на экране. Windows 10 выдаст детальную информацию о проблеме и предложит различные способы ее решения.
Если стандартное средство устранения неполадок не может исправить проблему или если у вас есть дополнительные вопросы, вы можете обратиться к онлайн-службе поддержки Microsoft или использовать другие средства для устранения неполадок, такие как утилита «DISM» или проверка политики безопасности Windows.
В общем, стандартное средство устранения неполадок в Windows 10 является первой версией встроенной в операционную систему утилиты, которую вы можете использовать для диагностики и устранения различных проблем. Но помните, что в некоторых случаях может потребоваться более продвинутое средство или обращение к специалисту для решения сложных технических вопросов.
Дополнительная информация
Если вы столкнулись с проблемами в работе интернет-службы устранения неполадок Windows, есть несколько способов, которые могут помочь в их устранении.
Во-первых, посмотрите список доступных инструментов управления и диагностики Windows. Чтобы открыть этот список, нажмите на значок «Пуск» на рабочем экране, а затем введите «Параметры» в поле поиска. Затем выберите «Параметры диагностики и устранения неполадок» в списке результатов. В этом списке вы найдете инструменты, предназначенные для автоматического включения и устранения ошибок в сети, включая интернет-службу устранения неполадок Windows.
Во-вторых, вы можете вручную установить последнюю версию средства устранения неполадок Windows. Для этого откройте «Панель управления» в меню «Пуск», выберите «Система и безопасность» и затем «Центр управления сетью и общим доступом». После этого найдите и выберите «Изменение параметров адаптера». В открывшемся окне вы увидите список доступных сетевых подключений. Выберите ваше подключение к интернету, щелкните правой кнопкой мыши и выберите «Включить».
В-третьих, вы можете воспользоваться инструментом «DISM» (Средство управления и обслуживания образов развертывания). Этот инструмент предлагает возможности по обслуживанию и управлению образами Windows. Чтобы запустить инструмент DISM, откройте командную строку, а затем введите следующую команду: «dism /online /cleanup-image /restorehealth». Эта команда позволяет произвести восстановление поврежденных файлов Windows, что может помочь в устранении неполадок и ошибок.
Надеемся, что эта дополнительная информация поможет вам более успешно использовать интернет-службу устранения неполадок Windows и решить возникшие проблемы.
Не запущена служба политики диагностики – почему в Windows 10 не работает «Устранение неполадок»
Почему же служба политики диагностики иногда не запускается? Существует несколько причин для этой проблемы. Вот некоторые из них:
1. Отключение службы политики диагностики в параметрах Windows 10
В новых версиях Windows 10, включая «Параметры», служба политики диагностики может быть отключена по умолчанию. Чтобы включить эту службу, пройдите по пути «Пуск» -> «Параметры» -> «Обновление и безопасность» -> «Устранение неполадок». Нажмите на первую ссылку в списке слева, чтобы открыть «Панель управления «Устранение неполадок».
На странице «Панель управления «Устранение неполадок» нажмите на ссылку «Открыть параметры диагностики и выполнения проверок». В открывшемся окне прокрутите до раздела «Параметры диагностики» и убедитесь, что служба политики диагностики включена.
2. Проблемы в реестре Windows
Другая причина, по которой служба политики диагностики может быть не запущена, это проблемы в реестре Windows. В некоторых случаях, ключи, связанные с этой службой, могут быть повреждены или отсутствовать в реестре. Для решения этой проблемы, вы можете воспользоваться утилитой «Реестр».
Чтобы открыть утилиту «Реестр», нажмите «Пуск» -> «Выполнить» и введите команду regedit. Нажмите Enter, чтобы открыть редактор реестра. В редакторе реестра найдите следующий путь:
HKEY_LOCAL_MACHINE\SYSTEM\CurrentControlSet\Services\DPS\
Проверьте, есть ли в этой папке ключ Start, и его значение равно 2. Если ключ не существует или значение не равно 2, создайте ключ и установите значение 2.
После того, как вы исправили проблемы в реестре Windows, перезапустите компьютер и проверьте, работает ли теперь служба политики диагностики.
Заключение
Не запущена служба политики диагностики может быть одним из основных факторов, почему в Windows 10 не работает «Устранение неполадок». Если вы столкнулись с этой проблемой, проверьте параметры Windows и реестр, чтобы убедиться, что служба политики диагностики включена и работает правильно.
Не стесняйтесь обращаться к онлайн-ресурсам или сообществам, если у вас остались вопросы или если вы не можете решить проблему самостоятельно. Вам всегда есть возможность обратиться за помощью к профессионалам, чтобы решить проблему с устранением неполадок в Windows 10.
Видео:
Поиск и устранение всех ошибок Windows. Как исправить ошибку?
Поиск и устранение всех ошибок Windows. Как исправить ошибку? by Павел Мудрый 428,122 views 6 years ago 10 minutes, 24 seconds