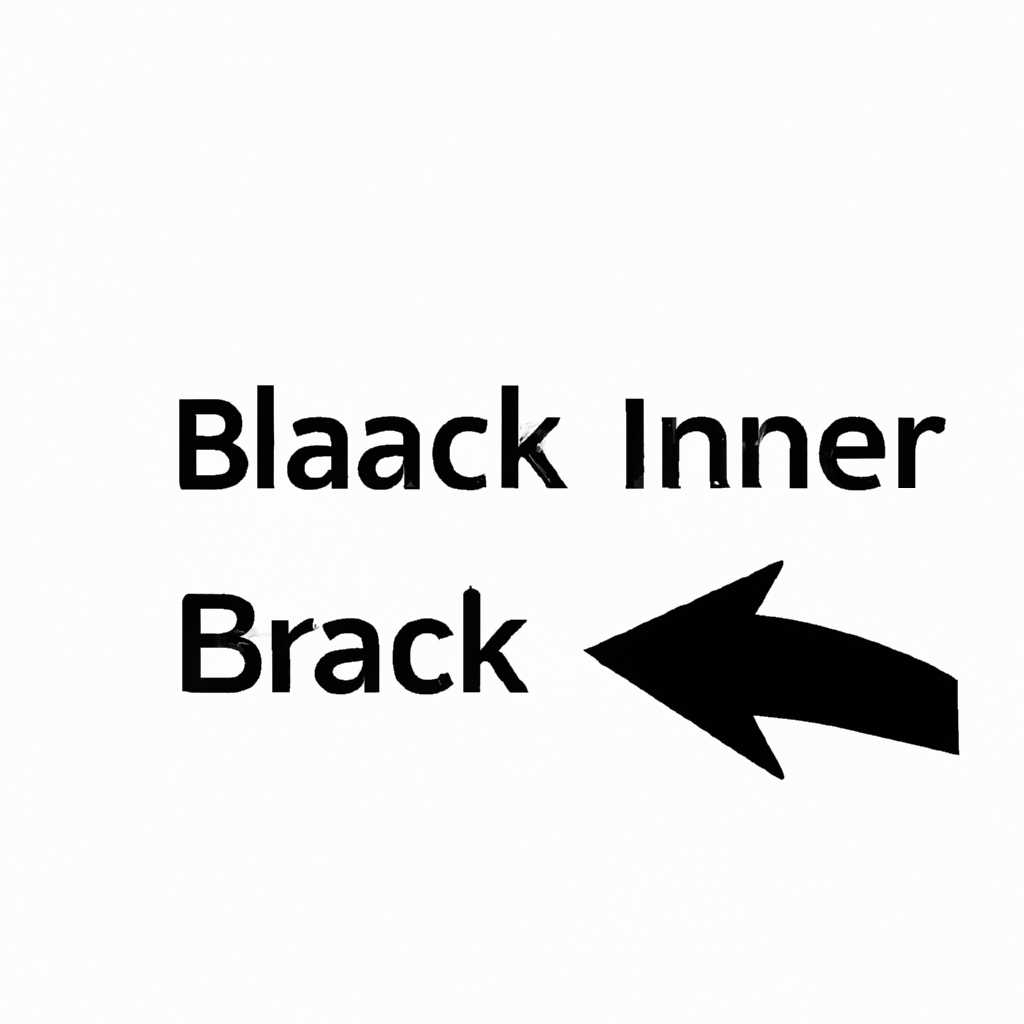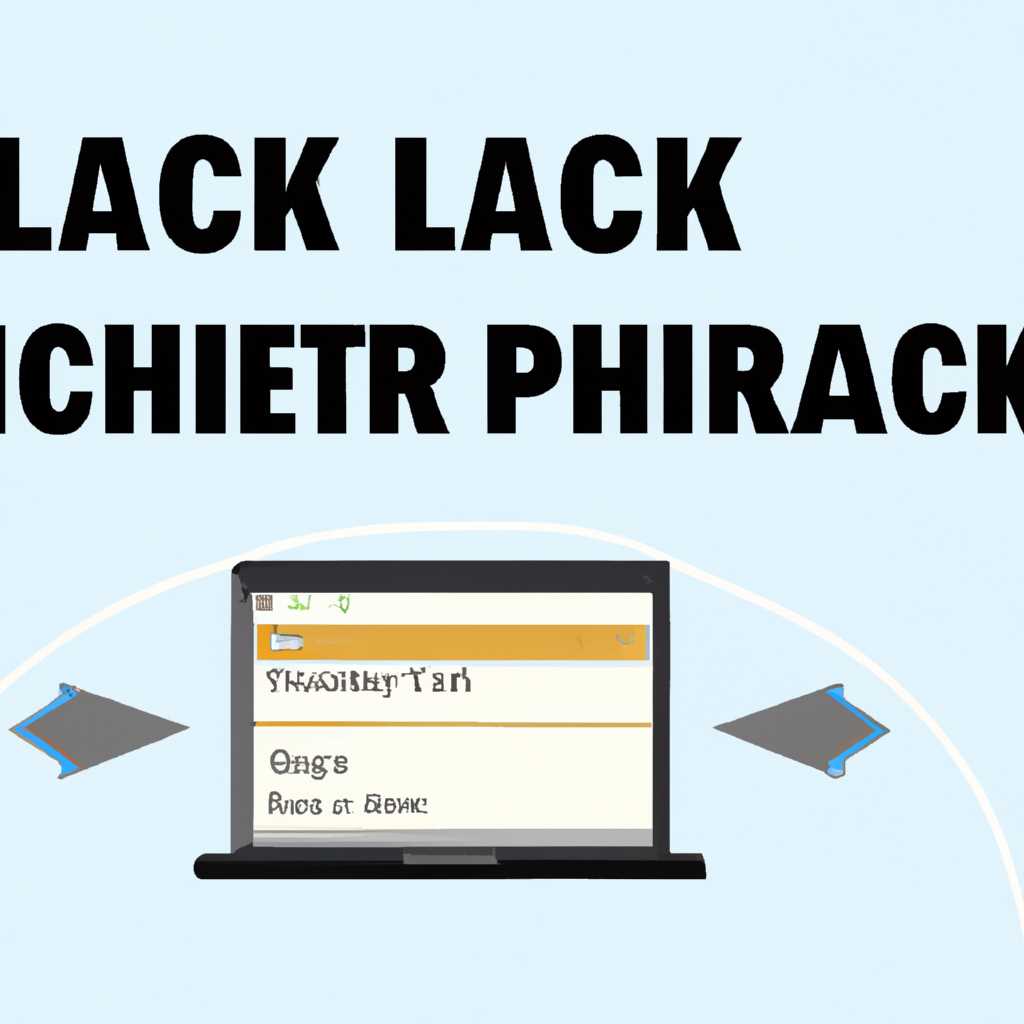- Как включить Интернет в BlackArch: подробная инструкция
- Как включить Интернет в BlackArch
- Установка Arch Linux BlackArch на VDS VPS
- Подготовка к установке BlackArch
- Подключение через беспроводную сеть
- Подключение через проводную сеть
- Проблема с DHCP
- Проверка подключения к интернету
- Установка драйверов для подключения к Интернету
- Получение необходимых данных от интернет-провайдера
- IP-адрес
- Маска подсети
- Шлюз по умолчанию
- DNS-серверы
- Настройка сетевого подключения в Arch Linux
- Установка необходимых утилит
- Настройка сетевого подключения
- Проблемы с беспроводными сетями
- Дополнительные советы по настройке
- Видео:
- Instale o Arch Linux sem SOFRER! — Tutorial COMPLETO (e rápido, sério!)
Как включить Интернет в BlackArch: подробная инструкция
BlackArch — это дистрибутив Linux, который специализируется на тестировании безопасности и содержит множество инструментов для тестирования и взлома. Основная функциональность BlackArch требует Интернет-соединения, поэтому включение Интернета в BlackArch является важной задачей.
В этой статье мы рассмотрим подробную инструкцию о том, как включить Интернет в BlackArch. Если у вас нет сетевого подключения на вашей BlackArch, нет причин для беспокойства — с нашей помощью вы научитесь включать Интернет в BlackArch и продолжать использовать все возможности этого мощного дистрибутива Linux.
Для начала давайте посмотрим, как узнать, какой сетевой интерфейс используется в BlackArch. Введите команду «`ip link«` в терминале BlackArch. Вы увидите список сетевых интерфейсов, таких как eth0 , wlan0 или других. Если у вас есть беспроводной интерфейс, он может быть обозначен как wlan. Запомните имя интерфейса, которое вы хотите использовать для подключения к Интернету, так как вам понадобится его имя при выполнении последующих шагов.
Как включить Интернет в BlackArch
В BlackArch, как и в любой другой операционной системе, Интернет играет важную роль. В этом разделе мы рассмотрим, как включить Интернет в BlackArch. Подготовьтесь к установке, чтобы иметь доступ к Интернету при работе с BlackArch.
Если у вас нет доступа к Интернету, возможно, вы должны настроить подключение к Интернету. Особенно обратите внимание на вашу сетевую карту и интерфейсы, таким образом, вы сможете подключиться к сети.
Для настройки Интернета вы можете использовать программу window manager или net-tools. Посмотрим, как это сделать.
1. Перейдите в окно терминала BlackArch и откройте командную строку.
2. Создайте и настройте файл интерфейсов для вашей сетевой карты, чтобы подключиться к Интернету. Ниже показаны основные команды для создания и настройки конфигурационного файла интерфейсов:
$ cd /etc/netctl
$ sudo cp examples/ethernet-dhcp/ethernet-dhcp /etc/netctl/
$ sudo nano /etc/netctl/ethernet-dhcp
Измените строку ‘Interface=eth0’ на имя вашей сетевой карты.
$ sudo netctl start ethernet-dhcp
$ sudo netctl enable ethernet-dhcp
3. Настройте IP-адреса и маску подсети. В BlackArch вы можете использовать программу ip и netstat для получения информации о сетевых интерфейсах и хостах. Воспользуйтесь следующими командами:
$ ip addr show
$ netstat -nr
4. Создайте таблицу маршрутизации для настройки доступа к Интернету. Для этого выполните следующую команду:
$ sudo ip route add default via [IP-адрес] dev [интерфейс]
5. Проверьте подключение к Интернету, используя команду ping:
$ ping google.com
Учтите, что процесс настройки Интернета может различаться в зависимости от различных факторов, таких как конфигурация сетевых интерфейсов и серверов.
Теперь вы знаете, как включить Интернет в BlackArch. Следуйте этим советам и выберите подходящий способ настройки, чтобы иметь полноценный доступ к Интернету.
Установка Arch Linux BlackArch на VDS VPS
Если вы планируете установить Arch Linux BlackArch на виртуальный сервер (VPS) или выделенный сервер (VDS), вам потребуется проверить и настроить сетевое соединение на вашем сервере. Для этого вам понадобится установить специальную утилиту и выполнить несколько команд.
Первым шагом является проверка сетевых интерфейсов на вашем сервере. Для этого выполните следующую команду в командной строке:
ip addr show
Обратите внимание на выходные данные этой команды. Вам нужно найти сетевой интерфейс, который вы хотите использовать для своего сервера BlackArch. Обычно это будет что-то вроде eth0 или enp0s3.
После выбора сетевого интерфейса выполните следующую команду, чтобы настроить его:
nmtui
Это откроет текстовый интерфейсный менеджер сети. В этом окне выберите «Edit connection» и нажмите клавишу Enter.
Настройка сетевого интерфейса включает в себя следующие параметры:
- Имя подключения: это имя, которое вы выбрали для сетевого интерфейса.
- Управление IPv4: возможность получения IP-адреса для сетевого устройства через DHCP.
- Управление IPv6: возможность получения IP-адреса для сетевого устройства через DHCPv6.
- IP Addresses: список IP-адресов, которые будут назначены этому сетевому интерфейсу.
- Gateway: IP-адрес шлюза, через который будет проходить сеть.
- DNS Servers: список IP-адресов DNS-серверов.
Выберите сетевой интерфейс, который вы хотите настроить, и нажмите клавишу Enter.
В следующем окне вам будут предоставлены рекомендации по настройке вашего сетевого интерфейса. Используйте стрелки на вашей клавиатуре, чтобы перемещаться по экранам и изменять значения.
Для включения DHCP для IPv4 выберите «Automatic» в поле «IPv4 CONFIGURATION».
Если вам необходима возможность получения IP-адресов через DHCPv6, включите «Automatic» в поле «IPv6 CONFIGURATION». В противном случае выберите «Disabled».
В поле «IP addresses» вы можете настроить статический IP-адрес и маску сети. Введите значение IP-адреса, маски и, при необходимости, шлюза.
Выберите «OK» и «Back», чтобы вернуться в главное окно управления сетью.
В результате этих действий ваш сетевой интерфейс будет сконфигурирован для подключения к Интернету.
Теперь, когда ваш сетевой интерфейс настроен, вы можете продолжить установку Arch Linux BlackArch на ваш VDS VPS. Установите загрузчик и загрузите компьютер в режиме BlackArch.
Для этого выполните следующие команды:
pacman -Sy grub grub-install --target=x86_64-efi --efi-directory=esp --bootloader-id=GRUB grub-mkconfig -o /boot/grub/grub.cfg
После установки загрузчика выполните следующую команду, чтобы загрузиться в режиме BlackArch:
bootctl --set-oneshot=blackarch
В результате этих действий ваш Arch Linux BlackArch будет установлен и готов к использованию на вашем VDS VPS.
Подготовка к установке BlackArch
Перед установкой BlackArch на свой компьютер, вам потребуется подключение к интернету для загрузки образа операционной системы и установки необходимых пакетов. В этом разделе мы рассмотрим несколько способов подключения к интернету в BlackArch.
Подключение через беспроводную сеть
Если у вас есть беспроводная сеть с доступом в Интернет, то вам понадобится указать следующую информацию:
- Имя беспроводной сети (SSID)
- Пароль для беспроводной сети (если требуется)
Вы можете использовать программу iwctl для подключения к беспроводной сети. Например, чтобы подключиться к сети с именем «MyWiFi» и паролем «12345678», выполните следующие команды:
# iwctl
[iwd]# station wlan0 connect MyWiFi
[iwd]# exit
Подключение через проводную сеть
Если у вас есть доступ к проводной сети, BlackArch поддерживает автоматическую настройку с помощью DHCP. При этом вам не нужно указывать IP-адрес, шлюз, маску подсети и DNS-серверы.
Чтобы включить DHCP и автоматически получить IP-адрес в BlackArch, выполните следующие команды:
# systemd-networkd
# systemctl enable systemd-networkd
# systemctl start systemd-networkd
После выполнения этих команд, BlackArch попытается автоматически подключиться к сети и получить IP-адрес через DHCP.
Проблема с DHCP
Если у вас возникли проблемы с автоматической настройкой DHCP или если вы хотите использовать статический IP-адрес, то вам необходимо отредактировать файл /etc/systemd/network/20-wired.network и указать требуемые настройки. Например, если вы хотите использовать статический IP-адрес 192.168.0.100, шлюз 192.168.0.1 и DNS-серверы 8.8.8.8 и 8.8.4.4, то отредактируйте файл следующим образом:
[Match]
Name=en*
[Network]
DHCP=no
Address=192.168.0.100/24
Gateway=192.168.0.1
DNS=8.8.8.8
DNS=8.8.4.4
После редактирования файла, перезапустите службу systemd-networkd командой systemctl restart systemd-networkd.
Проверка подключения к интернету
Чтобы убедиться, что вы успешно подключены к интернету, вы можете использовать команду ping для проверки доступности веб-страницы. Например, чтобы проверить доступность страницы google.com, выполните следующую команду:
# ping google.com
Если вы получаете ответы от сервера, значит ваше подключение к интернету работает корректно.
Теперь, когда вы подключены к интернету, вы готовы к установке BlackArch на свой компьютер. В следующей части этой статьи мы рассмотрим процесс установки BlackArch и дадим рекомендации по настройке системы.
Установка драйверов для подключения к Интернету
Для настройки сетевых интерфейсов в BlackArch вам понадобятся правильно установленные драйверы. В данном разделе я расскажу, как установить и настроить драйвера для подключения к Интернету.
Имейте в виду, что инструкция написана именно для русской версии BlackArch Linux. Если у вас виртуальная машина, настроенная на использование локальной сети, вы можете пропустить эти изменения.
1. Добавить пользователя в группу wheel:
usermod -aG wheel username
2. Смонтировать диски с BlackArch с помощью команды:
mount -t auto /dev/sdXY /mnt
Где XY — буква диска и цифра раздела, соответственно.
3. Подключитесь к Интернету посредством DHCP-клиента:
dhclient
4. Проверьте доступность сети с помощью команды пропинговать ip-адрес:
ping -c 5 IP-адрес
5. Установите пакет net-tools для настройки сетевых интерфейсов:
pacman -S net-tools
6. Проверьте значение MTU сетевого интерфейса:
ifconfig
7. Если значение MTU меньше 1500 мегабайт, измените его с помощью команды:
ifconfig eth0 mtu 1500
8. Настройте систему для автоматической настройки сетевых интерфейсов при запуске. Для этого создайте файл с именем «00-blackarch-linux-auto.network» в директории /etc/systemd/network/ и добавьте следующие строки:
[Match]
Name=*
[Network]
DHCP=yes
9. Создайте файл с именем «disable_ipv6.conf» в директории /etc/sysctl.d/ и добавьте следующую строку:
net.ipv6.conf.all.disable_ipv6 = 1
10. Обновите и перезапустите systemd-networkd:
systemctl daemon-reload
systemctl restart systemd-networkd
После выполнения этих действий ваши сетевые интерфейсы должны быть настроены для подключения к Интернету. Если у вас возникли проблемы, обратитесь к документации BlackArch Linux для получения дополнительной информации. Удачной настройки!
Получение необходимых данных от интернет-провайдера
Перед настройкой интернета в BlackArch вам понадобятся некоторые данные от вашего интернет-провайдера. Эти данные включают:
IP-адрес
Ваш интернет-провайдер должен предоставить вам IP-адрес, чтобы вы могли подключиться к Интернету. Обычно это либо статический IP-адрес, который остается неизменным, либо динамический IP-адрес, который меняется каждый раз, когда вы подключаетесь к Интернету.
Если вы используете Windows, вы можете найти свой IP-адрес, запустив командную строку и введя команду ipconfig. Скопируйте IPv4-адрес, который отображается рядом с именем вашего интерфейса, например, 192.168.0.2.
Маска подсети
Шлюз по умолчанию
DNS-серверы
DNS-серверы переводят доменные имена в IP-адреса. Интернет-провайдер обычно автоматически назначает DNS-серверы вашему подключению. Если вы хотите использовать свои собственные DNS-серверы, обратитесь к своему интернет-провайдеру для получения соответствующих данных.
Как только у вас есть все эти данные, вы будете готовы настроить ваше подключение к Интернету в BlackArch. В следующем разделе объясним, какие команды нужно использовать для создания и настройки сетевых интерфейсов.
Настройка сетевого подключения в Arch Linux
При установке системы Arch Linux настраиваем сетевое подключение вручную. Для этого используем традиционные инструменты, такие как iproute2 и dhcp-клиенты.
Установка необходимых утилит
Перед тем как приступить к настройке, убедитесь, что у вас установлены необходимые пакеты iproute2 и dhcpcd. Если они отсутствуют, выполните команду:
sudo pacman -S iproute2 dhcpcd
Настройка сетевого подключения
Одним из способов настройки сетевого подключения является использование утилиты netctl:
sudo nano /etc/netctl/interface_name
Замените interface_name на имя вашего сетевого интерфейса. В файле /etc/netctl/interface_name введите следующие настройки:
Connection=Wired
Description="A basic static ethernet connection"
Interface=interface_name
IP=static
Address=('your_ip_address/your_network_mask')
Gateway='your_gateway'
DNS=('your_dns_servers')
Замените your_ip_address, your_network_mask, your_gateway и your_dns_servers на соответствующие значения для вашей сети.
После завершения редактирования файла, сохраните его и запустите команду:
sudo netctl enable interface_name
sudo netctl start interface_name
В результате ваше сетевое подключение должно быть настроено и подключено.
Проблемы с беспроводными сетями
Если у вас возникнут проблемы с подключением к беспроводным сетям, решением может быть изменение режима сокетов на промискуитивный.
Для этого в файле /etc/rc.d/rc.local добавьте следующие строки:
#!/bin/bash
ip link set wlan0 promisc on
Сохраните файл и выполните команду:
sudo chmod +x /etc/rc.d/rc.local
Дополнительные советы по настройке
Учтите, что адрес беспроводного хоста может иметь другой mac-адрес. Если у вас возникнут проблемы с подключением, попробуйте указать mac-адрес беспроводного интерфейса в настройках сетевого подключения.
Если вы хотите настроить псевдонимы сетевых интерфейсов, добавьте соответствующие строки в файл /etc/network/interfaces.
Для управления сетевыми маршрутами вы можете использовать утилиту iproute2.
Особенно подключению множества виртуальных машин может быть полезным использование DHCP-сервера dnsmasq.
Установка и настройка этих инструментов идентична установке в Arch Linux.
Учтите, что для включения подключения через статический IP адрес, вам нужно указать адрес, маску сети, шлюз и DNS-сервер в настройках подключения.
Используйте эти советы и инструкции для настройки сетевого подключения в Arch Linux, и вы сможете успешно подключиться к Интернету.
Видео:
Instale o Arch Linux sem SOFRER! — Tutorial COMPLETO (e rápido, sério!)
Instale o Arch Linux sem SOFRER! — Tutorial COMPLETO (e rápido, sério!) by Diolinux 98,373 views 9 months ago 22 minutes