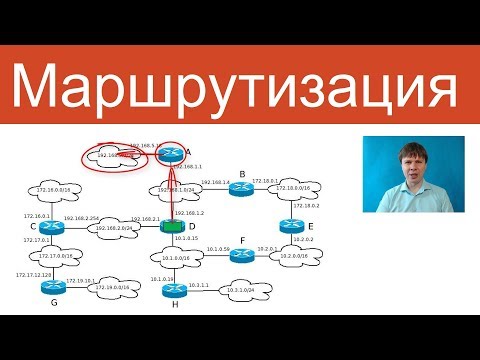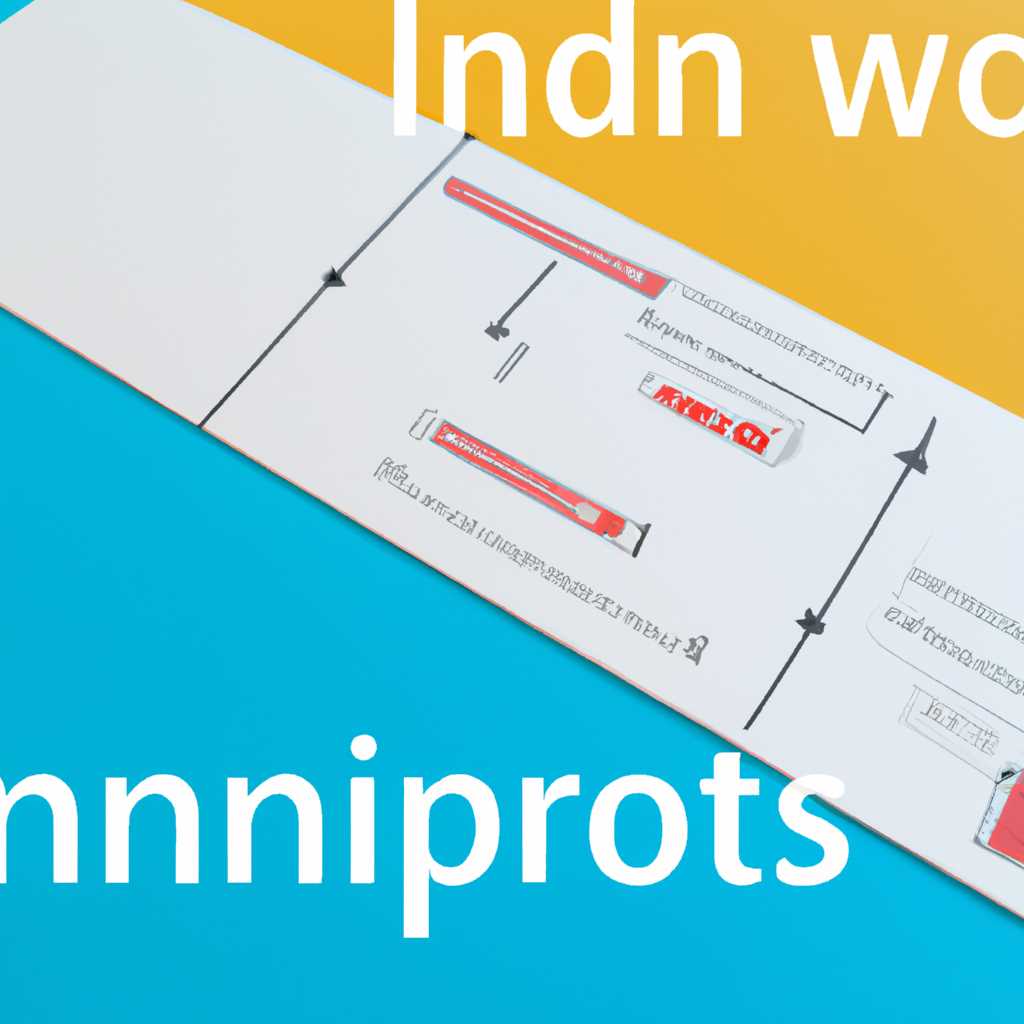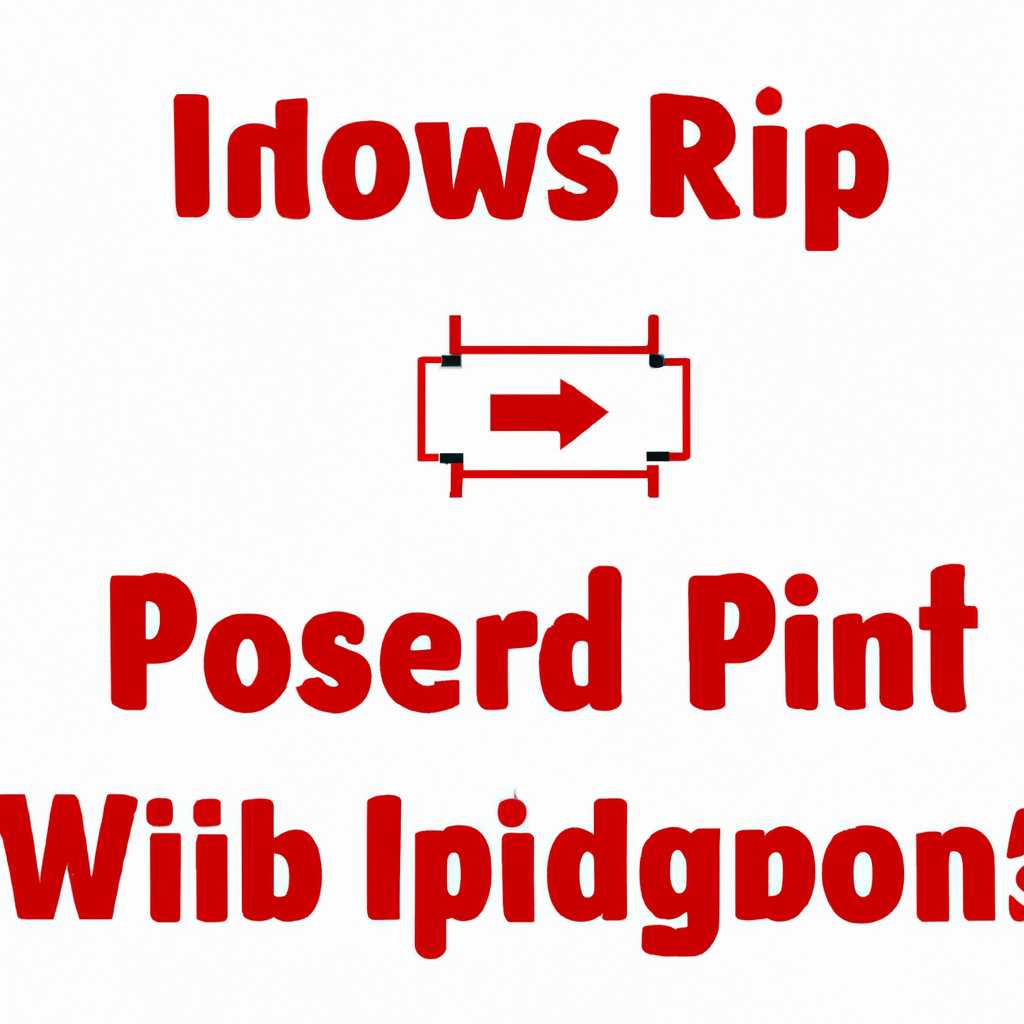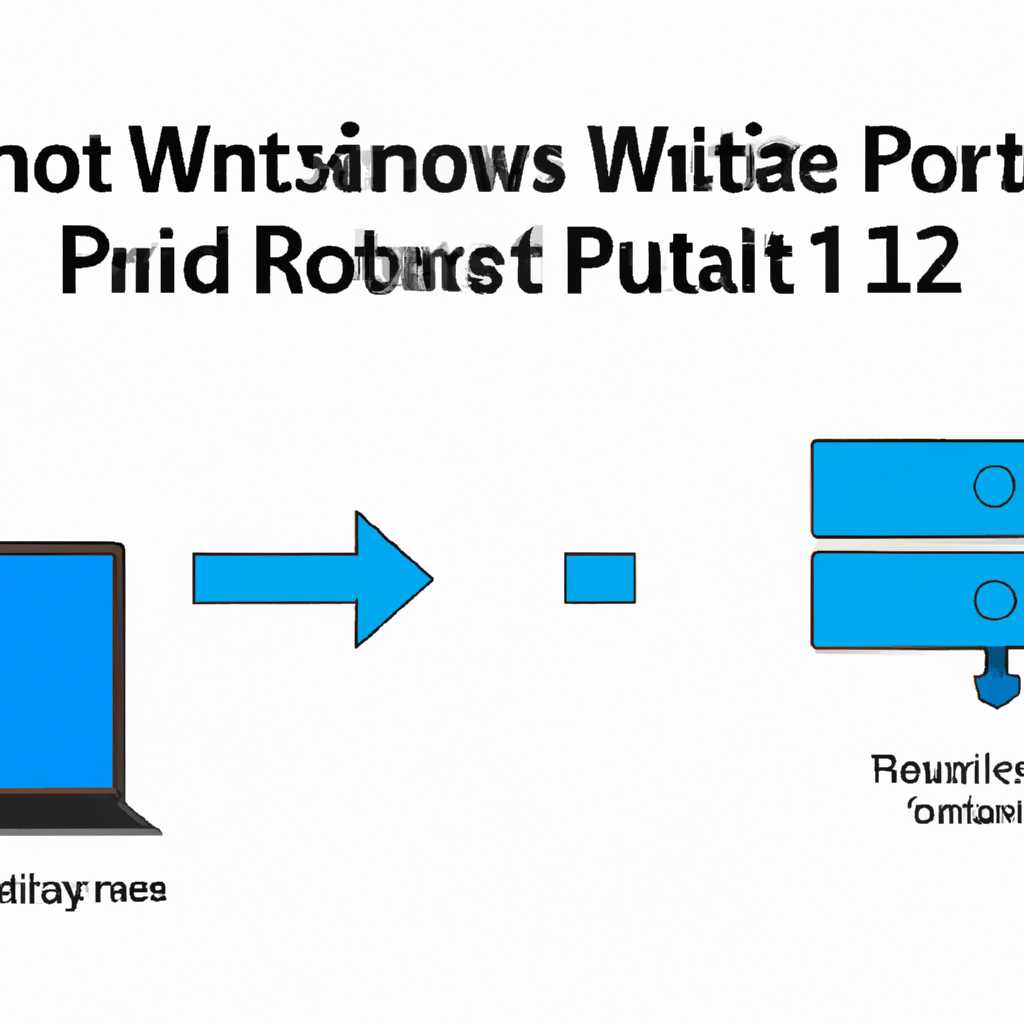- Как включить ip маршрутизацию для Windows 10: простое руководство
- Как включить IP-маршрутизацию для Windows 10: простое руководство
- Подключение к интернету с помощью IP-маршрутизации в Windows
- Что такое IP-маршрутизация?
- Включение IP-маршрутизации в Windows 10
- Установка маршрута по умолчанию
- Настройка IP-маршрутизации с помощью DHCP
- Проверка IP-маршрутизации
- Как прописать статический маршрут в Windows 10
- Как настроить статический маршрут
- Видео:
- Протокол IP: маршрутизация | Курс "Компьютерные сети"
Как включить ip маршрутизацию для Windows 10: простое руководство
IP маршрутизация — это процесс передачи данных между сетями. Если в вашей сети есть несколько маршрутизаторов, вам может понадобиться включить ip маршрутизацию для Windows 10. Это позволит вашему компьютеру отправлять данные через несколько маршрутов и выбирать наилучший маршрут на основе метрик.
Для начала, проверьте, включена ли уже ip маршрутизация на вашем компьютере. Это можно сделать, открыв подменю «Управление соединениями» в окне Network Connections. Правой кнопкой мыши щелкните на нужное вам подключение и выберите «Свойства». Если вкладка «Маршрутизация» не появляется, значит маршрутизация уже включена. В противном случае, нужно продолжать дальше.
Для включения ip маршрутизации вы можете воспользоваться командной строкой или редактором реестра (Regedit). Для использования командной строки, вам нужно открыть «Пуск», ввести «cmd» в строке поиска и нажать клавишу Enter. В открывшемся окне командной строки введите следующую команду: netsh interface ip set global ipenablerouter. Эта команда включит маршрутизацию для всех интерфейсов в системе. Если вы хотите включить маршрутизацию только для определенного адаптера, вам нужно будет указать его имя вместо «adapter».
Если вы предпочитаете использовать редактор реестра, нужно выполнить следующие действия. Нажмите комбинацию клавиш Win + R, чтобы открыть окно «Выполнить». Введите команду «regedit» и нажмите кнопку «ОК». В открывшемся редакторе реестра перейдите в следующую ветвь: HKEY_LOCAL_MACHINE\SYSTEM\CurrentControlSet\Services\Tcpip\Parameters. Создайте новый параметр, называющийся «IPEnableRouter», и присвойте ему значение 1. После этого перезагрузите компьютер и маршрутизация будет полностью включена.
Если вы хотите настроить маршрутизацию через графический интерфейс, вам нужно будет внести некоторые изменения в настройках сетевого адаптера. Щелкните правой кнопкой мыши на нужном вам адаптере и выберите «Свойства». В открывшемся окне выберите вкладку «Протокол версии 4 (TCP/IPv4)» и нажмите кнопку «Свойства».
В открывшемся окне выберите «Продвинутые» и в нем кликните на кнопке «Добавить». В новом окне выберите «Добавить IP маршрут». Заполните поля адреса назначения и адреса маршрутизатора, выберите необходимый интерфейс и задайте метрику для маршрута. Метрика — это числовое значение, показывающее качество маршрута. Чем меньше значение метрики, тем предпочтительнее маршрут. После заполнения всех полей нажмите кнопку «ОК» для подтверждения.
После того, как вы настроите все нужные маршруты, нажмите кнопку «ОК» в окне «Свойства» и закройте все окна. Если вам нужно избавиться от определенного маршрута, нажмите кнопку «Удалить» в меню «Продвинутые».
Теперь вы знаете, как включить и настроить ip маршрутизацию для Windows 10. Будьте внимательны при изменении маршрутов и всегда указывайте нужные параметры, чтобы избежать проблем с подключением в будущем.
Как включить IP-маршрутизацию для Windows 10: простое руководство
IP-маршрутизация позволяет передавать сетевой трафик между различными сетями и узлами. Если вы хотите включить IP-маршрутизацию для Windows 10, вам потребуется выполнить несколько простых шагов.
1. Откройте «Диспетчер устройств», для этого вы можете использовать соответствующую кнопку на экране «Пуск» или выполнить поиск в контекстном меню.
2. В Диспетчере устройств найдите сетевой адаптер, который вы хотите использовать в качестве маршрутизатора. Нажмите правую кнопку мыши на нем и выберите «Свойства».
3. Откройте вкладку «Протоколы» и выберите «Internet Protocol Version 4 (TCP/IPv4)». Нажмите кнопку «Свойства».
4. В открывшемся окне «Свойства протокола TCP/IP версии 4» выберите вкладку «Дополнительно».
5. В разделе «IP-маршрутизация» установите галочку рядом с опцией «Маршрутизатор».
6. В появившемся окне выберите «OK» для подтверждения изменений.
7. Закройте окна с настройками и перезагрузите компьютер, чтобы изменения вступили в силу.
Теперь ваш компьютер с Windows 10 работает как маршрутизатор, способный передавать пакеты между сетями. Однако, имейте в виду, что при активации этой функции может возникнуть необходимость в дополнительных настройках, таких как определение метрики маршрутизации или настройка правил фильтрации трафика.
Метрика маршрутизации определяет степень предпочтительности для различных маршрутов, а правила фильтрации трафика позволяют вам контролировать, какие пакеты будут перенаправляться и какими путями.
Для настройки дополнительных параметров маршрутизации в Windows 10 рекомендуется использовать команду «route» в командной строке или соответствующие опции в настройках IP-адаптеров.
В ходе использования IP-маршрутизации на вашем компьютере можно встретить различные предупреждения и сообщения об ошибках. Если вы не уверены, как решить конкретную проблему, рекомендуется обратиться к документации операционной системы или к поддержке поставщика сетевого оборудования.
Подключение к интернету с помощью IP-маршрутизации в Windows
Что такое IP-маршрутизация?
IP-маршрутизация — это процесс выбора и передачи сетевых пакетов между различными сетевыми узлами. Во время маршрутизации, каждый пакет обрабатывается и пересылается через сеть до достижения его целевого узла. При этом используются метрики и маршруты, выбранные компьютером или маршрутизатором для определения лучшего пути доставки.
Включение IP-маршрутизации в Windows 10
Для включения IP-маршрутизации на компьютере с Windows 10 следуйте этим простым шагам:
- Нажмите «Пуск», а затем выберите «Настройки» для открытия Панели управления.
- В Панели управления выберите «Сеть и Интернет», а затем «Сеть и общий доступ».
- В левой части окна выберите «Изменение параметров сети».
- На экране «Изменение параметров сети» выберите активное подключение к интернету, правой кнопкой мыши нажмите на него и выберите «Свойства».
- В окне «Свойства» найдите вкладку «Общие» и выберите «Протокол интернета версии 4 (TCP/IPv4)».
- Нажмите кнопку «Свойства» и в открывшемся окне выберите вкладку «Дополнительно».
- В этой вкладке отметьте флажок «Включить IP-маршрутизацию» и нажмите «ОК».
Теперь IP-маршрутизация будет включена на вашем компьютере, и он сможет работать в качестве маршрутизатора для других устройств в сети.
Установка маршрута по умолчанию
После включения IP-маршрутизации в Windows 10 вы можете установить маршрут по умолчанию для подключения к интернету. Чтобы это сделать, выполните следующие действия:
- Откройте командную строку с правами администратора.
- Введите команду «ipconfig» для выведения информации об IP-адресе вашего компьютера.
- Запишите адрес IPv4 и маску подсети. Они будут использоваться для настройки маршрута.
- Введите команду «route print» для просмотра текущих маршрутов.
- В командной строке введите команду «route delete 0.0.0.0» для удаления существующего маршрута по умолчанию.
- Введите команду «route add 0.0.0.0 mask [маска_подсети] [IP_адрес_шлюза] metric 10» для добавления нового маршрута по умолчанию.
- Замените «[маска_подсети]» на вашу маску подсети и «[IP_адрес_шлюза]» на IP-адрес вашего маршрутизатора.
- Нажмите Enter, чтобы выполнить команду и установить новый маршрут по умолчанию.
Теперь ваш компьютер будет использовать установленный маршрут по умолчанию для подключения к интернету.
Настройка IP-маршрутизации с помощью DHCP
Если вы хотите настроить IP-маршрутизацию с помощью DHCP, выполните следующие действия:
- Откройте «Диспетчер устройств» и найдите сетевой адаптер, через который вы хотите подключиться к интернету.
- Щелкните правой кнопкой мыши на адаптере и выберите «Свойства».
- На вкладке «Дополнительно» найдите строку «IP Helper» и отметьте флажок.
- Нажмите «ОК», чтобы сохранить изменения.
- Вернитесь в панель управления и выберите «Сеть и общий доступ».
- В разделе «Изменение параметров сети» выберите активное соединение, правой кнопкой мыши нажмите на него и выберите «Свойства».
- На вкладке «Общие» выберите «Протокол интернета версии 4 (TCP/IPv4)» и нажмите «Свойства».
- В окне «Свойства TCP/IPv4» выберите «Получить IP-адрес автоматически» и «Получить DNS-сервер автоматически».
- Нажмите «ОК», чтобы сохранить изменения.
Теперь ваш компьютер будет использовать DHCP для получения необходимых настроек и маршрутов для подключения к интернету.
Проверка IP-маршрутизации
Чтобы убедиться, что IP-маршрутизация работает правильно, вы можете использовать следующие инструменты:
- Просмотр журнала маршрутизации (routing): В командной строке введите команду «route print» для просмотра текущих маршрутов и их метрик.
- Пинг других узлов в сети: Откройте командную строку и введите команду «ping [IP-адрес]», чтобы проверить доступность других узлов в сети.
- Видео-ответ: Вы можете найти видео-уроки или руководства на YouTube, которые покажут, как проверить и настроить IP-маршрутизацию в Windows 10.
Не забывайте, что перед началом изменения настроек IP-маршрутизации важно сохранить резервные копии и быть осторожными, чтобы избежать нежелательных проблем с подключением к интернету.
IP-маршрутизация позволяет подключиться к интернету или другим сетям с помощью вашего компьютера в роли маршрутизатора. В Windows 10 вы можете легко включить IP-маршрутизацию и настроить маршруты для достижения желаемых узлов сети. Помните, что правильная настройка IP-маршрутизации является важным шагом для обеспечения надежного и стабильного подключения к интернету.
Как прописать статический маршрут в Windows 10
Как настроить статический маршрут
-
Откройте панель управления и перейдите в раздел «Сеть и интернет».
- Вы можете найти панель управления, щелкнув правой кнопкой мыши по кнопке «Пуск» и выбрав соответствующий пункт в контекстном меню.
-
В панели управления выберите раздел «Центр сети и общего доступа».
-
На левой панели выберите «Изменение параметров адаптера».
-
В открывшемся окне вы увидите список доступных сетевых адаптеров на вашем компьютере.
- Щелкните правой кнопкой мыши по адаптеру, для которого вы хотите прописать статический маршрут, и выберите пункт меню «Свойства».
-
В окне свойств адаптера найдите и выберите «Протокол интернета версии 4 (TCP/IPv4)» и нажмите кнопку «Свойства».
-
В открывшемся окне выберите вкладку «Продвинутые» и нажмите кнопку «Добавить».
-
В следующем окне введите IP-адрес или подсеть, на которую вы хотите прописать статический маршрут, и выберите «OK».
- Вы также можете настроить значение метрики маршрута, указав приоритет маршрута в случае нескольких доступных вариантов.
-
После добавления маршрута его можно изменить или удалить, выбрав соответствующие кнопки на экране «Продвинутые TCP/IP-настроек».
Прописывая статический маршрут, вы можете управлять трафиком на своей сети. Важно помнить, что изменение маршрутов может привести к неправильной маршрутизации пакетов, поэтому рекомендуется быть осторожным при настройке статической маршрутизации.
Если вам нужна более подробная инструкция, вы можете найти видео-ответы и лучшие практики по настройке статической маршрутизации для Windows 10 в различных руководствах и форумах. Необходимо помнить, что правильная настройка и поддержка статической маршрутизации может значительно повысить скорость и качество вашего доступа к интернету.
Видео:
Протокол IP: маршрутизация | Курс "Компьютерные сети"
Протокол IP: маршрутизация | Курс "Компьютерные сети" door Andrey Sozykin 204.240 weergaven 5 jaar geleden 16 minuten