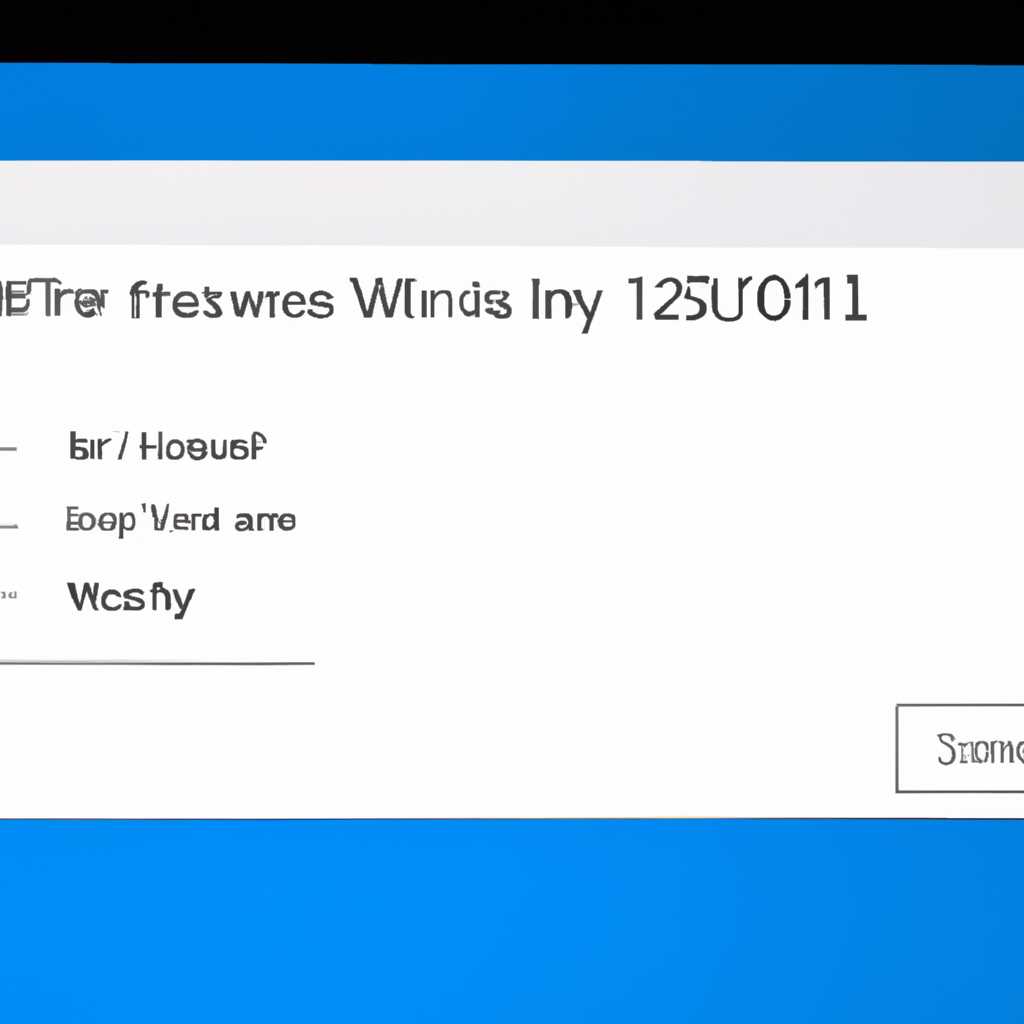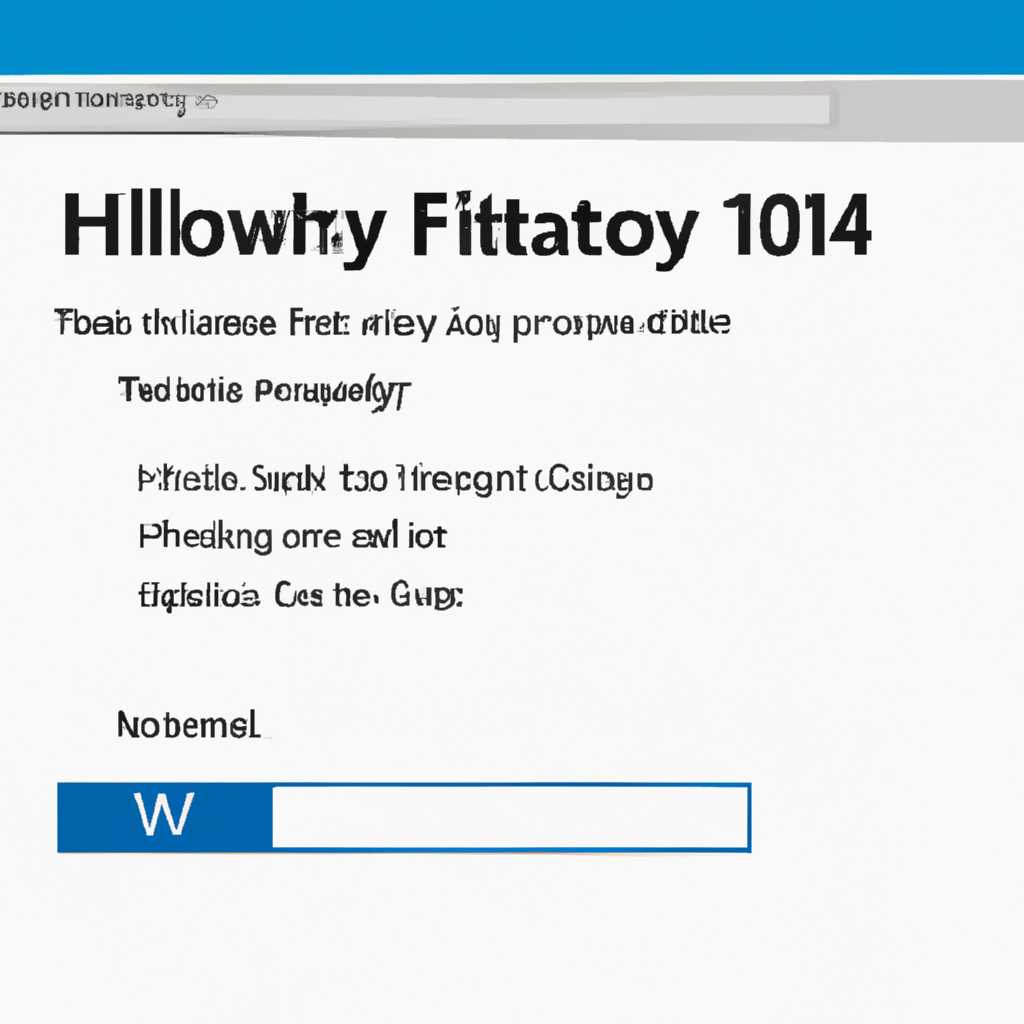- Как включить историю файлов в ОС Windows 10
- Как включить историю файлов в Windows 10
- Как установить Windows 10
- Восстановление файла или папки с помощью истории файлов
- Включение истории файлов
- Использование истории файлов
- Предыдущие версии файлов — как использовать и включить в Windows 10
- Включение функции предыдущих версий файлов
- Использование функции предыдущих версий файлов
- Как включить и использовать историю файлов Windows 10 — видео
- Настройка и использование истории файлов Windows 10
- Предыдущие версии файлов: как восстановить или удалить в Windows 10
- Включение истории файлов
- Восстановление предыдущих версий файла
- Удаление предыдущих версий файла
- История файлов Windows 10: зачем нужна и как ее настроить
- Что такое история файлов Windows 10
- Как включить историю файлов в Windows 10
- Как использовать историю файлов в Windows 10
- Инструкция по настройке и использованию истории файлов Windows 10
- Включение истории файлов
- Использование истории файлов
- Видео:
- Как включить история файлов Windows 11.Как использовать историю файлов в Windows
Как включить историю файлов в ОС Windows 10
История файлов – это восстановление, которое может оказаться весьма полезным, если вам требуется вернуться к предыдущим версиям файлов или восстановить удаленные документы. Поиск и включение истории файлов может быть осуществлен с помощью простых настроек в Windows 10.
История файлов предоставляет возможность автоматически создавать копии предыдущих версий файлов и папок. Такой момент может быть особенно полезен для документов, видео и других файлов, которые вы часто изменяете. Включение и использование истории файлов поможет вам восстановить предыдущие версии файлов в случае какого-либо сбоя или ошибки.
Чтобы включить историю файлов, откройте Проводник, перейдите в нужную папку и добавьте в неё папку для сохранения предыдущих версий файлов. Для настройки истории файлов можно выбрать один из двух дисков или сетевых папок, в которых будут храниться предыдущие версии файлов. Точки восстановления также могут быть установлены на обоих дисках за счет предоставления более точной версионности данных.
Как включить историю файлов в Windows 10
Чтобы включить историю файлов в Windows 10, вам потребуется выполнить следующие шаги:
- Откройте Параметры (можно найти в меню «Пуск» или нажав сочетание клавиш Win+I).
- Выберите пункт Обновление и безопасность.
- На левой панели выберите Восстановление.
- Перейдите в раздел Восстановление файлов.
- Включите опцию История файлов.
После включения истории файлов, Windows 10 будет автоматически создавать точки восстановления файлов и папок на всех поддерживаемых дисках, включая внешние устройства хранения данных.
Чтобы воспользоваться историей файлов и восстановить предыдущие версии файлов или папок, выполните следующие действия:
- Откройте папку, в которой находится нужный вам файл или папка.
- Нажмите правой кнопкой мыши на файле или папке, у которых вы хотите увидеть предыдущие версии.
- В контекстном меню выберите пункт Свойства.
- Перейдите на вкладку Версии.
- Выберите нужную версию файла или папки и нажмите кнопку Восстановить.
Теперь вы знаете, как включить и использовать историю файлов в Windows 10. Эта функция может быть очень полезна при случайном удалении или изменении файлов, а также позволяет отслеживать изменения и возвращаться к предыдущим версиям ваших документов с помощью всего нескольких щелчков мыши.
Как установить Windows 10
| Шаг | Описание |
|---|---|
| 1 | Подготовка к установке |
| 2 | Запуск установки |
| 3 | Выбор параметров установки |
| 4 | Установка операционной системы |
| 5 | Настройка операционной системы |
| 6 | Завершение установки |
Шаг 1: Подготовка к установке
Перед началом установки Windows 10, убедитесь, что у вас есть все необходимые файлы и документы резервной копии. Кроме того, убедитесь, что ваш компьютер соответствует требованиям системы для установки Windows 10.
Выберите место для установки Windows 10. Вы можете выбрать существующий раздел на вашем жестком диске или создать новый раздел.
Шаг 2: Запуск установки
Вставьте установочный диск или подключите установочный USB-накопитель к вашему компьютеру. Затем перезагрузите компьютер и выберите «Установить с флеш-накопителя» или «Установить с диска» в зависимости от выбранного метода установки.
Шаг 3: Выбор параметров установки
Следуйте инструкциям на экране и выберите язык, формат даты и времени, а также раскладку клавиатуры для вашей операционной системы.
На этом этапе вы можете выбрать, выполнить ли чистую установку Windows 10 или обновить вашу текущую операционную систему. Если у вас уже установлена предыдущая версия Windows, вы можете сохранить ваши файлы и данные.
Шаг 4: Установка операционной системы
Выберите раздел, на который вы хотите установить Windows 10, и нажмите «Далее». Установка операционной системы будет автоматически выполнена. Пожалуйста, подождите, пока процесс завершится.
Шаг 5: Настройка операционной системы
После завершения установки Windows 10, вам будет предложено настроить различные параметры операционной системы, такие как настройки сети, учетная запись пользователя и защита системы.
Шаг 6: Завершение установки
Поздравляем! Теперь у вас установлена операционная система Windows 10. Вы можете начать использовать ее на полную мощность и настроить ее под свои потребности.
Не забудьте создать резервные копии своих файлов и документов с помощью функции «История файлов». Это позволит вам восстановить предыдущие версии файлов и папок, если потребуется.
Включить функцию «История файлов» в Windows 10 очень просто. Просто откройте настройки и воспользуйтесь поиском для того, чтобы найти «История файлов». Включите эту функцию и выберите папку, куда будут добавляться предыдущие версии файлов и папок.
Теперь у вас есть доступ к предыдущим версиям файлов и папок на вашем жестком диске или других дисках. Вы можете использовать функцию «История файлов» для восстановления файлов из предыдущих версий или восстановления удаленных файлов.
Как видите, функция «История файлов» в Windows 10 позволяет легко восстанавливать предыдущие версии файлов и папок. Воспользуйтесь этой функцией и обеспечьте сохранность ваших данных!
Восстановление файла или папки с помощью истории файлов
В операционной системе Windows 10 есть функция, которая позволяет восстановить предыдущие версии файлов или папок с помощью истории файлов. Это может быть полезно, если вам нужно восстановить удаленный или измененный файл, или вернуться к предыдущей версии файла.
Включение истории файлов
Чтобы включить историю файлов, вам потребуется выполнить несколько простых шагов:
- Откройте «Параметры» Windows, нажав на кнопку «Пуск» в левом нижнем углу экрана и выбрав пункт «Параметры».
- Перейдите в раздел «Обновление и безопасность» и выберите вкладку «Резервное копирование».
- Включите опцию «История файлов» и выберите диск, на котором хотите сохранять историю файлов. Можно выбрать несколько дисков для резервного копирования.
- После включения истории файлов, система автоматически будет создавать точки восстановления файлов, папок и настроек вашего компьютера.
Использование истории файлов
После включения истории файлов, вы сможете восстановить предыдущие версии файлов или папок в любой момент времени. Для этого выполните следующие действия:
- Откройте папку или файл, который вы хотите восстановить предыдущую версию.
- Щелкните правой кнопкой мыши на файле или папке и выберите пункт «Восстановить предыдущие версии».
- В открывшемся окне вы увидите список доступных версий файла или папки. Вы можете выбрать нужную версию и нажать кнопку «Восстановить».
- После восстановления предыдущей версии файла или папки, система создаст копию текущей версии в папке «Восстановленные файлы».
Также можно воспользоваться поиском, чтобы найти предыдущую версию файла или папки. Для этого воспользуйтесь поисковой строкой в проводнике Windows.
Важно отметить, что история файлов сохраняется только для файлов и папок, которые находятся на дисках, отмеченных для резервного копирования. Если вы хотите включить историю файлов для новых дисков, вам потребуется добавить эти диски в настройках резервного копирования.
Включение и использование истории файлов может быть полезным для восстановления данных, документов, видео и других файлов, которые были изменены или удалены. Эта функция поможет вам вернуться к предыдущей версии файла или папки, даже если вы не сделали отдельного резервного копирования.
Предыдущие версии файлов — как использовать и включить в Windows 10
В операционной системе Windows 10 есть удобная функция, позволяющая использовать предыдущие версии файлов. Это особенно полезно, если вы случайно испортили или удалили файл, и хотите вернуться к предыдущей версии. В этой статье мы рассмотрим, как включить и использовать функцию предыдущих версий файлов в Windows 10.
Включение функции предыдущих версий файлов
1. Откройте «Параметры» Windows 10, нажав на значок «Пуск» в левом нижнем углу экрана и выберите «Параметры».
2. В открывшемся окне выберите «Обновление и безопасность».
3. В левой панели найдите и выберите «Резервное копирование» и затем перейдите в раздел «Предыдущие версии файлов».
4. Убедитесь, что переключатель «Включить функцию предыдущих версий файлов» переключен в положение «Вкл». Если переключатель в положении «Выкл», то переключите его в положение «Вкл».
5. Нажмите на кнопку «Применить», чтобы сохранить изменения.
Использование функции предыдущих версий файлов
Теперь, когда функция предыдущих версий файлов включена, вы можете использовать ее для восстановления предыдущих версий файлов.
1. Откройте папку, в которой находится нужный вам файл.
2. Щелкните правой кнопкой мыши на файле и выберите «Свойства».
3. В открывшемся окне перейдите на вкладку «Предыдущие версии».
4. Выберите интересующую вас версию файла из списка.
5. Нажмите на кнопку «Восстановить», чтобы вернуть выбранную версию файла.
6. Если требуется, укажите место, куда нужно восстановить файл.
7. Нажмите «ОК», чтобы завершить процесс восстановления файла.
Теперь у вас есть возможность восстановить предыдущие версии файлов в Windows 10. Используя историю файлов, вы можете быстро и легко возвращаться к предыдущим версиям в случае необходимости.
Как включить и использовать историю файлов Windows 10 — видео
История файлов в операционной системе Windows 10 позволяет восстановить предыдущие версии или удаленные файлы с помощью поиска по точкам восстановления.
Для включения и использования истории файлов в Windows 10 вам необходимо выполнить следующие шаги:
- Откройте «Параметры» Windows 10. Для этого нажмите правой кнопкой мыши на значок «Пуск» в левом нижнем углу экрана и выберите «Параметры».
- В настройках выберите «Обновление и безопасность».
- На левой панели выберите «Восстановление».
- Настройте параметры в разделе «Восстановление предыдущих версий Windows» и включите функцию «Включить автоматическое восстановление файлов в моих папках».
- Выберите папку, в которой хотите включить историю файлов.
После включения и использования истории файлов, Windows 10 будет автоматически сохранять предыдущие версии файлов в выбранной папке.
Если вас интересует восстановление файлов из предыдущих версий, вы можете воспользоваться поиском по точкам восстановления. Для этого:
- Откройте папку, в которой расположен нужный файл.
- Нажмите правой кнопкой мыши на файл и выберите «Свойства».
- Перейдите на вкладку «Предыдущие версии» и выберите интересующий вас момент времени.
- Нажмите кнопку «Восстановить» для восстановления файла.
Теперь вы знаете, как включить и использовать историю файлов в операционной системе Windows 10 с помощью видео-инструкции. Эта функция позволяет автоматически сохранять и восстанавливать предыдущие версии и удаленные файлы, что может быть очень полезно для сохранения важных данных.
Настройка и использование истории файлов Windows 10
Windows 10 предоставляет возможность использовать функцию истории файлов для восстановления предыдущих версий документов или папок. История файлов сохраняет предыдущие версии файлов, и вы можете легко получить доступ к этим версиям и восстановить необходимые данные.
Чтобы включить историю файлов в Windows 10:
| Шаг 1: | Откройте «Параметры» Windows 10, нажав на значок «Пуск» и выбрав «Параметры». |
| Шаг 2: | Выберите «Обновление и безопасность», а затем «Резервное копирование». |
| Шаг 3: | На странице резервного копирования нажмите на кнопку «Добавить диск» и выберите диск, на который вы хотите сохранять резервные копии. |
| Шаг 4: | После выбора диска, переключите «Режим резервного копирования файлов» в положение «Включено». |
| Шаг 5: | После включения резервного копирования файлов, перейдите к папке, для которой вы хотите включить историю файлов. |
| Шаг 6: | Щелкните правой кнопкой мыши на папке и выберите «Свойства». |
| Шаг 7: | На вкладке «История» нажмите кнопку «Включить». |
Теперь история файлов будет автоматически сохранять предыдущие версии файлов в выбранной папке. Вы можете воспользоваться историей файлов для восстановления данных в любой момент времени.
Для использования истории файлов:
| Шаг 1: | Откройте папку, для которой включена история файлов. |
| Шаг 2: | Щелкните правой кнопкой мыши на файле или папке, для которых вы хотите просмотреть предыдущие версии. |
| Шаг 3: | Выберите «Свойства» и перейдите на вкладку «История». |
| Шаг 4: | Выберите файл или папку и нажмите кнопку «Восстановить». |
Таким образом, вы можете использовать историю файлов Windows 10 для восстановления предыдущих версий документов и папок. Будьте внимательны, что история файлов будет доступна только для папок, в которых вы включили эту функцию.
Предыдущие версии файлов: как восстановить или удалить в Windows 10
В операционной системе Windows 10 есть функция истории файлов, которая позволяет восстанавливать предыдущие версии файлов или удалить их. Это очень полезная возможность, особенно если вы случайно удалили или перезаписали важный файл. В этой статье мы расскажем, как включить и использовать историю файлов в Windows 10.
Включение истории файлов
Для того чтобы использовать предыдущие версии файлов, сначала вам потребуется включить эту функцию в параметрах системы. Вот как это сделать:
- Нажмите правой кнопкой мыши на папку или файл, для которого вы хотите включить историю.
- Выберите «Свойства» из контекстного меню.
- Перейдите на вкладку «Предыдущие версии».
- Выберите папку или файл, для которого вы хотите включить историю, и нажмите на кнопку «Включить».
Теперь история файлов будет автоматически создаваться и сохраняться на вашем компьютере.
Восстановление предыдущих версий файла
Если вам нужно восстановить предыдущую версию файла, сделайте следующее:
- Щелкните правой кнопкой мыши на папку или файл, для которого вы хотите восстановить предыдущую версию.
- Выберите «Свойства» из контекстного меню.
- Перейдите на вкладку «Предыдущие версии».
- Выберите нужную версию файла и нажмите на кнопку «Восстановить».
Восстановленная версия файла будет сохранена в папке, где находился оригинальный файл.
Удаление предыдущих версий файла
Если вам нужно удалить предыдущие версии файла, сделайте следующее:
- Щелкните правой кнопкой мыши на папку или файл, для которого вы хотите удалить предыдущие версии.
- Выберите «Свойства» из контекстного меню.
- Перейдите на вкладку «Предыдущие версии».
- Выберите ненужные версии файла и нажмите на кнопку «Удалить».
- Подтвердите удаление предыдущих версий файла.
Теперь вы знаете, как восстановить или удалить предыдущие версии файлов в Windows 10. Не забывайте регулярно использовать эту полезную функцию для защиты ваших данных.
История файлов Windows 10: зачем нужна и как ее настроить
Что такое история файлов Windows 10
История файлов – это функция операционной системы Windows 10, которая позволяет автоматически создавать и сохранять предыдущие версии файлов в специальной папке на вашем диске. Когда вы включаете историю файлов, Windows 10 будет автоматически делать копии всех файлов в указанной папке с определенной периодичностью.
Как включить историю файлов в Windows 10
Для включения истории файлов в Windows 10, выполните следующие шаги:
- Откройте «Параметры» Windows 10. Можно воспользоваться поиском и найти их с помощью запроса «Параметры».
- Выберите раздел «Обновление и безопасность» и затем «Резервное копирование».
- Настройте параметры файлов и папок, которые вы хотите сохранять в истории файлов. Можно выбрать только определенные папки или включить весь диск.
- Настройте частоту создания копий файлов. Можно указать интервал времени от 10 минут до 1 недели.
- Добавьте новые папки для резервного копирования, если требуется.
- Нажмите кнопку «Включить» и история файлов будет включена.
Как использовать историю файлов в Windows 10
После включения истории файлов, вы сможете в любой момент просмотреть предыдущие версии файлов. Для этого:
- Откройте папку, в которой хранятся файлы, для которых вы хотите восстановить предыдущую версию.
- Щелкните правой кнопкой мыши на файле и выберите «Свойства».
- Перейдите на вкладку «История», где вы увидите список всех доступных версий файла.
- Выберите нужную версию файла и нажмите «Восстановить».
Также вы можете использовать поиск для быстрого поиска предыдущих версий файлов. Просто введите имя файла или его часть в поле поиска в папке и увидите список доступных версий.
История файлов Windows 10 также позволяет восстанавливать удаленные папки. Для этого:
- Откройте папку, в которой раньше была удалена папка, которую вы хотите восстановить.
- Щелкните правой кнопкой мыши внутри папки и выберите «Восстановить предыдущие версии».
- Выберите нужную версию папки и нажмите «Восстановить».
Важно отметить, что история файлов будет доступна только для папок и файлов, которые были включены в резервное копирование. Также для использования истории файлов требуется наличие подключенных дисков или сетевых устройств для сохранения предыдущих версий.
История файлов Windows 10 – это полезное средство для восстановления данных в случае их потери или удаления. Включив данную функцию и настроив ее, вы сможете без проблем восстановить предыдущие версии файлов и папок.
Инструкция по настройке и использованию истории файлов Windows 10
Включение истории файлов
Чтобы включить историю файлов на компьютере с Windows 10, выполните следующие действия:
- Откройте «Параметры» Windows 10, кликнув на иконку «Значок Windows» в нижнем левом углу экрана и выбрав «Параметры».
- В окне «Параметры» выберите «Обновление и безопасность».
- На левой панели выберите «История файла».
- Включите переключатель «Файловая история».
- Выберите один из предложенных дисков или папок, или нажмите на «+ Добавить папку», чтобы добавить папку или диск по своему выбору.
- Нажмите на «Выберите сетевой файловый ресурс» для выбора сетевого устройства для хранения резервных копий.
- Дождитесь завершения настройки истории файлов.
Использование истории файлов
После настройки истории файлов в Windows 10, можно использовать эту функцию для восстановления предыдущих версий файлов и папок.
- На рабочем столе найдите папку или файл, который вы хотите восстановить предыдущую версию.
- Щелкните правой кнопкой мыши на папке или файле и выберите «Восстановить предыдущие версии».
- В открывшемся окне «Свойства» выберите вкладку «История».
- В списке предыдущих версий найдите момент времени, когда файл или папка были в безопасном состоянии.
- Выберите нужную версию и нажмите «Восстановить» или «Копировать», чтобы восстановить файл или папку в другое место.
В случае, если вы не видите вкладку «История» в свойствах папки или файла, необходимо проверить настройки истории файлов и убедиться, что эта функция включена.
Использование истории файлов в Windows 10 – удобный способ восстановить или вернуть предыдущие версии важных документов, фотографий и других файлов. Настройте историю файлов с помощью вышеуказанных параметров и будьте уверены в безопасности ваших данных.
Видео:
Как включить история файлов Windows 11.Как использовать историю файлов в Windows
Как включить история файлов Windows 11.Как использовать историю файлов в Windows by Компьютерное SHOW 257 views 1 year ago 4 minutes, 34 seconds