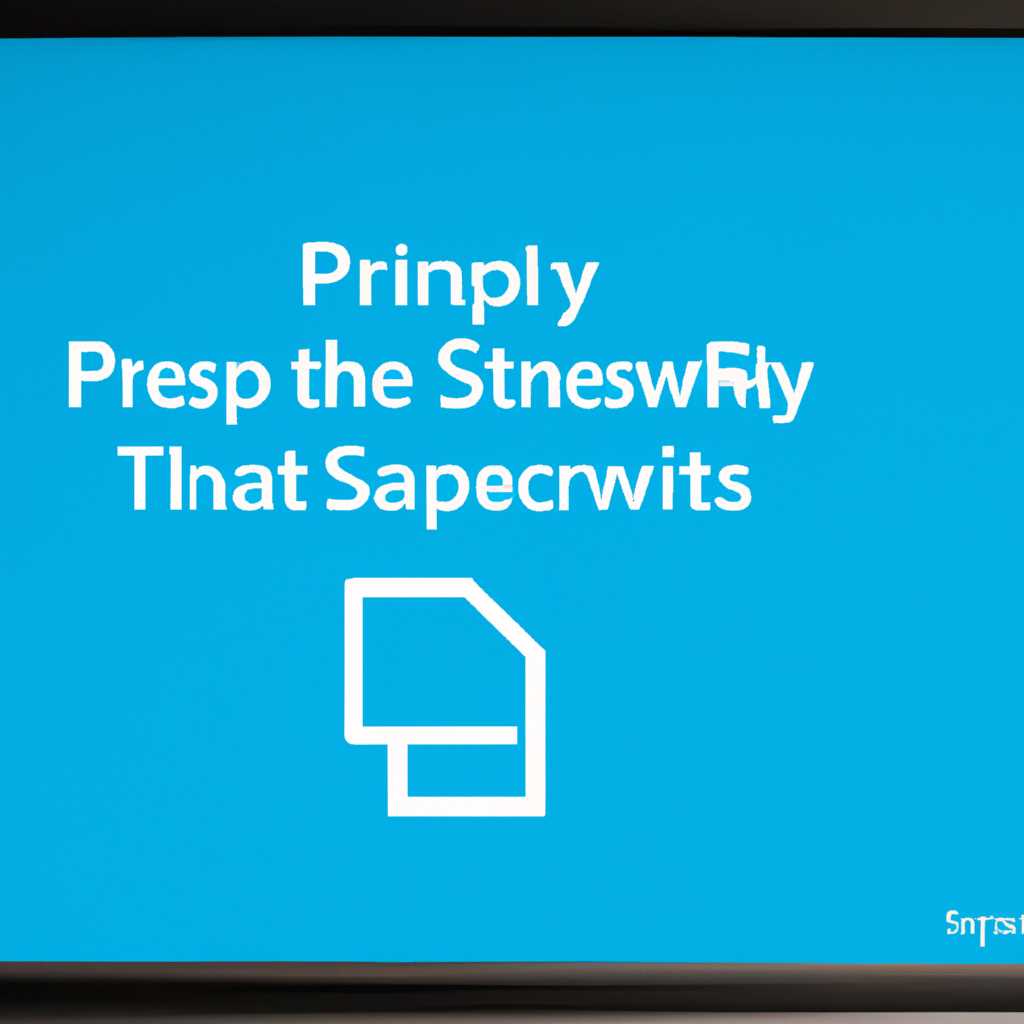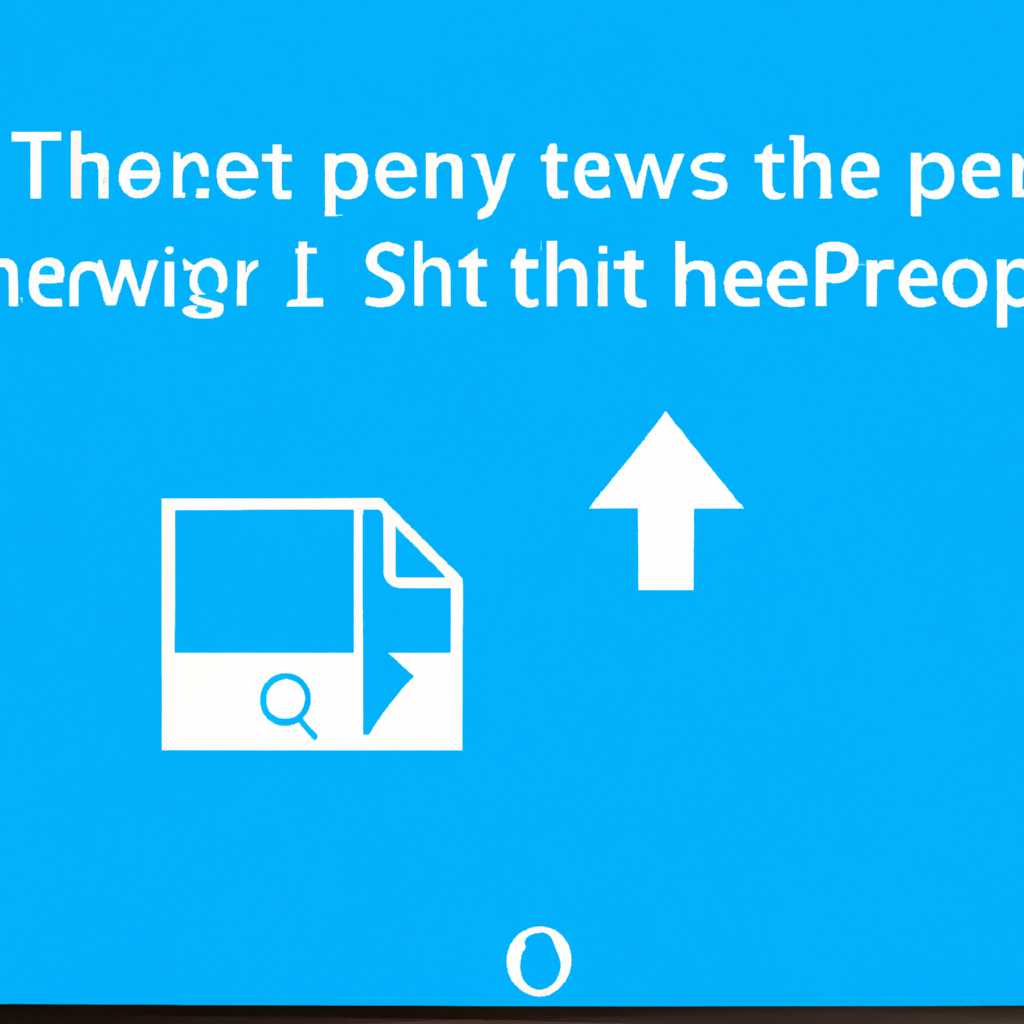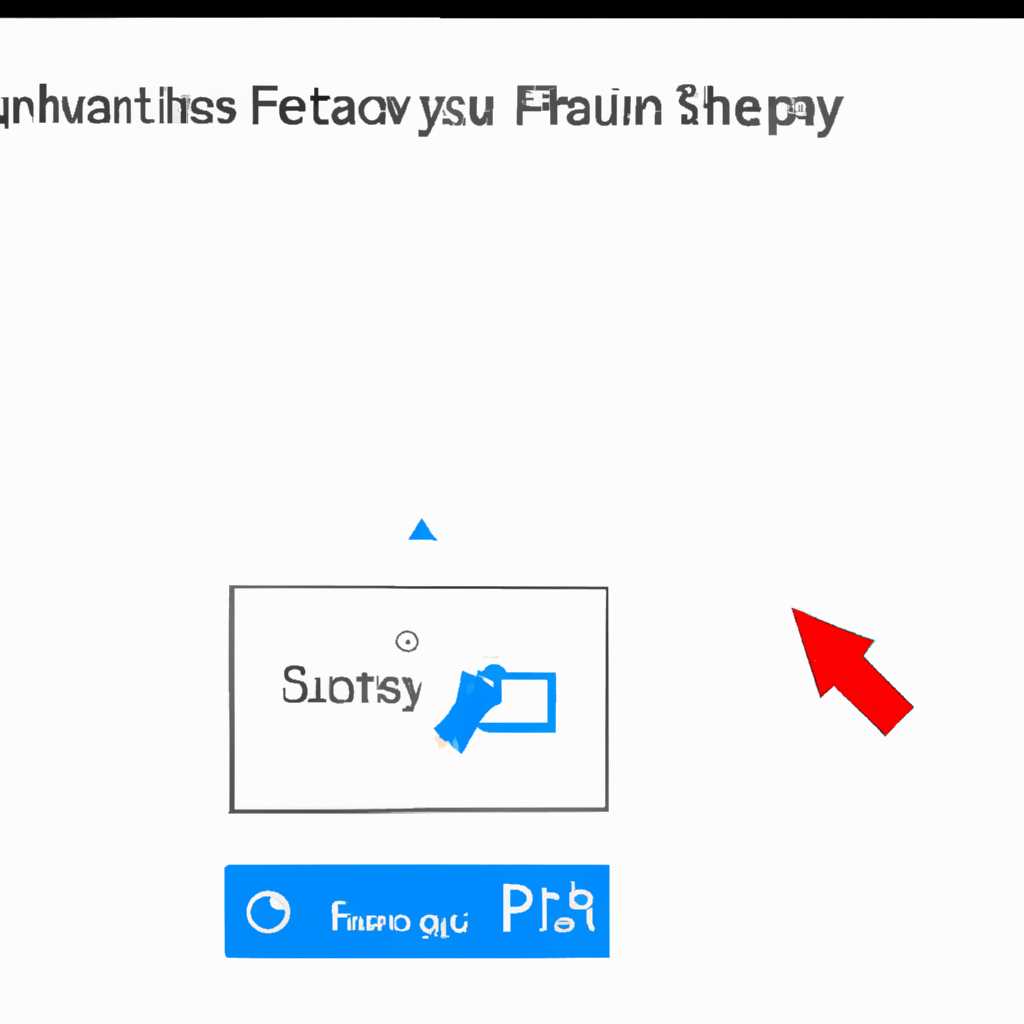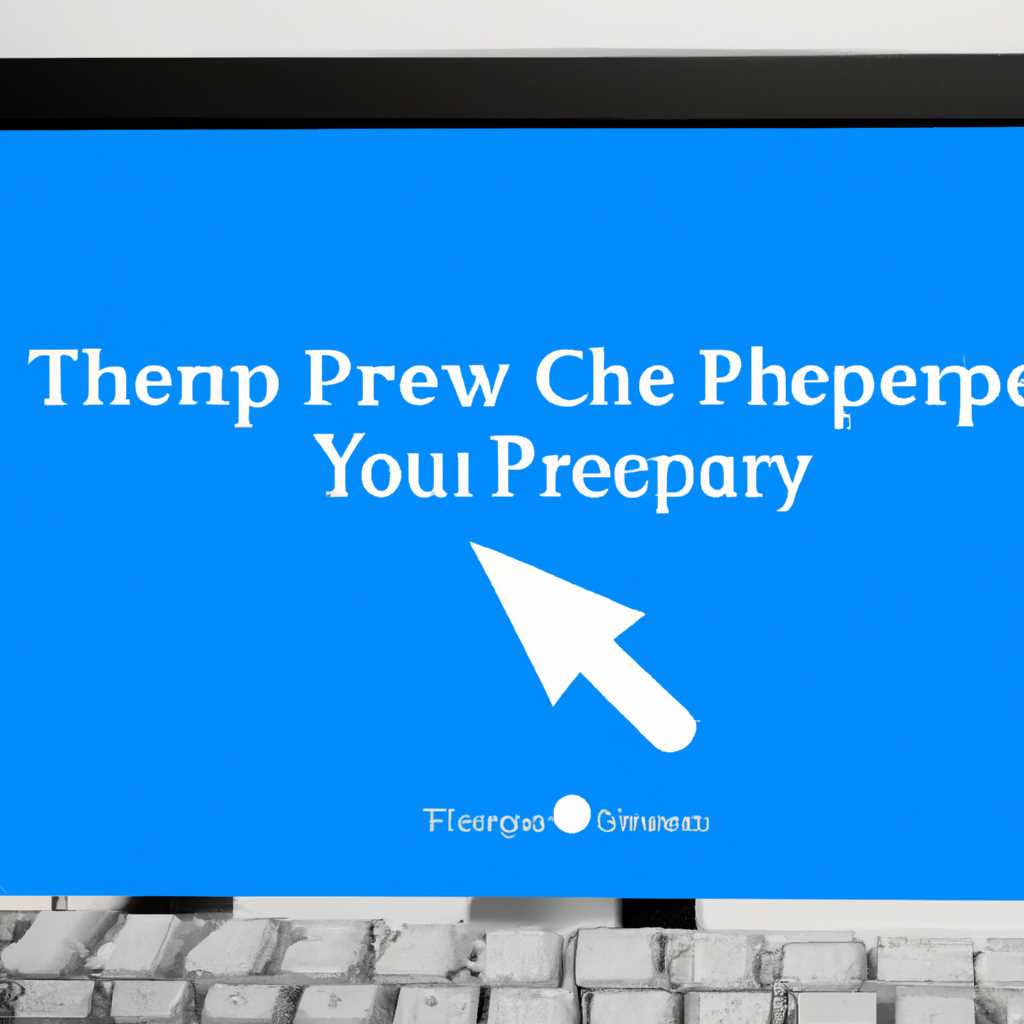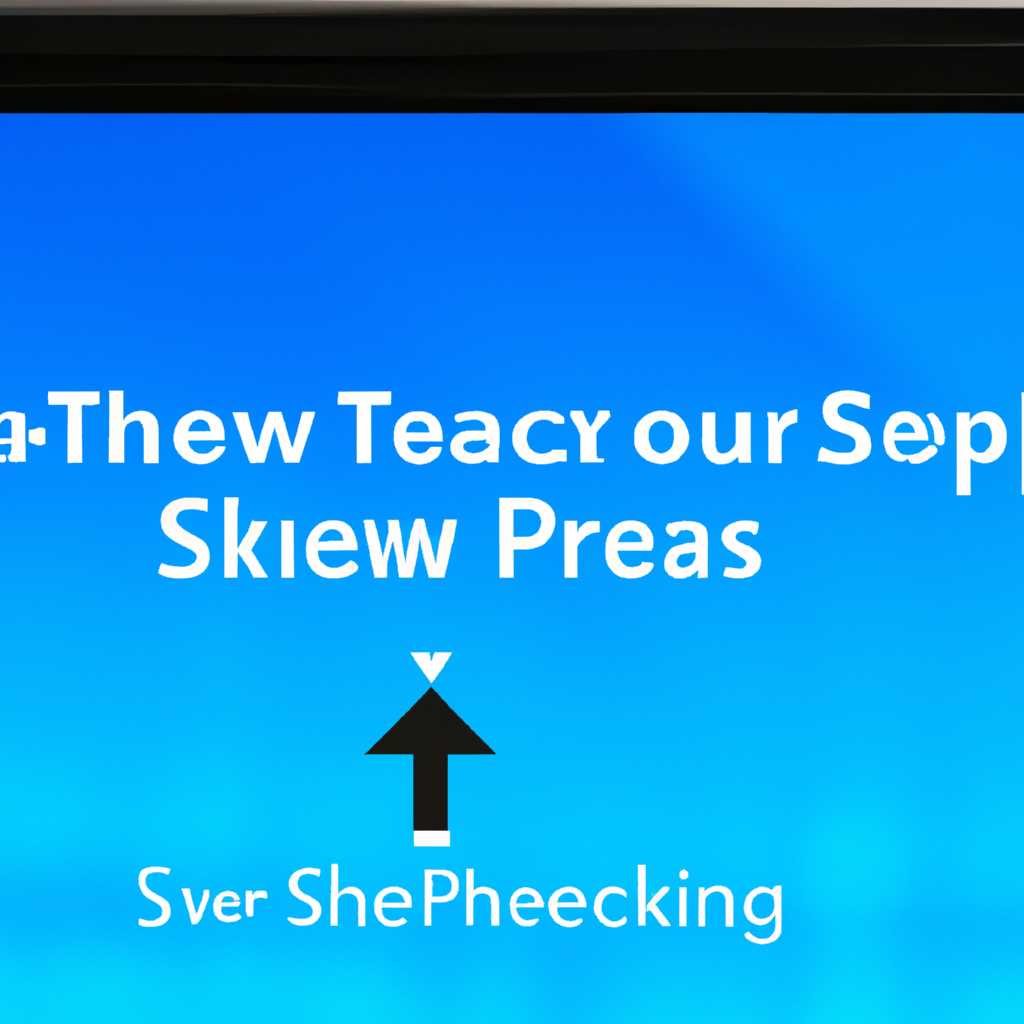- Как настроить клавишу PRINT SCREEN для захвата снимков экрана в Windows 10
- Как активировать клавишу PRINT SCREEN для создания снимка экрана в Windows 10?
- Откройте «Настройки» в Windows 10
- Перейдите в раздел «Система»
- Выберите «Снимки экрана»
- Способ №1: Print Screen + Snipping Tool
- Способ №2: Windows + Shift + S
- Способ №3: Сторонние программы для скриншотов
- Видео:
- Ножницы и Набросок на фрагменте экрана в Windows 10
Как настроить клавишу PRINT SCREEN для захвата снимков экрана в Windows 10
С помощью клавиши Print Screen вы можете создать снимки экрана на компьютере под управлением Windows 10. Тем не менее, по умолчанию клавиша Print Screen делает полный скриншот всего экрана. Если вы хотите сделать снимок только определенной области экрана, придется использовать дополнительные инструменты. В этой статье мы рассмотрим несколько способов, как включить клавишу Print Screen для создания фрагмента экрана.
Первый способ — использовать программу FastStone Capture. С помощью этой программы вы сможете с легкостью выбрать нужную область экрана и сохранить ее в файл.
Второй способ — использовать встроенные инструменты Windows 10. Один из них — это Ink Workspace. Чтобы включить эту функцию, нажмите сочетание клавиш Win + S, чтобы открыть поисковую панель, а затем введите «Параметры Windows». В открывшемся меню выберите «Параметры Windows», а затем «Сочетания клавиш». В разделе «Изменения комбинаций функций» найдите комбинацию клавиш Win + Shift + S и включите ее. Теперь вы сможете создавать фрагменты экрана, нажав эту комбинацию клавиш.
Третий способ — использовать программу Snipping Tool, которая также встроена в систему Windows. Чтобы запустить ее, нажмите правой кнопкой мыши на панели задач, выберите «Панель задач и навигация», а затем «Быстрые ссылки». Включите опцию «Использовать Snipping Tool для создания вырезок из момента». Теперь вы сможете создавать вырезки экрана, нажав комбинацию клавиш Win + Shift + S.
Каждый из этих способов имеет свои плюсы и минусы. Например, с помощью программы FastStone Capture вы получите широкие возможности для работы с изображениями, но может потребоваться сохранение файла после каждого снимка. Встроенный инструмент Ink Workspace позволяет легко создавать вырезки экрана, но необходимо включить и настроить сочетание клавиш. Snipping Tool имеет простой интерфейс и позволяет сохранить вырезки экрана в файл, но созданные вырезки не сохраняются автоматически.
Выберите тот способ, который лучше всего подходит для ваших нужд, и начните создавать фрагменты экрана уже сейчас!
Как активировать клавишу PRINT SCREEN для создания снимка экрана в Windows 10?
Для активации этой функции можно воспользоваться комбинацией из клавиш WIN+G. При нажатии на эти клавиши откроется специальная панель инструментов (Tool Workspace), в которой можно выбрать функцию создания снимка экрана.
Если вы хотите использовать более гибкую программу для создания снимков, то Windows 10 предоставляет инструмент «ножницы» (Snipping Tool). Его можно найти в меню «Пуск» или воспользоваться поиском, нажав на кнопку «Пуск» и вводя запрос «ножницы». С помощью этого инструмента можно создать снимок не только всего экрана, но и только нужной области.
Также в Windows 10 можно активировать функцию «Instant Screen Capture» с помощью комбинации клавиш WIN + SHIFT + S. При этом экран затемняется, и вы можете выбрать нужный фрагмент экрана для создания скриншота.
Созданный снимок можно сохранить как файл, а также скопировать в буфер обмена. Если вам нужно сделать снимок только определенного окна программы, можно воспользоваться комбинацией клавиш ALT + PRINT SCREEN. В этом случае создастся скриншот только активного окна.
Для создания скриншотов с полного содержимого документа можно использовать программу FastStone Capture, которая позволяет создавать скриншоты целого документа, а не только той области, которую вы видите на экране.
В Windows 10 есть еще один способ создания снимков экрана – с помощью комбинации клавиш WIN + PRINT SCREEN. В этом случае скриншот сохраняется в папке «Изображения» в виде файла с названием «Скриншот (Screenshot)».
Видео-инструкция по включению функции создания снимков экрана в Windows 10:
Откройте «Настройки» в Windows 10
Открыв «Настройки» в Windows 10, вы сможете настроить способ создания фрагментов экрана с помощью клавиши PRINT SCREEN, без необходимости использовать графическое приложение или сторонние программы.
Одной из особенностей Windows 10 является возможность сохранить скриншоты в положение в полном окне, выбрав эту функцию в настройках операционной системы.
В этой инструкции мы покажем вам, как включить клавишу PRINT SCREEN для создания фрагментов экрана с помощью встроенных средств Windows 10.
Для начала откройте «Настройки» Windows 10, нажав на значок «Пуск» в левом нижнем углу экрана, а затем выберите в списке «Настройки».
Вы также можете воспользоваться комбинацией клавиш «Win + I», чтобы быстро открыть «Настройки».
Перейдите в раздел «Система»
- Нажмите клавишу «Пуск» и выберите «Настройки».
- В меню «Настройки» выберите пункт «Система».
Теперь, когда вы находитесь в разделе «Система», перейдите во вкладку «Много задач» и выберите опцию «Рабочая область». В этой вкладке вы найдете различные возможности для работы с активными окнами и создания скриншотов.
Помимо функции «Snipping Tool», в Windows 10 также есть стандартный способ создания скриншотов с помощью комбинации клавиш «Print Screen». Однако, по умолчанию, эти скриншоты не сохраняются автоматически в файл или буфер обмена. Они просто создаются и отображаются в виде изображения на рабочем столе.
Если вы хотите изменить этот стандартный способ создания скриншотов, вы можете использовать стороннюю программу или приложение. Например, вы можете запустить программу «FastStone Capture», которая позволяет сохранить созданный скриншот в файл или буфер обмена. Это очень удобно, если вам нужно отправить скриншот на электронную почту или любым другим способом поделиться с другими пользователями.
Еще одним способом создания скриншотов в Windows 10 является использование функции «Print Screen», снимающей мгновенное изображение всего экрана и сохраняющей его в буфер обмена. После выполнения данной функции вы сможете вставить скриншот в любое приложение или сообщение, поддерживающее функцию обмена изображениями.
Надеюсь, эта информация была полезна для вас. Теперь вы знаете, как включить клавишу PRINT SCREEN для создания фрагмента экрана в Windows 10.
Выберите «Снимки экрана»
Чтобы открыть «Снимки экрана», вам необходимо найти его на своем рабочем столе или в меню «Пуск». Используя эту программу, вы можете сделать копию экрана в любой момент, выбрав нужный вам фрагмент.
Способ №1: Print Screen + Snipping Tool
1. Нажмите клавишу Print Screen (обычно расположена в верхней правой части клавиатуры).
2. Запустите программу «Снимки экрана», нажав на пункт «Снимки экрана» в меню «Пуск» или на рабочем столе.
3. В окне программы, выберите режим «Прямоугольный выделитель».
4. С помощью мыши выберите нужную область экрана и нажмите кнопку «Сохранить». Снимок будет сохранен в буфере обмена, и вы можете вставить его в другом приложении, таком как редактор изображений или документ.
Способ №2: Windows + Shift + S
Еще один способ сделать снимок экрана — использовать сочетание клавиш Windows + Shift + S. После нажатия этой комбинации откроется специальная панель с инструментом «Снимки экрана».
1. Нажмите сочетание клавиш Windows + Shift + S.
2. При наведении курсора на экран, он примет вид селектора для выделения области.
3. Выберите нужную область, зажав левую кнопку мыши и выделяя фрагмент экрана.
4. Когда вы освободите кнопку мыши, снимок экрана сохранится в буфере обмена. Вы можете вставить его в приложение или документ.
Способ №3: Сторонние программы для скриншотов
Есть также множество сторонних программ, которые предлагают функцию скриншота экрана с более широкими возможностями. Рассмотрим ряд из них:
FastStone Capture: программа, позволяющая делать скриншоты экрана в 10 различных режимах захвата, а также содержит множество функций редактирования изображений.
Lightshot: простой и удобный инструмент для создания и редактирования скриншотов. Особенностью Lightshot является возможность сохранить снимок экрана прямо в облаке и поделиться им с другими пользователями.
Выберите наиболее удобный для вас способ создания скриншотов и наслаждайтесь всеми плюсами этой функции в Windows 10!
Видео:
Ножницы и Набросок на фрагменте экрана в Windows 10
Ножницы и Набросок на фрагменте экрана в Windows 10 by Компьютерные Ошибки 15,972 views 2 years ago 6 minutes, 44 seconds