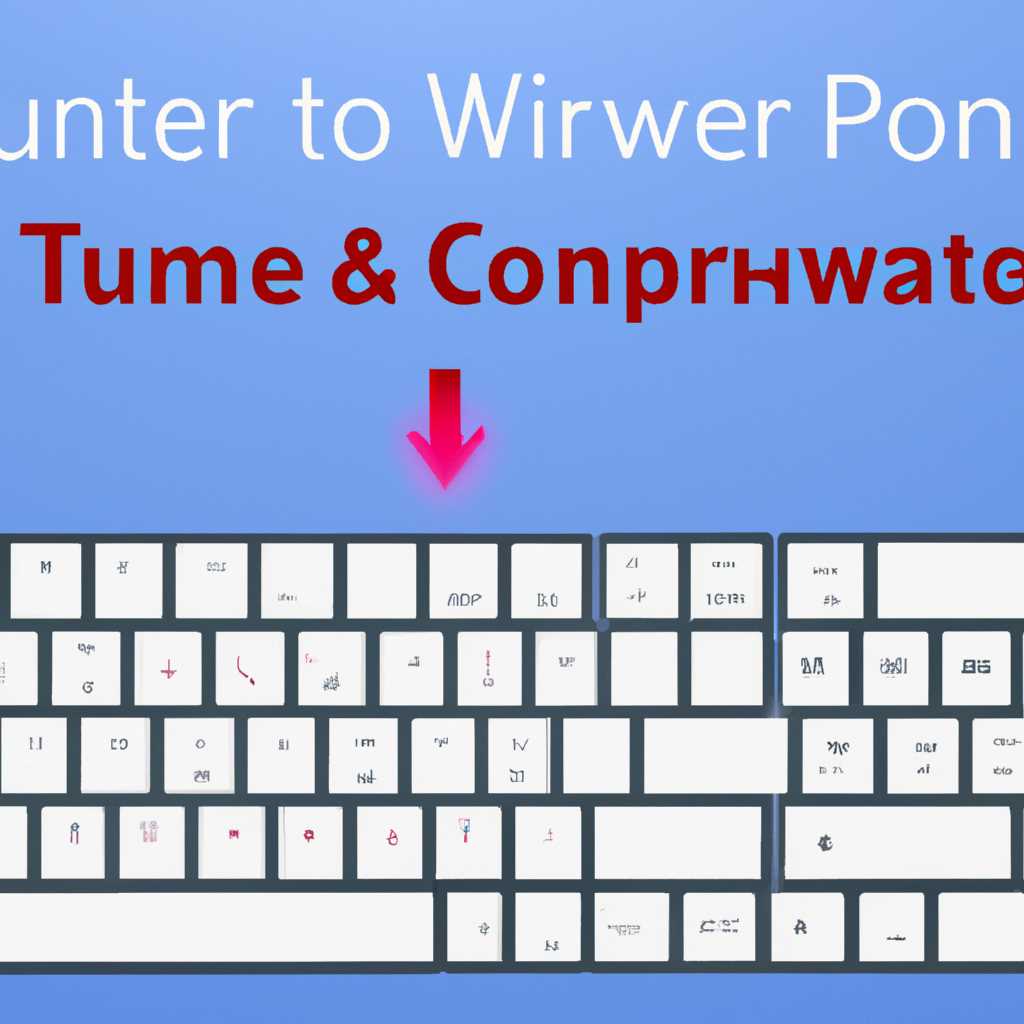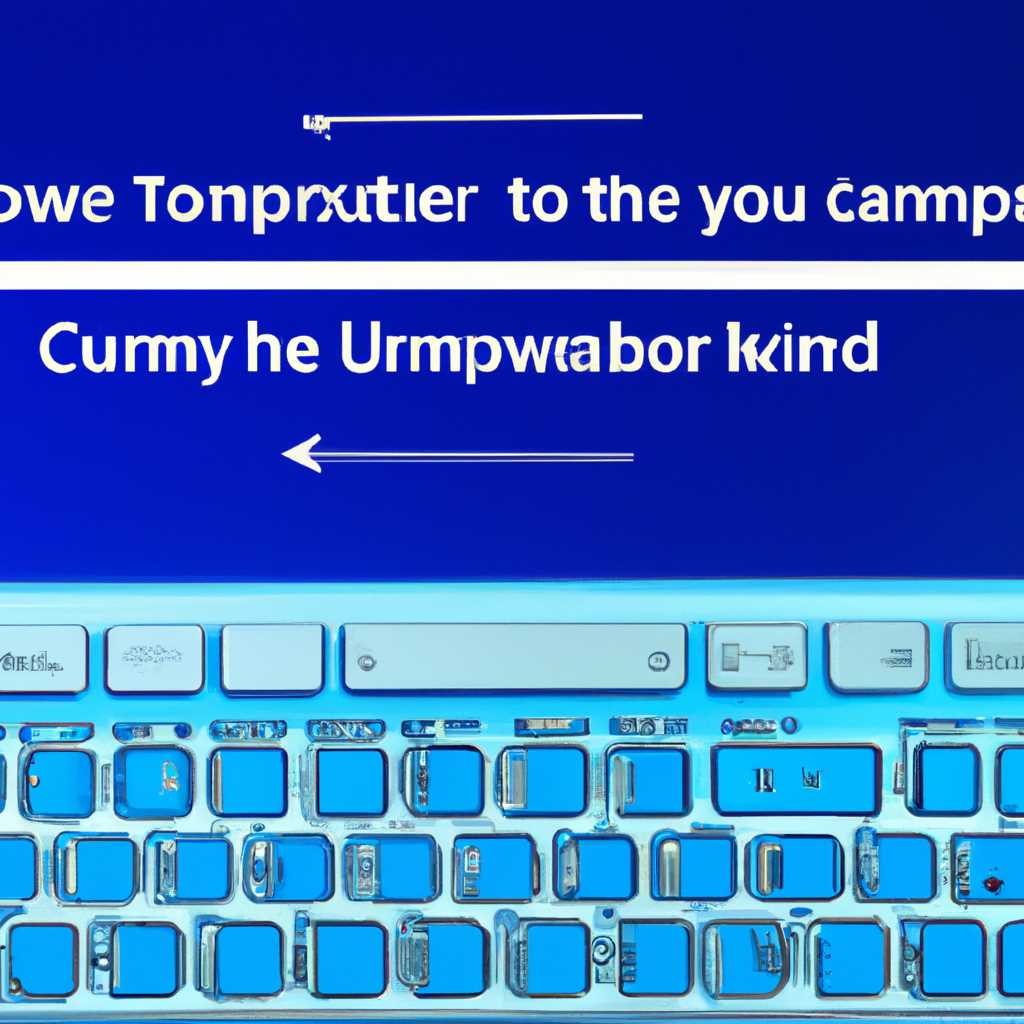Как включить компьютер через клавиатуру в Windows 10: пошаговая инструкция
Автовключение компьютера при нажатии клавиши на клавиатуре — это удобное и быстрое решение для быстрого запуска настольного устройства. Однако, иногда возникают проблемы с настройкой автовключения: компьютер не включается из-за неправильных настроек или неполадок в системе. В таком случае, можно использовать специальные функции обслуживания Windows 10 и изменить настройки, чтобы компьютер включался по нажатию определенной клавиши.
Для начала, убедитесь, что ваша клавиатура подключена к компьютеру и работает исправно. Если вы используете USB-клавиатуру, проверьте, что она правильно подключена к компьютеру и что USB-порты не выключены.
Затем, следуйте этой пошаговой инструкции:
- Нажмите кнопку «Пуск» в левом нижнем углу рабочего стола Windows 10.
- Найдите панель управления Windows 10 и откройте ее.
- В поисковой строке панели управления введите «показать кнопку питания» и выберите «Изменить функции кнопки питания».
- На открывшейся странице выберите «Изменить настройки, недоступные в данный момент».
- На следующей странице найдите раздел «Настройки сети и электропитания» и нажмите на ссылку «Изменить настройки, которые сейчас недоступны».
- В разделе «Кнопка питания и пробуждение» найдите пункт «возможное максимальное время просыпания» и измените значение на «0 минут».
- Запустите редактор реестра Windows 10, нажав на клавишу «Win + R» одновременно, введите «regedit» и нажмите «Enter».
- Найдите следующий путь в редакторе реестра: HKEY_LOCAL_MACHINE\SYSTEM\ControlSet001\Services\IntelHaxm.
- В найденной папке IntelHaxm найдите значение «Start» и измените его с «3» на «0».
- Перезагрузите компьютер.
После выполнения всех этих шагов ваш компьютер должен включаться при нажатии клавиши на клавиатуре. Если таким образом компьютер не включается, возможно, вам потребуется изменить другие настройки в BIOS или обновить его до последней версии. Что касается использования других клавиш для включения, такое также возможно, но каждая модель компьютера может иметь свое собственное название этой функции, поэтому рекомендуется обратиться к инструкции пользователя вашего устройства или связаться с производителем.
Как включить компьютер через клавиатуру в Windows 10
Если у вас возникла проблема с управлением компьютера через клавиатуру и вы хотите настроить автоматическое включение компьютера по нажатию определенных кнопок, то в Windows 10 есть несколько вариантов, в которых это можно сделать.
Вариант 1: Настройка в планировщике задач
- Откройте «Пуск» и введите «Планировщик задач» в строке поиска.
- Кликните на «Планировщик задач» в разделе «Панель управления».
- В левой панели выберите «Создать базовую задачу».
- Введите имя и описание задачи, затем нажмите «Далее».
- Выберите опцию «Ежедневно» и нажмите «Далее».
- Выберите время, когда вы хотите, чтобы компьютер автоматически включался, и нажмите «Далее».
- Выберите опцию «Запуск программы» и нажмите «Далее».
- В поле «Программа/сценарий» введите «shutdown.exe» и в поле «Аргументы» введите «-s -f -t 0».
- Нажмите «Далее» и просмотрите настройки задачи.
- Щелкните правой кнопкой мыши на новую задачу в списке и выберите «Запустить».
Вариант 2: Настройка в BIOS
Этот вариант применим только для настольных компьютеров, так как требует доступа к первоначальным настройкам материнской платы.
- Перезагрузите компьютер и нажмите нужную комбинацию клавиш (обычно это DEL или F2), чтобы войти в настройки BIOS.
- В настройках BIOS найдите опцию «Power» или «Запуск».
- В этой опции найдите пункт «Wake Up On Keyboard» или «Автовключение с помощью компьютерной клавиатуры».
- Включите эту опцию и сохраните изменения.
После настройки автоматического включения через клавиатуру, ваш компьютер будет пробуждаться из режима сна или выключения при нажатии любой клавиши на клавиатуре. Обратите внимание, что некоторым ноутбукам и компьютерам могут не поддерживать функцию автоматического включения через клавиатуру.
Открыть меню «Пуск» и выбрать «Настройки»
Чтобы включить компьютер через клавиатуру в Windows 10, сначала нужно открыть меню «Пуск». Для этого можно воспользоваться мышью или клавиатурой.
Если компьютер находится в режиме сна или выключенном состоянии, то владельцы клавиатур Lenovo могут воспользоваться функцией автоматического включения. Для этого нужно нажать клавишу F1 или кнопку с символом «питания» на клавиатуре. После этого компьютер может автоматически включиться.
Если такой возможности нет, то приходится включать компьютер самостоятельно. Для этого откройте меню «Пуск», которое обычно располагается в левом нижнем углу экрана. Кликните по кнопке «Пуск» или нажмите клавишу Windows на клавиатуре.
В открывшемся меню «Пуск» прокрутите список установленных приложений и найдите «Настройки». Нажмите на него, чтобы открыть панель настроек Windows.
| Ситуация | Причины | Решение |
|---|---|---|
| Компьютер не включается автоматически при нажатии клавиши | Отключена функция автоматического включения в BIOS | Зайдите в BIOS, найдите раздел «Power-On», убедитесь, что функция включения по клавише активна |
| Компьютер не реагирует на нажатие клавиш при включении | Неисправность клавиатуры | Попробуйте подключить другую клавиатуру или проверьте клавиатуру на другом компьютере |
| Необходимо выполнить автоматическое включение в определенное время | Нет возможности включить компьютер в желаемое время | Используйте планировщик заданий Windows, чтобы запланировать автоматическое включение |
В меню «Настройки» найдите раздел «Обновление и обслуживание». Кликните по нему, чтобы открыть настройки обновления Windows и обслуживания компьютера.
В левой части окна выберите раздел «Параметры питания и сон». После этого в правой части окна вы увидите различные настройки связанные с энергопотреблением компьютера.
Для включения компьютера через клавиатуру вам необходимо найти опцию «Включить с помощью клавиши клавиатуры». Если эта опция отсутствует или отключена, то компьютер не будет включаться при нажатии клавиши.
Нажмите на опцию «Включить с помощью клавиши клавиатуры», чтобы включить ее. После этого компьютер будет включаться при нажатии любой клавиши.
Кроме того, такие опции, как «Включение при восстановлении из сна», «Клавиша питания» и «Сетевое включение» могут быть полезными в различных ситуациях. Они позволяют включить компьютер сразу после выхода из режима сна, при нажатии специальной клавиши или по сети соответственно.
После включения нужных опций нажмите на кнопку «Сохранить изменения», чтобы применить внесенные настройки.
Теперь ваш компьютер будет включаться при нажатии клавиш клавиатуры, даже если он ранее был выключен или находился в режиме сна.
Видео:
Как управлять компьютером с клавиатуры без мыши
Как управлять компьютером с клавиатуры без мыши by Александр Маврин 13,991 views 2 years ago 2 minutes, 10 seconds