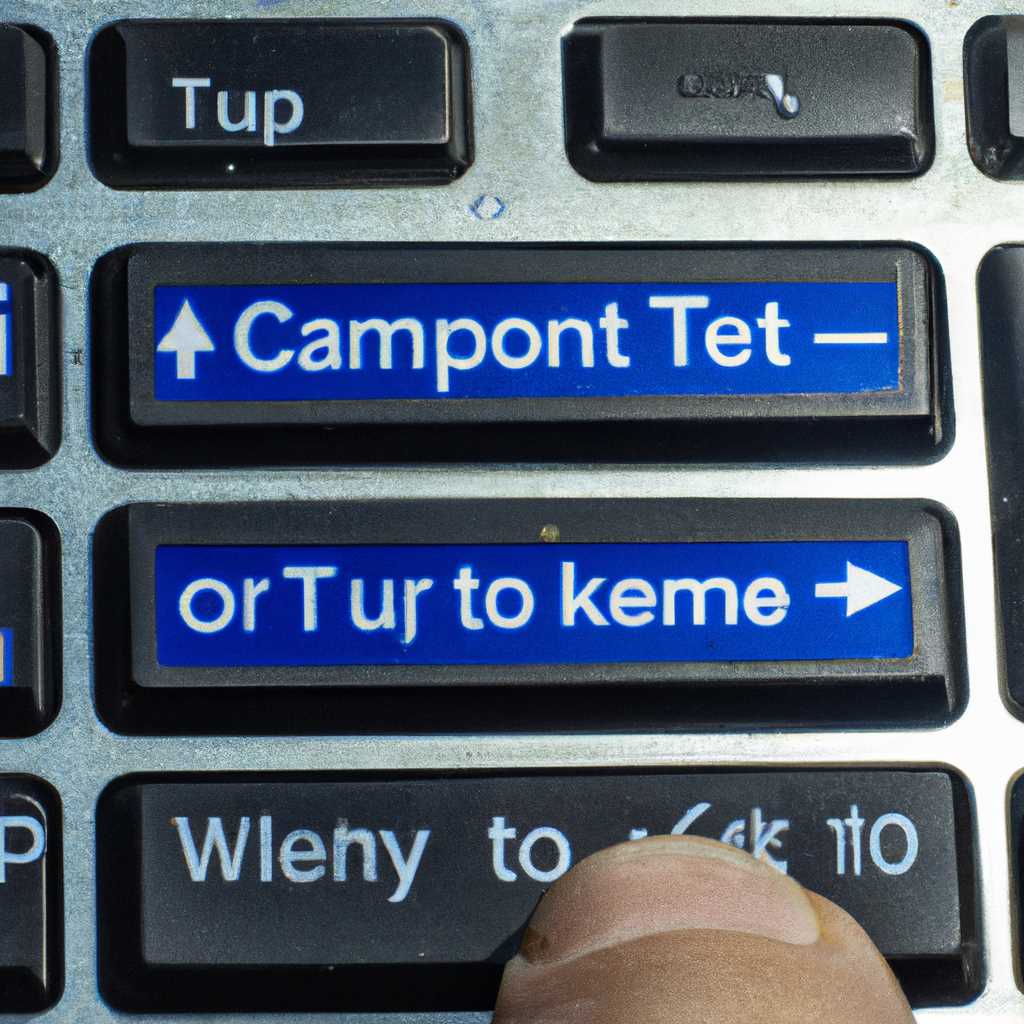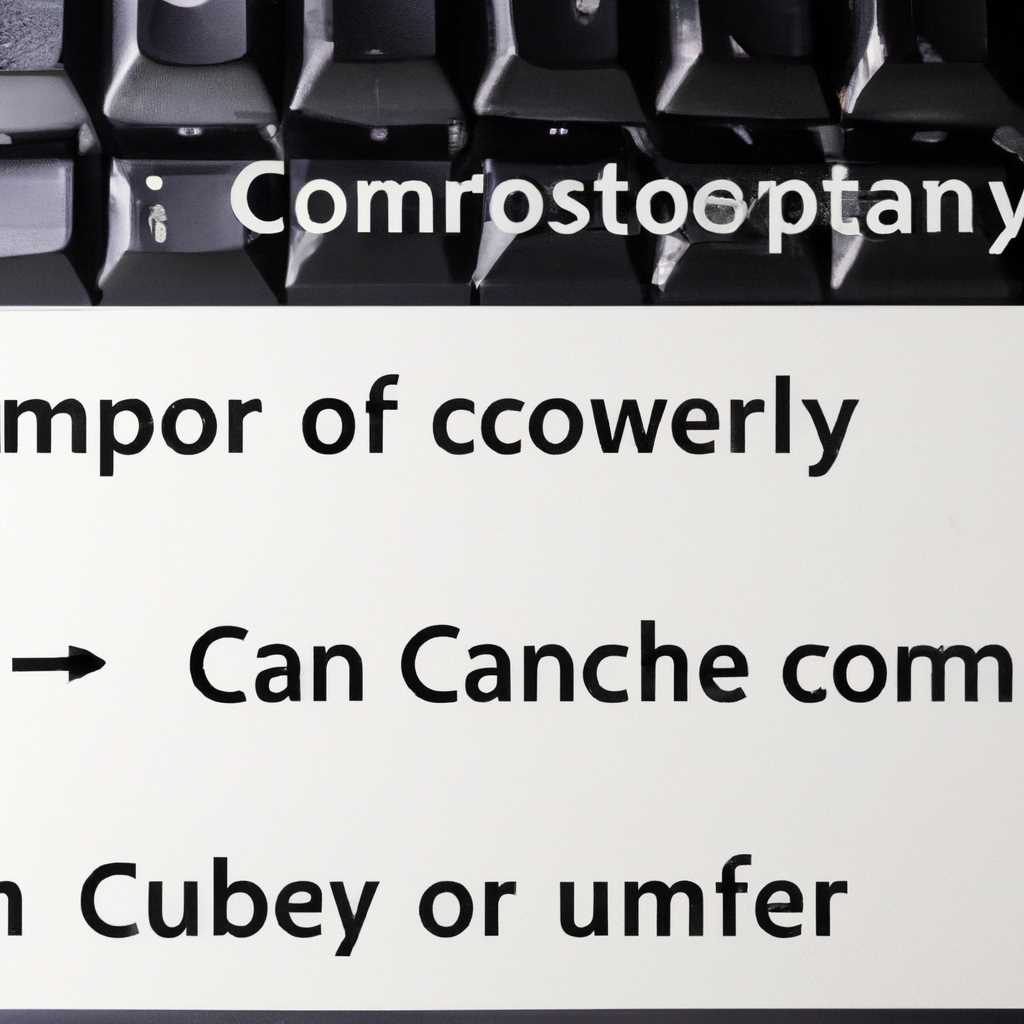- Как включить компьютер с помощью клавиатуры: пошаговая инструкция
- Как включить компьютер с помощью клавиатуры?
- Проверьте подключение клавиатуры к компьютеру
- Нажмите клавишу питания на клавиатуре
- Ожидайте загрузку операционной системы
- Введите пароль, если требуется
- Дождитесь полной загрузки компьютера
- Теперь компьютер включен и готов к использованию
- Включение компьютера через BIOS
- Включение компьютера через ПК сочетания клавиш
- Включение компьютера из спящего режима
- Видео:
- 15 горячих клавиш, о которых вы не догадываетесь
Как включить компьютер с помощью клавиатуры: пошаговая инструкция
Компьютер является неотъемлемой частью нашей повседневной жизни. Операционная система Windows предлагает самые различные способы управления компьютером, но иногда возникают ситуации, когда мы не можем включить компьютер с помощью мыши или кнопки включения. В таких случаях можно воспользоваться клавиатурой для управления компьютером.
Для включения компьютера с помощью клавиатуры необходимо настроить соответствующие настройки в системе. Для различных моделей и брендов компьютеров настройка может немного отличаться, но основные шаги будут примерно одинаковыми.
Для начала заходим в системное меню. Для этого нажимаем сочетание клавиш Ctrl + Alt + Delete на клавиатуре. В открывшемся окне выбираем пункт «Перезагрузить» или «Выключить компьютер».
Как включить компьютер с помощью клавиатуры?
1. Убедитесь, что ваш компьютер имеет соответствующий разъем или переходник для подключения клавиатуры.
2. Подключите клавиатуру к компьютеру с помощью USB-порта или другого доступного разъема.
3. Зайдите в BIOS вашего компьютера. Для этого во время загрузки компьютера нажмите определенную клавишу (обычно это кнопка Del или F2). В зависимости от модели компьютера или ноутбука эта клавиша может быть разной, поэтому лучше ознакомиться с инструкцией пользователя вашего устройства.
4. В BIOS найдите пункт «Настройка клавиатуры» или схожий по назначению. В некоторых случаях этот пункт может находиться в разделе «Старт» или «Периферийные устройства». Настройки BIOS могут отличаться в зависимости от производителя компьютера или ноутбука, но обычно они имеют удобный и понятный интерфейс.
5. В найденном пункте настройки выберите опцию «Включить компьютер при нажатии на клавишу» или похожую на нее. Для активации этой функции обычно нужно выбрать клавишу, которую вы будете использовать для включения компьютера. Нажатие определенной клавиши при спящем или выключенном компьютере приведет к его автоматическому включению.
6. После настройки соответствующих параметров BIOS сохраните изменения и выйдите из настроек.
Теперь ваш компьютер будет включаться при нажатии выбранной клавиши на клавиатуре. Обратите внимание, что для использования этой функции компьютер должен быть подключен к электрической сети или иметь заряженный аккумулятор в случае ноутбуков.
Проверьте подключение клавиатуры к компьютеру
Прежде чем приступить к настройке включения компьютера с помощью клавиатуры, вам необходимо убедиться, что клавиатура правильно подключена к вашему компьютеру. Для этого выполните следующие действия:
- Выключите компьютер, если он включен.
- Локализуйте разъем для подключения клавиатуры на компьютере. Обычно он находится на задней или нижней панели компьютера.
- Возьмите штекер клавиатуры и вставьте его в соответствующий порт на компьютере. Убедитесь, что штекер плотно вставлен.
- После подключения клавиатуры включите компьютер.
Если у вас ноутбук, то подключение клавиатуры будет происходить через USB-порт. В этом случае проверьте, что штекер клавиатуры надежно вставлен в порт.
После завершения подключения клавиатуры вы можете приступить к настройке горячих клавиш для включения компьютера через клавиатуру.
Нажмите клавишу питания на клавиатуре
Для включения компьютера с помощью клавиатуры, нажмите клавишу питания, которая обычно находится в верхнем правом углу клавиатуры. В большинстве случаев, эта клавиша имеет символ в виде пиктограммы в виде круга с вертикальными линиями, а иногда есть дополнительный символ в виде молнии или маленькой иконки питания.
Клавиша питания на некоторых ноутбуках имеет свою собственную аппаратную конфигурацию, поэтому рекомендуется ознакомиться с руководством пользователя вашего ноутбука или ноутбука ASUS, чтобы узнать, каким образом именно включается компьютер с помощью клавиши питания на вашем устройстве.
Также кроме варианта нажатия кнопки питания на самой клавиатуре, существует несколько других способов включения компьютера, используя горячие клавиши. Например, некоторые компьютеры можно включить с помощью сочетания клавиш на клавиатуре, назначенного специально для этой цели.
Например, на клавиатуре Lenovo можно нажать клавиши «Fn» и «F2» одновременно, чтобы войти в режим управления питанием.
Еще один способ включить компьютер при помощи клавиатуры — это использование виртуальной клавиатуры, которую можно открыть посредством клика на соответствующую иконку в панели управления или в окне подключения устройств. Виртуальная клавиатура позволяет управлять компьютером посредством нажатия кнопок мышки вместо нажатия клавиш на физической клавиатуре.
В целом, при использовании клавиатуры для включения компьютера следует учесть, что каждая модель компьютера или ноутбука может иметь свои собственные горячие клавиши или опции включения. Перед использованием рекомендуется ознакомиться с документацией пользователя или посетить официальный сайт производителя вашего устройства, чтобы установить соответствующие настройки и ключи включения и отключения.
Ожидайте загрузку операционной системы
После включения компьютера с помощью клавиатуры, ожидайте загрузки операционной системы. Обычно процесс загрузки занимает некоторое время в зависимости от производителя и модели компьютера. Во время загрузки на экране монитора могут появиться различные загрузочные изображения или логотипы производителя.
Когда операционная система полностью загрузится, вы сможете перейти к работе с компьютером. Если у вас возникнут проблемы во время загрузки, вы можете попробовать воспользоваться различными методами для включения компьютера с помощью клавиатуры.
Введите пароль, если требуется
При включении компьютера, в зависимости от настроек безопасности, может потребоваться ввод пароля для доступа к системе. Это дополнительная мера защиты, которая позволяет управлять доступом к компьютеру и предотвращает несанкционированный доступ к вашим данным и установленным программам.
Пароль устанавливается пользователем самостоятельно или предустановлен производителем устройства. При включении компьютера вам может быть предложено ввести пароль, чтобы продолжить загрузку операционной системы.
Если у вас есть пароль и компьютер его запрашивает, просто введите его, используя клавиатуру. Обычно на экране отображается поле ввода пароля, в которое вы можете ввести пароль, после чего нажать «Enter» или «Войти», чтобы подтвердить его.
При вводе пароля обратите внимание на регистр символов (заглавные и строчные буквы) и раскладку клавиатуры. Если вы не уверены в правильности ввода пароля, можно использовать функцию «Показать пароль» или «Отображать символы» (обычно представлена в виде глазика или иконки глаза), чтобы убедиться, что вы правильно вводите пароль.
Если вы не можете вспомнить пароль или у вас возникли проблемы с его вводом, попробуйте восстановить пароль, используя различные методы восстановления пароля, предлагаемые операционной системой или производителем устройства. В случае наличия учетной записи с правами администратора, вы можете восстановить пароль или изменить его через интерфейс управления учетными записями.
Дождитесь полной загрузки компьютера
После того как вы включили компьютер с помощью клавиатуры, нужно немного подождать, чтобы компьютер полностью загрузился. В этот момент компьютер просыпается и начинает запускаться. Обычно это занимает несколько секунд, но время загрузки может различаться в зависимости от производителя и модели компьютера.
Когда компьютер полностью загрузится, на экране появится рабочий стол или стартовый экран. Если у вас установлена операционная система Windows, вы увидите значки ярлыков и панель задач. Если у вас ноутбук Lenovo, то можете включить экранную клавиатуру, нажав комбинацию клавиш «Windows + U». Это очень полезная функция, если вы используете компьютер в режиме таблета или имеете проблемы с физической клавиатурой.
Если у вас подключены беспроводные мыши или клавиатура к компьютеру при помощи USB-штекера, проверьте их соединение и убедитесь, что они полностью подключены. В случае использования беспроводной клавиатуры или мыши, убедитесь, что устройство включено и имеет полностью заряженные батареи.
Также значимо отметить, что на некоторых компьютерах, например, на ноутбуке Lenovo, можно поменять действие клавиш при открытии системных настроек беспроводных устройств. Для этого заходим в меню «Пуск» -> «Настройки» -> «Устройства» -> «Bluetooth и другие устройства», и затем находим внизу пункт «Значение клавиш для мышек» и «Значение клавиш для клавиатуры». При помощи этих пунктов можно настроить разные действия при открытии и закрытии этих устройств.
Теперь, когда компьютер полностью загрузился, вы можете приступить к использованию своего устройства!
Теперь компьютер включен и готов к использованию
После успешного включения компьютера с помощью клавиатуры, вы увидите окно операционной системы на экране. Теперь вы можете начать использовать свой компьютер.
Если у вас есть старые или виртуальные ПК, подключение и включение компьютера может происходить по-разному. В этом разделе мы рассмотрим несколько вариантов.
Включение компьютера через BIOS
В некоторых случаях, чтобы включить компьютер с помощью клавиатуры, потребуется зайти в BIOS и настроить соответствующие пункты. Включение компьютера через BIOS может быть полезным, если у вас есть старый компьютер или нужно настроить эмуляцию клавиш.
- Сначала, чтобы зайти в BIOS, подключите клавиатуру к порту USB вашего компьютера.
- При включении компьютера повторно нажмите клавишу DEL или F2 (в зависимости от вашей системы). Откроется меню BIOS.
- В меню BIOS найдите пункт «Boot» или «Загрузка». В этом пункте может быть параметр «USB Keyboard Support» или «Поддержка USB-клавиатуры». Установите значение этого параметра в «Enabled» или «Включить».
- Сохраните изменения и выйдите из BIOS. Теперь ваш компьютер должен включаться с помощью клавиатуры.
Включение компьютера через ПК сочетания клавиш
Если у вас есть компьютер Lenovo или Gigabyte, вы можете использовать специальные сочетания клавиш для включения компьютера.
- Для включения компьютера Lenovo, нажмите клавишу Fn + R или Fn + B.
- Для включения компьютера Gigabyte, нажмите и удерживайте клавишу Ctrl + F1 или Ctrl + F2.
Попробуйте эти сочетания клавиш, чтобы включить компьютер соответствующего бренда.
Включение компьютера из спящего режима
Если ваш компьютер находится в спящем режиме, вы можете включить его с помощью клавиатуры или мышкой.
- Если ваша клавиатура или мышка подключены через порт USB, просто нажмите любую клавишу на клавиатуре или щелкните мышкой.
- Если ваш компьютер поддерживает функцию «горячие» клавиши, вы можете настроить ее. Зайдите в панель управления, выберите «Панель управления питанием», затем «Выбор действия при нажатии на кнопку питания». Включите параметр «Включение компьютера клавишей на клавиатуре» или «Включение компьютера мышкой».
Теперь компьютер включен и готов к использованию. Наслаждайтесь работой на вашем компьютере!
Если у вас возникнут дополнительные вопросы или проблемы при включении компьютера с помощью клавиатуры, репостуйте их в комментариях. Мы с удовольствием поможем вам!
Видео:
15 горячих клавиш, о которых вы не догадываетесь
15 горячих клавиш, о которых вы не догадываетесь by AdMe 9,017,038 views 4 years ago 12 minutes, 34 seconds