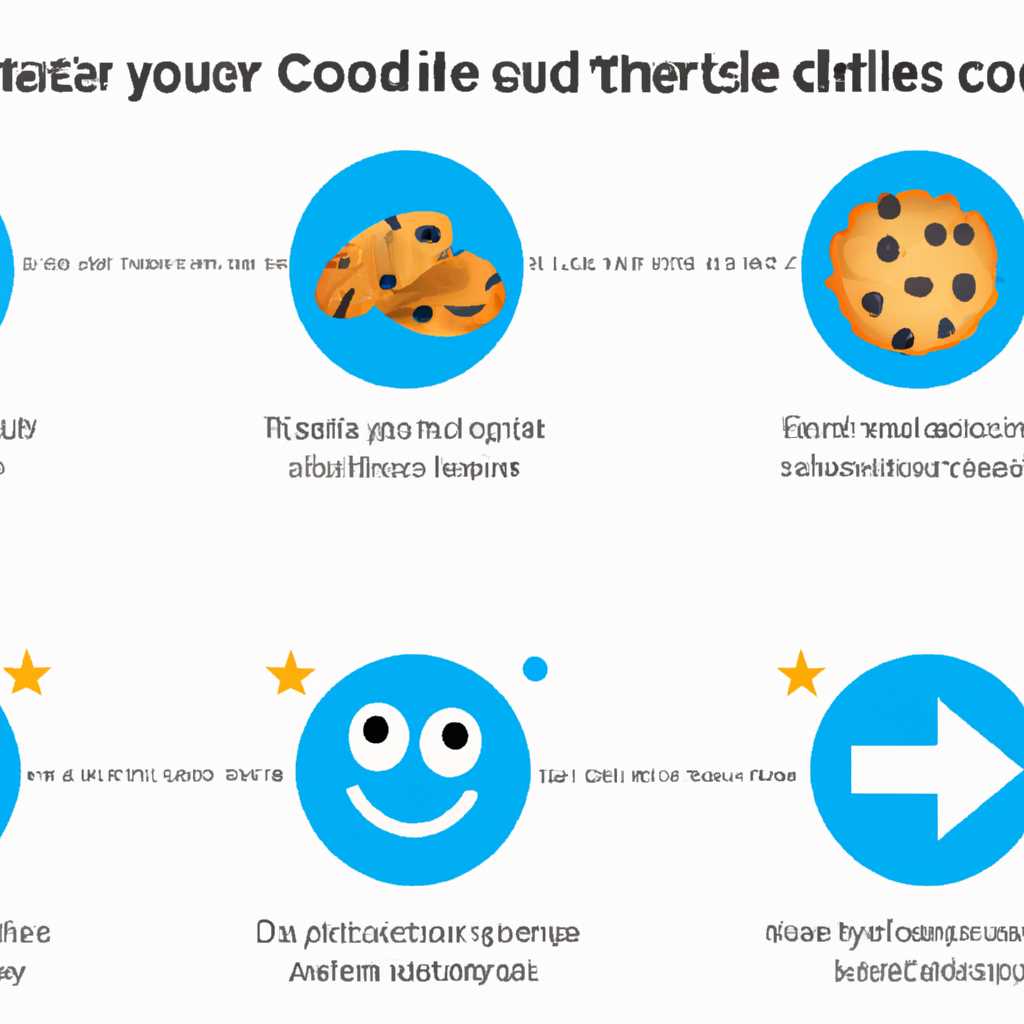- Как активировать функцию Cookies в известных браузерах: подробное руководство
- Как включить Куки Cookies в популярных браузерах
- Google Chrome: настройка Куки Cookies
- Mozilla Firefox: включение Куки Cookies
- Шаг 1: Открыть настройки Firefox
- Шаг 2: Перейти в раздел «Приватность и защита»
- Шаг 3: Включить Куки Cookies
- Шаг 4: Очистка Куки Cookies
- Microsoft Edge: настройка Куки Cookies
- Safari: инструкция по включению Куки Cookies
- Шаг 1: Открытие параметров Safari
- Шаг 2: Включение поддержки Куки Cookies
- Шаг 3: Включение Куки Cookies для определенных сайтов
- Opera: как включить Куки Cookies
- 1. Настройки в Opera
- 2. Конфиденциальность и безопасность
- 3. Включение Куки Cookies
- 4. Настройки Куки Cookies
- Яндекс.Браузер: настройка Куки Cookies
- Internet Explorer: инструкция по включению Куки Cookies
- Шаг 1: Откройте настройки Internet Explorer
- Шаг 2: Найдите настройки Куки Cookies
- Шаг 3: Включение Куки Cookies
- Шаг 4: Очистка Куки Cookies
- Как включить Куки Cookies в браузере Brave
- Шаг 1: Откройте настройки Brave
- Шаг 2: Найдите раздел «Конфиденциальность и безопасность»
- Шаг 3: Включите Куки Cookies
- Шаг 4: Подтвердите изменения
- Настройка Куки Cookies в браузере Vivaldi
- Исключения cookies: что это и как добавить исключение
- Зачем добавлять исключения cookies?
- Как добавить исключение в разных браузерах?
- Видео:
- Cookie Robot: автоматически фармить куки-файлы
Как активировать функцию Cookies в известных браузерах: подробное руководство
Браузеры — это инструменты, которыми мы постоянно пользуемся в нашей повседневной жизни. Они позволяют нам находить информацию, общаться с другими людьми и делать покупки. Однако, во время посещения сайтов, некоторые из них могут попросить вас включить Куки, чтобы обеспечить лучшее функционирование. Что же это такое и как включить Куки в вашем браузере?
Куки — это маленькие файлы, которые хранятся на вашем компьютере и содержат информацию о вашей активности на сайтах. Они могут быть полезны для вас, так как позволяют сайтам «помнить» вас и вашу активность. Однако, в некоторых случаях, Куки могут быть использованы злоумышленниками для отслеживания вас или установки вирусов на вашем компьютере.
Что же делать, если вам часто попадаются сайты, которые блокируют доступ к контенту, требуя включить Куки? Не волнуйтесь, в этом руководстве мы подробно расскажем, как включить Куки в популярных браузерах, чтобы пользователи могли с легкостью справиться с этой задачей.
Как включить Куки Cookies в популярных браузерах
В каждом из популярных браузеров, таких как Google Chrome, Mozilla Firefox, Opera, Yandex Browser и т. д., включение Куки Cookies может быть активировано через соответствующие настройки. Вот инструкция по включению Куки Cookies в разных браузерах:
Google Chrome:
1. Откройте браузер и кликните на иконку с тремя точками в верхнем правом углу.
2. В выпадающем меню выберите «Настройки».
3. Пролистайте вниз и выберите «Дополнительные настройки».
4. В разделе «Конфиденциальность» выберите «Настройки контента».
5. Выберите «Параметры сайта».
6. В разделе «Куки» выберите «Разрешить все куки» или выберите параметры по вашему усмотрению.
Mozilla Firefox:
1. Откройте браузер и кликните на иконку с тремя горизонтальными полосками в верхнем правом углу.
2. В выпадающем меню выберите «Параметры».
3. В левой боковой панели выберите «Конфиденциальность и защита».
4. В разделе «История» выберите «Firefox будет использовать настройки пользователя для истории».
5. В разделе «Содержимое веб-сайтов» выберите «Разрешить размещение файлов cookie».
Opera:
1. Откройте браузер и кликните на иконку «О» в верхнем левом углу.
2. В выпадающем меню выберите «Настройки» и перейдите на вкладку «Продвинутые».
3. В левой боковой панели выберите «Конфиденциальность и безопасность».
4. В разделе «Куки» выберите «Разрешить устанавливать файлы cookie».
Yandex Browser:
1. Откройте браузер и кликните на иконку с тремя горизонтальными полосками в верхнем правом углу.
2. В выпадающем меню выберите «Настройки».
3. В левой боковой панели выберите «Конфиденциальность».
4. В разделе «Файлы cookie» выберите «Разрешить сохранение файлов cookie на вашем компьютере».
Это лишь некоторые из самых популярных браузеров, а в каждом из них настройки Куки Cookies могут быть немного различными. Но важно понимать, что активация Куки Cookies – это важная часть функционирования вашего браузера и обеспечения удобного посещения сайтов.
Google Chrome: настройка Куки Cookies
Информация о вашей активности в Интернете может быть обнаружена и использована различными сервисами. Чтобы обеспечить вашу конфиденциальность, Google Chrome предлагает настройки Куки Cookies, которые позволяют вам контролировать, какие данные об обозревателях будут доступны.
Чтобы настроить Куки Cookies в браузере Google Chrome, выполните следующие шаги:
- Откройте Google Chrome на вашем компьютере.
- Щелкните на значке «Меню» в правом верхнем углу окна браузера. Это иконка с тремя точками, расположенная друг за другом.
- В выпадающем меню выберите пункт «Настройки».
- На странице «Настройки» прокрутите вниз и щелкните на ссылку «Дополнительные».
- В разделе «Конфиденциальность и безопасность» выберите «Настройки контента».
- В разделе «Файлы cookie» выберите опцию «Разрешить сайтам сохранять и читать файлы cookie данных».
- Чтобы настроить параметры Куки Cookies для конкретного сайта, щелкните на ссылке «Файлы cookie и данные сайтов».
- В окне «Файлы cookie и данные сайтов» вы увидите список всех посещенных вами сайтов. Щелкните на названии нужного сайта, чтобы увидеть подробную информацию о Куки Cookies, которые он использует.
- Для включения или отключения Куки Cookies на определенном сайте, кликнув на флажок рядом с названием сайта.
- Вы также можете настроить разрешение работы Куки Cookies для всех сайтов, выбрав опцию в столбце «Действие» в верхней части окна.
- Чтобы очистить все данные Куки Cookies, щелкните на кнопке «Очистить все» в верхней части окна.
- После настройки, не забудьте нажать кнопку «Готово», чтобы сохранить изменения.
Теперь вы знаете, как настроить Куки Cookies в браузере Google Chrome. Помните, что правильная настройка Куки Cookies — важная часть безопасности и конфиденциальности в Интернете.
Mozilla Firefox: включение Куки Cookies
Шаг 1: Открыть настройки Firefox
Для включения Куки Cookies в Mozilla Firefox откройте браузер и щелкните на значке «меню» в правом верхнем углу окна. Затем выберите раздел «Настройки» в выпадающем меню.
Шаг 2: Перейти в раздел «Приватность и защита»
В левой части окна настроек найдите и щелкните на разделе «Приватность и защита». Откроется страница с различными настройками конфиденциальности и безопасности.
Шаг 3: Включить Куки Cookies
На странице «Приватность и защита» в разделе «Куки и данные сайтов» найдите опцию «Принимать куки и данные от веб-сайтов». Убедитесь, что рядом с ней стоит галочка. Если галочки нет, щелкните в соответствующем столбце, чтобы включить эту функцию.
Дополнительно, рекомендуется выбрать опцию «Оставлять настройки куки до истечения их срока действия». Это позволит куки сохраняться на вашем компьютере даже после закрытия браузера.
Шаг 4: Очистка Куки Cookies
После включения Куки Cookies вам может понадобиться время от времени очищать их, чтобы сохранить свою конфиденциальность и освободить пространство на компьютере. Для этого в разделе «Куки и данные сайтов» нажмите на кнопку «Очистить данные…» для их удаления.
Затем появится окно, в котором вы сможете выбрать различные типы данных для очистки. Убедитесь, что опция «Куки и сайты» отмечена, и нажмите кнопку «Очистить».
Настройки Куки Cookies в Mozilla Firefox позволяют вам максимально контролировать сохранение и использование кукисов в вашей сети. Отличие данного браузера от других в том, что он сохраняет эти данные в постоянных файлах datadefault, а не в разных файлах в разных группах. Проверить, содержит ли ваш компьютер остатки кукисов, можно нажав на кнопку «Настройки» в виде шестеренки в правом верхнем углу окна браузера, затем выбрав в разделе «Расширенные» раздел «Сеть» в левой колонке, и в разделе «Кэш Web-контента» кликнув на кнопку «Очистить сейчас…». В случае возникновения ошибок с Куки Cookies в Mozilla Firefox, достаточно выполнить очистку кукисов.
Microsoft Edge: настройка Куки Cookies
Чтобы включить Куки Cookies в Microsoft Edge, выполните следующие действия:
- Откройте браузер Microsoft Edge на вашем компьютере или мобильном устройстве.
- Нажмите на иконку «шестеренки», расположенную в правом верхнем углу окна браузера. В выплывающем меню выберите пункт «Настройки».
- На странице «Настройки и более» выберите пункт «Конфиденциальность и сервисы».
- В разделе «Конфиденциальность» выберите наиболее подходящую для вас политику cookie. Можете выбрать «Блокировать все файлы cookie» или «Блокировать сторонние файлы cookie», если хотите ограничить использование Куки Cookies по умолчанию.
- Также, вы можете настроить исключения для определенных сайтов, выбрав пункт «Управлять исключениями».
- После настройки Куки Cookies, щелкните по кнопке «Применить» и закройте окно настроек.
После включения Куки Cookies в Microsoft Edge, ваш браузер будет сохранять файлы cookie на вашем компьютере или мобильном устройстве, чтобы предоставлять персонифицированную информацию и обеспечивать более удобный доступ к различным веб-сайтам.
Важно помнить, что Куки Cookies могут быть использованы веб-сайтами для отслеживания ваших действий и предоставления персональной рекламы. Поэтому будьте внимательны и осторожны при разрешении сохранения файлов cookie.
Safari: инструкция по включению Куки Cookies
Браузер Safari, разработанный компанией Apple, имеет свои собственные параметры, позволяющие настроить работу с Куки Cookies. В этом разделе мы проведем вас по всем этапам, чтобы включить Куки Cookies на своем компьютере.
Шаг 1: Открытие параметров Safari
Чтобы начать настройку, необходимо открыть параметры Safari. Для этого выполните следующие действия:
| 1. | Откройте браузер Safari на своем компьютере. |
| 2. | Щелкните на меню Safari в левом верхнем углу экрана. |
| 3. | В выплывающем списке выберите пункт «Параметры». |
Шаг 2: Включение поддержки Куки Cookies
После открытия параметров Safari вам необходимо включить поддержку Куки Cookies. Для этого выполните следующие действия:
| 1. | Перейдите на вкладку «Конфиденциальность». |
| 2. | Установите переключатель в положение «Все Куки» или «Только с посещенных». |
Теперь Safari будет принимать Куки Cookies со всех посещенных вами сайтов.
Шаг 3: Включение Куки Cookies для определенных сайтов
Если вы хотите включить Куки Cookies только для определенных сайтов, вы можете сделать это, следуя этим инструкциям:
| 1. | На вкладке «Конфиденциальность» нажмите на кнопку «Параметры сайта». |
| 2. | В открывшемся списке выберите пункт «Куки». |
| 3. | В разделе «Текущий уровень менее безопасности» выберите пункт «Сайты, в которых вы побывали». |
Теперь Куки Cookies будут включены только для выбранных вами сайтов, а для остальных они будут заблокированы.
Готово! Теперь вы знаете, как включить Куки Cookies в браузере Safari. Использование Куки Cookies позволяет сайтам сохранять информацию о ваших предпочтениях, историю логинов и другие данные для более удобной работы. Если вы хотите самостоятельно очистить Куки Cookies или настроить их исключения, вы можете сделать это в разных разделах параметров браузера.
Opera: как включить Куки Cookies
1. Настройки в Opera
Для включения Куки Cookies в Opera необходимо выполнить несколько действий. В правом верхнем углу браузера найдите кнопку «Menu» (в виде трех точек) и кликнув по ней откройте выпадающее меню. В списке «Настройки» выберите пункт «Параметры».
2. Конфиденциальность и безопасность
В открывшемся окне на левой панели найдите и нажмите на пункт «Безопасность». Здесь можно установить настройки для работы с Куки Cookies.
3. Включение Куки Cookies
Под пунктом «Безопасность» найдите раздел «Веб-сайты». Рядом с ним будет кнопка «Параметры». Нажмите на неё.
4. Настройки Куки Cookies
В открывшемся окне настройки Куки Cookies в Opera можно будет выставить на своё усмотрение. Обычно включаются Куки Cookies, которые используются для сохранения паролей, заполнения форм и поддержки интернет-сайтов. Но чтобы обезопасить себя от вирусов или потери конфиденциальности, можно добавить исключения и блокировать Куки Cookies от определенных сайтов.
Помимо включения Куки Cookies можно также настроить и другие параметры безопасности, проверить историю посещений и так далее. Пользуйтесь функциями Opera, чтобы обеспечить безопасность своей личной информации в сети интернет.
Яндекс.Браузер: настройка Куки Cookies
Такие данные, хранящиеся в Куки Cookies, могут включать количество посещений сайта, историю внесенных вами изменений, предпочтения в настройках, информацию о вашем компьютере и многое другое. Компании, такие как Microsoft, Mozilla или Yandex, используют Куки Cookies для поддержки различных функций и повышения удобства работы соответствующих браузеров.
Чтобы включить Куки Cookies в Яндекс.Браузере, выполните следующие шаги:
- Откройте Яндекс.Браузер на вашем компьютере.
- Наведите курсор на верхнюю часть браузера, чтобы отобразить выплывающую вкладку.
- В выплывающей вкладке найдите иконку «Настройки» и нажмите на нее.
- В открывшемся меню выберите «Дополнительные настройки».
- Промотайте страницу вниз и найдите раздел «Конфиденциальность и безопасность».
- В этом разделе найдите чекбокс с надписью «Разрешить сохранение данных сайта на компьютере» и поставьте галочку.
- При желании, вы можете также настроить очистку Куки Cookies в браузере, выбрав соответствующую опцию.
- После включения Куки Cookies в Яндекс.Браузере, настройка будет сохранена и Куки Cookies будут активированы во время посещения веб-сайтов.
Важно помнить, что включение Куки Cookies в браузере может представлять определенный риск, особенно если вы работаете на общедоступном компьютере или используете общую сеть. В таких случаях рекомендуется быть внимательным и следовать правилам предосторожности. Также, при необходимости, вы всегда можете отключить Куки Cookies или настроить их обработку в браузере самостоятельно.
Установка и активация Куки Cookies в других популярных браузерах, таких как Google Chrome, Mozilla Firefox, Safari и Microsoft Edge, может отличаться от описанных выше шагов. Поэтому перед включением Куки Cookies в этих браузерах рекомендуется обратиться к документации или официальному сайту конкретного браузера для получения подробной информации.
Internet Explorer: инструкция по включению Куки Cookies
Шаг 1: Откройте настройки Internet Explorer
Сделайте клик левой кнопкой мыши на иконке «Internet Explorer» в нижнем левом углу вашего экрана. Затем выберите «Настройки» в выплывающем окне.
Шаг 2: Найдите настройки Куки Cookies
После открытия окна настроек Internet Explorer найдите раздел «Настройки просмотра» и кликните на кнопку «Дополнительные настройки».
Шаг 3: Включение Куки Cookies
В открывшемся окне «Настройки просмотра» найдите раздел «Cookies» и выберите опцию «Включить». Затем нажмите кнопку «ОК», чтобы сохранить изменения.
Шаг 4: Очистка Куки Cookies
Если вам нужно очистить Куки Cookies, перейдите в раздел «Cookies» в настройках Internet Explorer и кликните на кнопку «Очистка». Затем следуйте инструкциям на экране для завершения процесса очистки.
Теперь Куки Cookies будут включены и работать в браузере Internet Explorer. Вы можете наслаждаться более удобным и персонализированным просмотром веб-страниц с помощью этой функции.
Как включить Куки Cookies в браузере Brave
Различные браузеры имеют разные методы включения Куков. В этой статье мы рассмотрим, как включить Куки Cookies в браузере Brave.
Шаг 1: Откройте настройки Brave
Для начала откройте браузер Brave и нажмите на значок «шестеренки» в правом верхнем углу экрана. В выпадающем меню выберите пункт «Параметры».
Шаг 2: Найдите раздел «Конфиденциальность и безопасность»
В открывшемся окне настроек найдите столбец «Конфиденциальность и безопасность», который расположен на левой стороне. В этом столбце выберите вкладку «Параметры сайтов».
Шаг 3: Включите Куки Cookies
В разделе «Параметры сайтов» найдите разновидность Куков под названием «Постоянные файлы данных». Рядом с этим вариантом поставьте ползунок в положение «Включено».
Шаг 4: Подтвердите изменения
Изменения вступят в силу автоматически после выбора варианта «Включено», поэтому нет необходимости нажимать на кнопку «Сохранить» или «Подтвердить».
Теперь Куки Cookies будут включены в браузере Brave, и вы сможете пользоваться всеми его возможностями без каких-либо ограничений.
Однако, помните о предосторожностях. Хотя Куки Cookies полезны и помогают вам на сайтах, они также могут быть использованы третьими лицами для нанесения вреда вашей системе или получения личной информации. Поэтому будьте бдительны при посещении разных сайтов.
Настройка Куки Cookies в браузере Vivaldi
1. Откройте браузер Vivaldi и щелкните на значке «Меню», расположенном в верхнем правом углу окна браузера. Этот значок выглядит как стопка горизонтальных линий.
2. В выплывающем меню выберите пункт «Настройки». В открывшемся окне настройки найдите блок «Приватность» на левой панели и выберите его.
3. Настройте Куки Cookies, двигая ползунок справа. Когда ползунок находится в крайнем положении вправо, Куки Cookies включены. Если ползунок находится в крайнем положении влево, Куки Cookies отключены.
4. Если вам необходимо дополнительно настроить Куки Cookies, щелкните на ссылке «Исключения». Здесь вы можете добавить и удалить определенные сайты из списка исключений Куки Cookies. Выберите «Добавить новое исключение» и введите адрес сайта, для которого требуется настроить Куки Cookies.
5. Подтвердите изменения, нажав на кнопку «Готово».
Помните, что Куки Cookies содержат вашу персональную информацию, такую как пароли, история посещений и предпочтения. Поэтому для предотвращения возможных неполадок и злоумышленников рекомендуется регулярно проверять и очищать Куки Cookies.
Настройка Куки Cookies в браузере Vivaldi проста и интуитивно понятна. Пользуясь этой инструкцией, вы сможете самостоятельно включить или отключить Куки Cookies, а также выполнить необходимые дополнительные настройки для улучшения вашего опыта работы в интернете.
Исключения cookies: что это и как добавить исключение
Однако, иногда вы можете столкнуться с ситуацией, когда некоторые сайты или сервисы не работают должным образом из-за исключения cookies. Это может быть вызвано различными причинами, такими как неправильная настройка вашего браузера или блокировка cookies сторонними программами.
Зачем добавлять исключения cookies?
Добавление исключений cookies может быть полезным в следующих случаях:
1. Постоянные настройки: Если вы хотите сохранить свои личные настройки на определенном сайте и не вводить их каждый раз, когда вы его посещаете, вы можете добавить исключение cookies для данного сайта.
2. Сторонние сайты: Некоторые сайты могут использовать сторонние cookies, чтобы предоставлять вам рекламу или анализировать вашу активность. Если вы доверяете этому сайту и хотите разрешить ему использовать cookies, вы можете добавить исключение.
3. Проверка содержимого: Если вы заметили, что некоторые веб-страницы отображаются неправильно или не отображаются вообще, это может быть вызвано блокировкой cookies. В таком случае, вы можете попробовать добавить исключение cookies для этого сайта и проверить, поможет ли это решить проблему.
Как добавить исключение в разных браузерах?
Google Chrome:
- Откройте настройки браузера, нажав на кнопку меню (три вертикальные точки) в правом верхнем углу, и выберите «Настройки».
- Промотайте вниз и нажмите на «Дополнительно», затем выберите «Содержимое» и «Cookies».
- Нажмите на пункт «Добавить учетную запись», введите адрес сайта и нажмите «Добавить».
- Готово! Теперь вы можете просмотреть и изменить список исключений cookies.
Mozilla Firefox:
- Откройте настройки браузера, нажав на кнопку меню (три горизонтальные линии) в правом верхнем углу, и выберите «Настройки».
- Перейдите на вкладку «Приватность и безопасность», выберите «Cookies и сайты» и нажмите на кнопку «Исключения».
- Введите адрес сайта в строку «Адрес веб-сайта» и нажмите «Разрешить».
- Готово! Исключение cookies добавлено и теперь вы можете его изменить или удалить.
Opera:
- Откройте настройки браузера, нажав на кнопку меню (три горизонтальные линии) в правом верхнем углу, и выберите «Настройки».
- Перейдите на вкладку «Приватность и безопасность», выберите «Cookies» и нажмите на кнопку «Исключения».
- Введите адрес сайта в строку «Адрес веб-сайта» и нажмите «Разрешить».
- Готово! Исключение cookies добавлено и теперь вы можете его изменить или удалить.
Safari:
- Откройте меню «Сафари» в верхней панели и выберите «Настройки».
- Перейдите на вкладку «Конфиденциальность» и нажмите на кнопку «Управление данными веб-сайтов».
- Найдите нужное исключение cookies и щелкните на нем, затем нажмите «Удалить» или «Редактировать».
- Готово! Исключение cookies изменено или удалено.
Яндекс.Браузер:
- Откройте меню браузера нажав на кнопку меню (три горизонтальные линии) в правом верхнем углу и выберите «Настройки».
- Перейдите на вкладку «Настройки», выберите «Конфиденциальность и безопасность» и нажмите на кнопку «Настройки контента».
- Прокрутите вниз до пункта «Cookies» и нажмите на кнопку «Исключения».
- Введите адрес сайта в поле «Адрес» и выберите «Разрешить».
- Готово! Исключение cookies добавлено и теперь вы можете его изменить или удалить.
Internet Explorer:
- Откройте меню браузера, нажав на кнопку «Инструменты» (иконка шестеренки) в правом верхнем углу, и выберите «Опции интернета».
- Перейдите на вкладку «Конфиденциальность» и нажмите на кнопку «Сайты».
- Введите адрес сайта в поле «Адрес веб-сайта» и нажмите на кнопку «Разрешить».
- Готово! Исключение cookies добавлено и теперь вы можете его изменить или удалить.
Обратите внимание, что количество и доступные опции исключений cookies могут отличаться в разных версиях браузеров.
Теперь, когда вы знаете, как добавить исключение cookies, вы можете создать список исключений для настроек вашего браузера. Это поможет вам сохранять предпочтения и настройки на разных сайтах и обеспечит более удобное функционирование ваших любимых веб-ресурсов.
Видео:
Cookie Robot: автоматически фармить куки-файлы
Cookie Robot: автоматически фармить куки-файлы by AdsPower Browser 1,976 views 8 months ago 3 minutes, 39 seconds