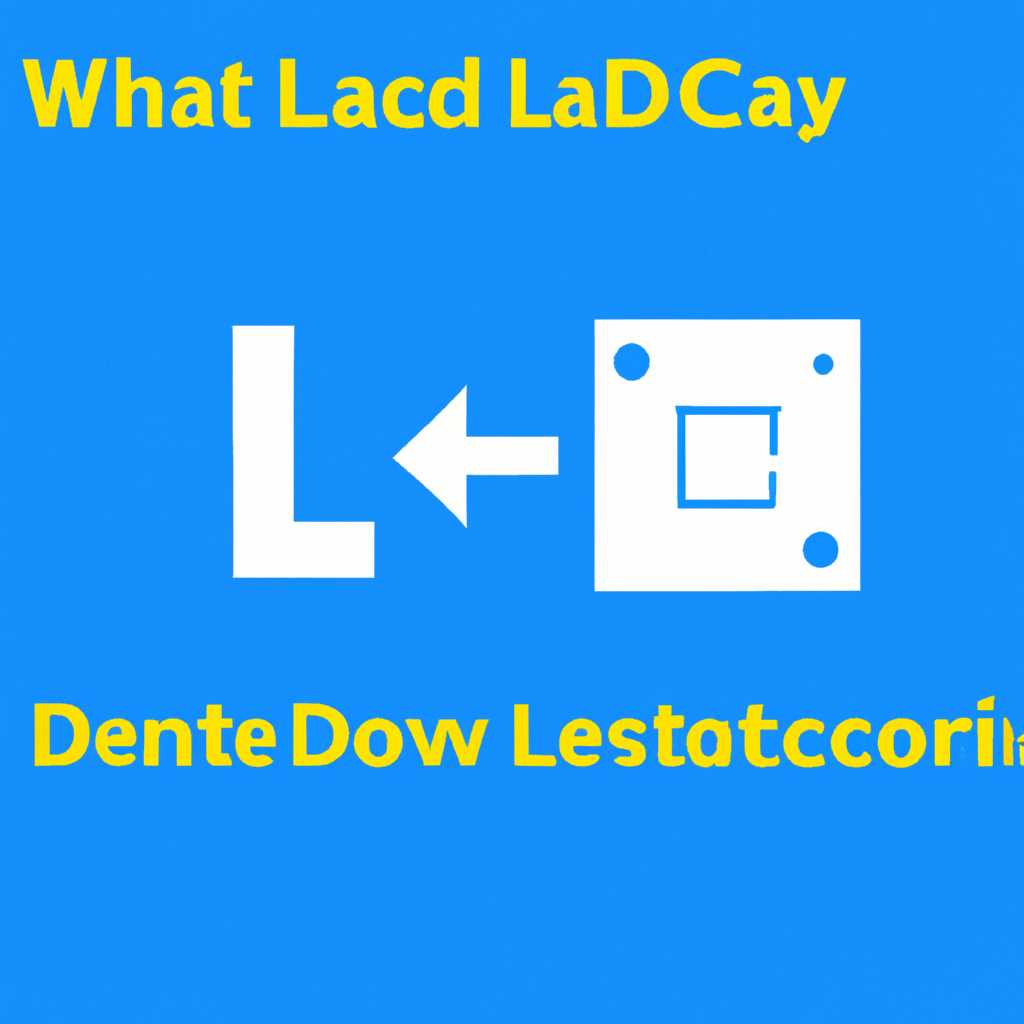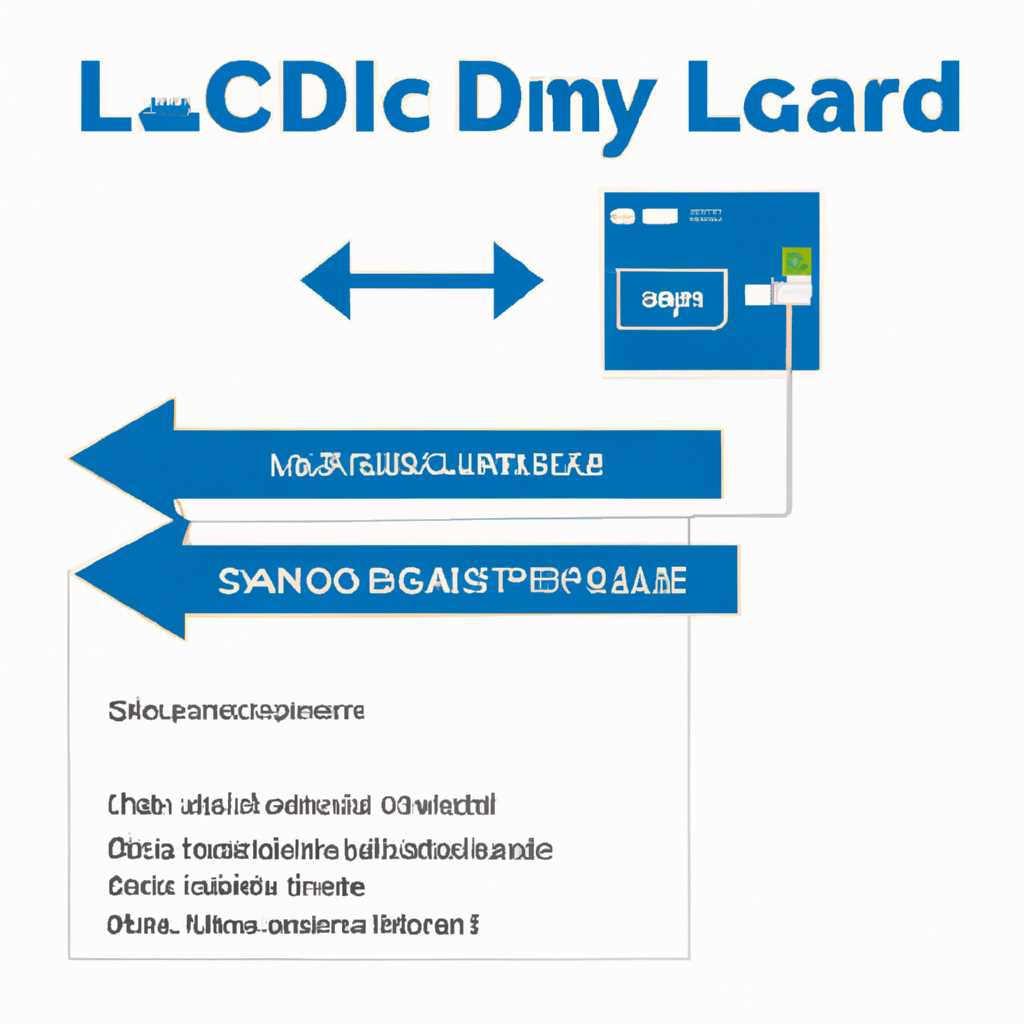- Как включить LDAC в Windows 10: подробная инструкция
- Понимание технологии LDAC
- Проверка совместимости вашего устройства с LDAC
- Как узнать, поддерживает ли ваш компьютер LDAC?
- Как проверить поддержку LDAC на Windows 10?
- Как проверить поддержку LDAC на других устройствах?
- Обновление драйверов Bluetooth на вашем устройстве
- Включение режима разработчика в Windows 10
- Включение опции использования LDAC через режим разработчика
- Проверка и настройка LDAC в настройках звука
- Как работает LDAC
- Проверка настройки LDAC на компьютере
- Настройка LDAC в настройках звука
- Подключение LDAC-совместимых наушников или колонок к компьютеру
- Частотный диапазон и разрядность
- Шумоподавление и скорость передачи
- Поддержка и функции
- Отключение LDAC и возврат к стандартным настройкам
- Решение проблем при включении LDAC в Windows 10
- Итог
- Видео:
- Как включить Bluetooth на компьютере Windows 10
Как включить LDAC в Windows 10: подробная инструкция
LDAC является одним из самых качественных аудио-кодеков, предоставляемых компанией Sony. Он позволяет передавать аудиосигналы с высоким битрейтом и скоростью передачи данных. Стандартный режим LDAC может передавать звук со скоростью до 990 кбитс и частотным диапазоном до 96 кГц. Однако, есть варианты с дополнительным увеличением битрейта до 660 кбитс и частоты до 96 и 48 кГц, соответственно. Благодаря этому LDAC обеспечивает очень качественное звучание и поддерживается множеством устройств.
LDAC используется во многих смартфонах и наушниках, таких как Sony WH-1000XM4 и Sony Xperia 1 II. Он поддерживается также операционной системой Android начиная с версии 8.0 Oreo и AOSP. LDAC также включает в себя поддержку DSEE HX, что означает увеличение качества звука путем восстановления потерянных при сжатии битрейта.
Чтобы включить LDAC в Windows 10, необходимо убедиться, что ваше устройство поддерживает эту технологию. В большинстве случаев это можно сделать, проверив спецификации вашего аудио-устройства или обратившись к его производителю. Если вы уверены, что ваше устройство поддерживает LDAC, внимательно следуйте нашей подробной инструкции.
Понимание технологии LDAC
Сравнение между различными типами кодека показывает, что LDAC наиболее оптимальное решение. Как правило, этот кодек обеспечивает значительно больший битрейт по сравнению с другими вариантами кодека. Например, LDAC обеспечивает передачу данных с частотой до 96 кГц с битовой глубиной до 24 бит, что дает возможность передавать аудио-файлы высокого качества.
Главная функция LDAC заключается в передаче данных, а точнее, в сжатии их для передачи по беспроводному соединению. В этом случае кодек использует технологию субблокового квантования, что позволяет передавать пакеты данных с максимальной скоростью и минимальным шумоподавлением. Кроме того, LDAC также имеет возможность работать на промежуточном уровне битрейта, что даст лучшую передачу звука в зависимости от соединения и поддержки устройств.
Важно отметить, что не все устройства поддерживают LDAC. Например, iOS-устройства, такие как iPhone и iPad, не поддерживают эту технологию. Однако, если вы пользователь устройств на базе Android, вы можете наслаждаться качественным звуком с помощью поддержки LDAC.
Среди различных производителей, таких как Sony, Fiio и других, LDAC поддерживается большинством устройств, включая наушники, аудио-плееры, а также смартфоны на базе Android.
Проверка совместимости вашего устройства с LDAC
Как узнать, поддерживает ли ваш компьютер LDAC?
1. Убедитесь, что ваш компьютер работает на операционной системе Windows 10. LDAC является одним из кодеков, включенных в операционную систему, поэтому он должен быть доступен для использования без дополнительной установки.
2. Проверьте версию вашей операционной системы Windows 10. Версии Windows 10, начиная с 1709 (известной также как Autumn Creators Update), поддерживают LDAC.
3. Узнайте, поддерживает ли ваша аудиокарта LDAC. Некоторые аудиокарты, особенно те, которые поставляются с младшими моделями компьютеров, могут не поддерживать LDAC.
Как проверить поддержку LDAC на Windows 10?
1. Откройте панель управления на вашем компьютере с Windows 10. Вы можете найти ее, нажав правой кнопкой мыши на кнопку «Пуск» и выбрав «Панель управления».
2. В панели управления найдите раздел «Устройства и звук» и откройте его.
3. В разделе «Звук» найдите значок вашей аудиокарты и щелкните правой кнопкой мыши по нему.
4. В контекстном меню выберите «Свойства».
5. В открывшемся окне «Свойства аудиоустройства» выберите вкладку «Дополнительно».
6. В разделе «Форматы» проверьте, есть ли в списке поддержка LDAC. Если LDAC отсутствует в списке, значит ваша аудиокарта не поддерживает данный кодек.
7. Если LDAC присутствует в списке форматов, проверьте, включен ли режим LDAC. Для этого щелкните по формату LDAC, а затем нажмите на кнопку «Свойства». В открывшемся окне убедитесь, что «Режим LDAC» включен.
Как проверить поддержку LDAC на других устройствах?
За исключением некоторых моделей Sony, наушники и другие Bluetooth-устройства, как правило, не поддерживают LDAC «из коробки». Если ваше устройство не поддерживает LDAC, значит, оно работает в другом режиме или использует другой кодек, такой как SBC, AAC, aptX и т. д.
Чтобы узнать поддерживает ли ваше Bluetooth-устройство LDAC, обратитесь к руководству пользователя или посетите официальный сайт производителя.
Важно отметить, что LDAC поддерживается не всеми устройствами, работающими на Windows 10. Кроме того, даже если ваше устройство и поддерживает LDAC, возможны ограничения в зависимости от битрейта, разрешения и кодека, используемого для передачи аудио. Поэтому, чтобы включить LDAC и насладиться высококачественным звуком, вам нужно убедиться, что все устройства и приложения, которые вы используете, поддерживают данную технологию.
Обновление драйверов Bluetooth на вашем устройстве
Для включения функции LDAC на вашем устройстве вам может потребоваться обновить драйверы Bluetooth. Делается это через меню управления устройствами.
1. В первую очередь убедитесь, что ваше устройство поддерживает LDAC. Этот кодек является одним из самых качественных и обеспечивает передачу звука через Bluetooth с минимумом потерь. Некоторые смартфоны, такие как Sony Xperia 5 и Sony Xperia 4, уже имеют поддержку LDAC.
2. Помимо поддержки LDAC на вашем устройстве также должны быть установлены драйверы Bluetooth версии 5 или выше. Если у вас установлена более старая версия драйверов, вам придется обновить их до более новой версии.
3. Для обновления драйверов Bluetooth на вашем устройстве вам потребуется подключить ваше устройство к Интернету и выполнить следующие действия:
- Откройте меню «Пуск» и выберите настройки.
- Перейдите в раздел «Устройства».
- В списке устройств выберите «Bluetooth и другие устройства».
- Нажмите на кнопку «Обновить драйвер».
- Дождитесь окончания процесса обновления драйверов.
4. После обновления драйверов Bluetooth вам нужно будет включить функцию LDAC на вашем устройстве, чтобы использовать высокое качество звука.
5. Перейдите в настройки Bluetooth на вашем устройстве (обычно они находятся в настройках уведомлений).
6. Найдите раздел «Качество звука» или «Аудиоформат».
7. Выберите LDAC в качестве предпочтительного кодека.
8. После включения LDAC ваше устройство будет использовать этот кодек для передачи звука.
Теперь вы можете наслаждаться высоким качеством звука в режиме Bluetooth на вашем устройстве, основываясь на частотном диапазоне 6 Гц — 96 кГц и скорости передачи данных до 990 кбит/с. Это позволит получить качественный и чистый звук при прослушивании музыки или файлов в формате lossless.
Включение режима разработчика в Windows 10
Для включения режима разработчика в Windows 10 следуйте этим простым шагам:
Шаг 1: Откройте «Настройки» в Windows 10.
Шаг 2: В открывшемся окне выберите раздел «Обновление и безопасность».
Шаг 3: В левой панели выберите «Для разработчиков».
Шаг 4: В разделе «Для разработчиков» найдите опцию «Режим разработчика» и переключите ее в положение «Включено».
Шаг 5: После включения режима разработчика ваш компьютер будет перезагружен.
Включив режим разработчика, вы получите доступ к дополнительным функциям и настройкам Windows 10, включая возможность использования LDAC.
LDAC — это высококачественный кодек без потерь, разработанный компанией Sony. С его помощью можно передавать аудио с CD-качеством и выше через Bluetooth. Особенности LDAC включают в себя поддержку разрядности до 24 бит и частоты дискретизации до 96 кГц, что делает его одним из лучших кодеков для передачи качественного звука.
Один из главных плюсов использования LDAC – возможность передачи аудиоданных пакетами с очень высокой скоростью. В сравнение с другими кодеками, такими как aptX, LDAC позволяет передавать гораздо больше данных за единицу времени. При этом качество звука остается на высоком уровне, а потери данных минимальны.
Чтобы использовать LDAC на вашем устройстве с Windows 10, вам также придется докупить устройство с поддержкой этого кодека или обновить имеющееся у вас аудиоустройство с помощью специализированного программного обеспечения. В противном случае LDAC может быть недоступен.
В итоге, включив режим разработчика в Windows 10, вы сможете насладиться высококачественным безпотерьным аудио через LDAC и, таким образом, достичь качества звука, близкого к студийному.
Включение опции использования LDAC через режим разработчика
Итак, если вы хотите использовать технологию LDAC на Windows 10, но ваша операционная система не предоставляет эту опцию в настройках, не беспокойтесь. Вы все равно можете включить эту функцию, основываясь на поддержке LDAC вашим телефоном или наличием подходящего драйвера.
Впрочем, перед тем как начинаются действия, давайте разберемся, что такое LDAC и какие особенности у этой функции.
LDAC – это формат передачи потокового аудио в беспроводных смартфонах Sony Xperia. Этот формат поддерживает высокое качество звука с большим битрейтом в диапазоне от 96 до 990 кбит/с и разрядностью 16/24 бит. При использовании LDAC можно достичь качества, сопоставимого с CD-качеством, позволяя насладиться музыкой без потерь.
Итак, что нужно сделать, чтобы включить функцию LDAC на вашем телефоне и Windows 10?
- Убедитесь, что ваш смартфон поддерживает LDAC. Некоторые модели Sony Xperia, начиная с Android 8.0, уже имеют эту функцию встроенной.
- Скачайте приложение Sony Headphones Connect на свой смартфон. Это приложение позволит вам настроить параметры LDAC.
- Установите драйвер на ваш компьютер, поддерживающий передачу аудио по LDAC. Можно использовать драйвер от Sony или промежуточный драйвер от разработчика Pocycle.
- Настройте параметры LDAC на вашем смартфоне. Для этого откройте приложение Sony Headphones Connect, выберите свои наушники и включите функцию LDAC.
- Включите режим разработчика на вашем компьютере. Для этого зайдите в настройки Windows 10, найдите раздел «Система», затем «Информация о системе» и внизу появится надпись «Дополнительные параметры системы». В этом разделе нажмите на кнопку «Параметры производительности», затем «Настройка».
- Теперь ваша Windows 10 будет использовать LDAC для передачи аудио на ваши наушники или другое устройство.
Внимание! Помимо LDAC на смартфонах Sony есть также другие варианты без потерь, такие как aptX HD и HWA (Hi-Res Wireless Audio), которые работают по аналогичным принципам. В зависимости от поддержки вашими устройствами, можно выбрать наиболее качественный вариант.
В итоге, если вы хотите насладиться высоким качеством звука на своих беспроводных наушниках в Windows 10, активация LDAC может стать лучшим решением. Эта функция позволяет передавать аудио без потерь и соответствует высоким стандартам качества. Не давайте потерь настроению и наслаждайтесь музыкой в наилучшем звучании!
Проверка и настройка LDAC в настройках звука
Как работает LDAC
Прежде чем приступить к проверке и настройке LDAC в настройках звука, давайте разберемся, как этот кодек работает. LDAC, в отличие от других bluetooth-кодеков, позволяет передавать данные с более высокой разрядностью и частотой дискретизации, что дает возможность сохранить большую часть данных и увеличить качество звука.
LDAC имеет три уровня качества: 1, 2 и 3. Уровень 1 – это качество, близкое к CD-качеству (96 кГц/24 бит), уровень 2 – промежуточный уровень, а уровень 3 – высокое качество (96 кГц/32 бит). Пакеты данных LDAC передаются в зависимости от типа соединения Bluetooth (пакеты с более высокой частотой передаются в случае установки более стабильного соединения).
Проверка настройки LDAC на компьютере
На компьютере с операционной системой Windows 10 можно проверить и настроить LDAC следующим образом:
- Убедитесь, что ваш компьютер и аудиоустройство поддерживают LDAC.
- Перейдите в «Настройки» -> «Система» -> «Звук» на вашем компьютере.
- Выберите аудиоустройство, с которым вы хотите проверить LDAC.
- Нажмите на ссылку «Дополнительные параметры звука» внизу окна.
- В открывшемся окне выберите вкладку «Дополнительные форматы» и найдите раздел «Форматы, поддерживаемые этим устройством».
- Если вы видите в списке форматов LDAC, значит ваше аудиоустройство поддерживает этот кодек.
Настройка LDAC в настройках звука
Если ваше аудиоустройство поддерживает LDAC, вы можете настроить его следующим образом:
- На странице «Дополнительные форматы» выберите формат LDAC, если он доступен в списке.
- Нажмите на кнопку «Применить» и затем закройте окно настроек звука.
- Теперь ваши аудиоданные будут передаваться через Bluetooth с использованием кодека LDAC и вы сможете насладиться высококачественным звуком.
Итог:
LDAC — это один из лучших bluetooth-кодеков для передачи высококачественного звука. Если ваш компьютер и аудиоустройство поддерживают LDAC, использование этого кодека может дать вам значительное увеличение качества звука и уменьшение потерь данных при передаче музыки.
Помимо LDAC, существуют и другие высококачественные bluetooth-кодеки, такие как aptX HD и HWA LDAC, которые также могут предоставить качественный звук.
Важно обратить внимание, что не все устройства или версии Windows поддерживают LDAC и другие высококачественные кодеки. Поэтому перед использованием LDAC убедитесь, что ваше аудиоустройство и компьютер могут поддерживать этот кодек.
Подключение LDAC-совместимых наушников или колонок к компьютеру
Что такое LDAC и какие преимущества он дает? LDAC позволяет передавать звук с битрейтом до 990 кбит/с, что гораздо выше, чем у стандартных Bluetooth-кодеков, таких как SBC или aptX. При использовании LDAC, звук воспроизводится с более высокой разрядностью и частотным диапазоном, что даст увеличение качества звучания в сравнении с другими кодеками. Таким образом, LDAC обеспечивает передачу аудио сигнала близкую к качеству CD-качества.
Чтобы включить LDAC в Windows 10, нужно обратить внимание на поддержку соответствующим Bluetooth-кодеком. Все современные смартфоны начинают поддерживать LDAC, поэтому увеличение скорости передачи данных и улучшение качества звука возможно в режиме LDAC.
Для включения LDAC в Windows 10 можно воспользоваться программой Sony | DSEE HX, которая позволяет увеличить битрейт передачи данных и поддерживает различные режимы передачи звука, основываясь на bluetooth-кодеках LDAC и aptX HD.
В режиме LDAC используются 3 режима передачи данных:
- Bluetooth-кодек LDAC High Quality: передача звука с битрейтом до 990 кбит/с.
- Bluetooth-кодек LDAC Standard: передача звука с битрейтом до 660 кбит/с.
- Bluetooth-кодек LDAC Priority: передача звука с битрейтом до 330 кбит/с.
Сравнение LDAC и aptX HD показывает, что LDAC обеспечивает более высокую скорость передачи данных и большую разрядность звука в сравнении с aptX HD.
Вместе с тем, для использования LDAC в режиме High Quality придется докупить LDAC HX наушники или колонки, которые поддерживают данный кодек. Но даже без этого можно включить LDAC в Windows 10 и насладиться качественным звуком с помощью LDAC-совместимых наушников или колонок.
Какие же возможности и особенности LDAC?
Частотный диапазон и разрядность
LDAC поддерживает передачу звука в диапазоне частот от 20 Гц до 40 кГц и разрешение до 96 кГц / 24 бита. Это означает, что вы сможете слушать звук с увеличенными частотами и более глубокими низкими тональностями, приближаясь к потерям, характерным для качественных CD-дисков.
Шумоподавление и скорость передачи
LDAC использует различные режимы передачи данных, основываясь на скорости соединения и уровне шума. Например, можно выбрать режим с максимальной скоростью передачи данных (990 кбит/с) для достижения наилучшего качества звука или выбрать режим с меньшей скоростью передачи данных для увеличения стабильности сигнала.
Поддержка и функции
Одной из особенностей LDAC является поддержка аудиофильских функций, таких как режимы DSEE HX и 3D Surround Sound. Режим DSEE HX позволяет восстанавливать детали и объем звука, основываясь на данных оригинального аудиофайла, в то время как режим 3D Surround Sound создает эффект нахождения в зале на концерте.
LDAC также поддерживается системами Android, начиная с версии 8.0 (AOSP), а также в Windows 10 через Bluetooth-кодек. Очевидно, что работать с данным кодеком будут не все устройства и настройки, но если у вас есть смартфон или плеер, поддерживающий LDAC, вы сможете наслаждаться качественным звуком без потери данных.
Отключение LDAC и возврат к стандартным настройкам
Однако, если вы столкнулись с проблемами скорости передачи или качеством звука в режиме LDAC, вы можете рассмотреть возможность отключения этого кодека и возврата к стандартным настройкам.
Чтобы отключить LDAC и вернуться к обычному настройкам, следуйте этим шагам:
1. Откройте «Настройки» и перейдите в раздел «Устройства» или «Bluetooth и другие устройства».
2. Найдите свое беспроводное устройство, которое использует LDAC, и выберите его.
3. В настройках устройства найдите опцию LDAC и переключите ее в положение «Отключено» или «Выкл».
4. Сохраните изменения и закройте настройки. После этого ваше устройство больше не будет использовать LDAC и будет работать с другими кодеками, такими как aptX или SBC.
Возможно, отключение LDAC даст вам более стабильную передачу звука без потерь данных или увеличение скорости передачи. Конечно, это может означать небольшую потерю качества звука по сравнению с LDAC, но впрочем, в большинстве случаев это изменение может быть незаметным либо непринципиальным.
Обратите внимание, что не все беспроводные устройства поддерживают LDAC или имеют опцию его отключения. Также некоторые смартфоны могут использовать LDAC только в определенном режиме работы или при использовании определенных функций, таких как шумоподавление или DSEE HX. В любом случае, если вы обращаете внимание на качество звука и хотите использовать все особенности LDAC, вам придется использовать устройства и настройки, которые поддерживают этот кодек.
Решение проблем при включении LDAC в Windows 10
Однако некоторые пользователи Windows 10 могут столкнуться с проблемами при попытке включить LDAC на своем компьютере. В этом разделе мы рассмотрим возможные причины и способы решения этих проблем.
1. Проверьте, что ваше устройство поддерживает LDAC. Не все устройства имеют поддержку этого кодека. Убедитесь, что ваш смартфон, планшет или другие устройства поддерживают LDAC.
2. Докупите соответствующую аудиотехнику. Если ваше устройство не поддерживает LDAC, вы можете приобрести аудиотехнику, такую как наушники или адаптеры Bluetooth, которые поддерживают этот кодек.
3. Обновите драйверы. Убедитесь, что у вас установлены последние драйверы Bluetooth на вашем компьютере. Иногда проблемы с LDAC могут быть связаны с устаревшими драйверами.
4. Проверьте настройки системы. В некоторых случаях проблемы с включением LDAC могут быть связаны с настройками Windows 10. Проверьте настройки связи Bluetooth и убедитесь, что LDAC включен.
5. Попробуйте другие кодеки. Если LDAC так и не работает на вашем компьютере, вы можете попробовать использовать другие кодеки, такие как aptX или SBC. Хотя они не обеспечивают такое высокое качество звука, как LDAC, но они могут быть более стабильными и лучше поддерживаться вашими устройствами.
Итог
Чтобы включить LDAC на компьютере, вам придется подключить Bluetooth-устройство, поддерживающее этот кодек, к вашему компьютеру. Некоторые из таких устройств включают наушники Sony WH-1000XM4, флагманский Bluetooth-плеер Fiio M11 Pro и другие. Стоит отметить, что не все телефоны или смартфоны поддерживают LDAC, поэтому перед покупкой нужно уточнить эту информацию.
Особенности LDAC:
- Поддерживает передачу аудио со скоростью до 990 кбит/с при разрешении 24-бит/96 кГц и до 660 кбит/с при разрешении 24-бит/48 кГц.
- Использует квантование на основе частотного модуляционного индекса (FMCI).
- При использовании режима DSEE– HX кодек обеспечивает воспроизведение музыки с более высоким качеством, улучшая сигналы сжатых файлов.
- LDAC имеет три режима передачи – Широкий режим, Стандартный режим, Качество.
Впрочем, для работы LDAC совместно с компьютером необходимо, чтобы ваше устройство и операционная система поддерживали этот кодек. Помимо этого, LDAC будет работать как промежуточный кодек, в зависимости от уровня шума и объема передаваемых данных, чтобы обеспечить качество звука и минимизировать потери данных.
Видео:
Как включить Bluetooth на компьютере Windows 10
Как включить Bluetooth на компьютере Windows 10 by VLADISLIFE 83,817 views 7 years ago 35 seconds