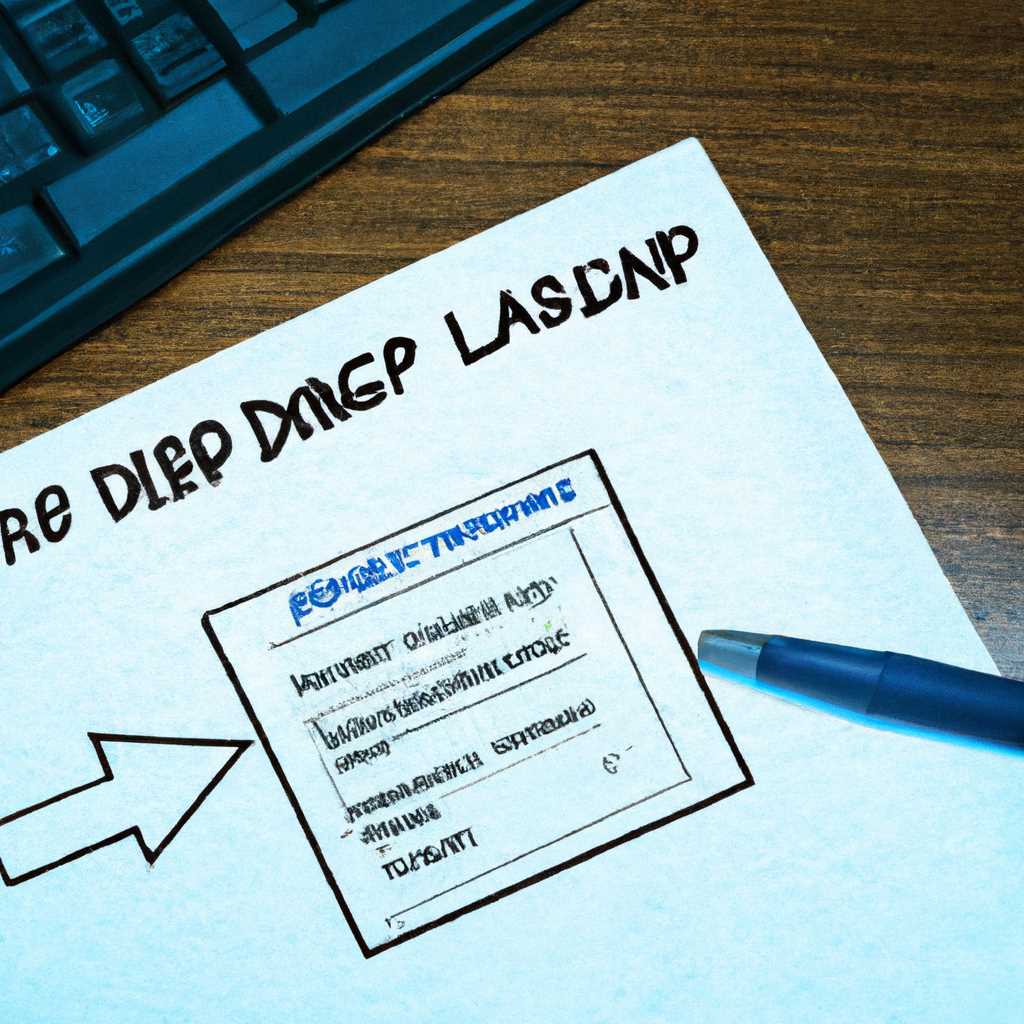- Руководство по активации LDAP-подписи в Windows Server
- Использование групповой политики
- Настройка политики
- Конфигурация политики
- Диагностика и удаление подписи
- Обнаружение клиентов, не использующих параметр «Требовать подписи»
- Как включить подпись LDAP в Windows Server
- Конфигурация сервера Windows
- Настройка клиентов LDAP
- Настройка каталога для обязательной подписи сервера LDAP для AD DS
- Использование групповой политики
- Добавление настройки LDAP-подписи в групповую политику
- Обнаружение проблем с подписью LDAP
- Удаление настройки LDAP-подписи из групповой политики
- Аннотация
- Summary
- Видео:
- How to Setup Configuration LDAP on Windows Server 2019,LDAP Configuration on Windows Server 2019
Руководство по активации LDAP-подписи в Windows Server
LDAP (Lightweight Directory Access Protocol) — это протокол, который используется для доступа и управления информацией в централизованной базе данных, известной как каталог. В Windows Server вы можете настроить LDAP-подпись, которая позволяет обеспечить безопасное и авторизованное подключение сети к каталогам Active Directory (AD).
Для включения LDAP-подписи в Windows Server, вам требуется правый клик по политике. Перейдите к объекту Policy в местных подразделах Configuration и выберите опцию Configure Directory Services Client.
Затем перейдите на вкладку Connection и в поле подписей установите флажок «Require strong (non-ssltls) signing». Эта опция обязательной подписи добавляет дополнительный уровень безопасности к вашей сети.
На вкладке Summary вы можете получить сводную информацию о конфигурации и добавить дополнительные настройки, такие как логирование событий и настройки подлинности.
Использование групповой политики
Для включения LDAP-подписи на Windows Server необходимо использовать групповую политику. Групповая политика позволяет администратору настроить определенные параметры и наложить их на все компьютеры в домене. В данном случае, мы настроим политику на сервере, чтобы включить LDAP-подпись.
Настройка политики
1. Откройте «Групповую политику» на сервере, для чего нажмите клавиши Win + R, введите gpedit.msc и нажмите Enter.
2. В окне «Групповая политика» перейдите к следующему пути:
Конфигурация компьютера -> Шаблоны администрирования -> Службы каталога -> LDAP клиент
3. В правой панели найдите опцию с именем «Настройки LDAP-подписи». Дважды кликните по ней, чтобы открыть настройки.
Конфигурация политики
1. На вкладке «Общие» первым делом установите флажок «Включить«, чтобы включить подпись LDAP.
2. В поле «Подпись» введите значение, которое нужно использовать в подписи. Например, «LDAP-подпись». Это позволит определить, что подпись была применена к запросам LDAP.
3. В поле «Порт» укажите номер порта, который будет использоваться для подключения к серверу LDAP. Обычно это значение равно 389.
4. В поле «Требование подтверждения» выберите опцию, которая определит, требуется ли подтверждение подписи со стороны сервера LDAP. Вы можете выбрать «Требовать», «Не требовать» или «Отправлять если возможно». Рекомендуется выбрать вариант «Требовать«, для обеспечения безопасности подключения.
5. Нажмите кнопку «ОК«, чтобы сохранить изменения и закрыть окно настроек.
Диагностика и удаление подписи
Если возникнут проблемы с подключением к серверу LDAP после установки подписи, вы можете использовать события диагностики для определения возможных проблем. Для этого:
1. Откройте «Службы каталога» в групповой политике.
2. Включите опцию «Настроить диагностику клиента для записи событий ldap_simple_bind_s«.
3. После настройки, события диагностики будут регистрироваться в журнале событий. Вы сможете изучить их, чтобы определить возникающие проблемы и их решения.
4. Следует помнить, что после настройки подписи и случаев, когда сервер не поддерживает подпись, или подпись была удалена, возникнет ошибка, которая будет фиксироваться в журнале событий. При возникновении таких проблем рекомендуется установить подпись заново или обратиться к администратору для помощи.
Теперь, после включения LDAP-подписи с использованием групповой политики на сервере Windows, вы можете обеспечить большую безопасность при подключении к LDAP-серверу. Подпись LDAP поможет защитить ваш сервер и данные от возможных угроз и атак.
Обнаружение клиентов, не использующих параметр «Требовать подписи»
Настройка функции обнаружения клиентов, не использующих параметр «Требовать подписи», возможна при помощи журнала аудита безопасности. Для этого необходимо выполнить следующие шаги:
- Откройте «Политику безопасности локальной системы» на сервере, используя правую кнопку мыши на «Параметры компьютера» и выбрав «Управление» -> «Локальные политики» -> «Политика безопасности».
- Внесите необходимые изменения в настройках политики аудита, чтобы включить логирование событий безопасности.
- Настройте параметры аудита для аудита событий в разделе «Нессогласованное использование параметра ‘requireSigning'» (Mismatch in ‘requireSigning’) в разделе «Политика безопасности» -> «Локальные политики безопасности» -> «Настройки аудита» -> «Политика ‘Каталог Active Directory'».
- После настройки политики аудита перезапустите службу «Сервис проверки работоспособности службы домена» (Netlogon) для применения изменений.
После выполнения этих шагов можно приступить к диагностике и обнаружению клиентов, не использующих параметр «Требовать подписи». Для этого необходимо выполнить следующие действия:
- Откройте журнал аудита безопасности на сервере и найдите события в разделе «Каталог Active Directory». Такие события обозначены как «EventID 2889» и содержат сведения о клиентах, не использующих параметр «Требовать подписи».
- В таблице событий найдите столбец «Контекст (Context)» и проверьте, какие параметры были заданы для конкретного клиента. Если значение параметра «Require Signing» равно «No» или «Not negotiated», это означает, что клиент не использует подпись.
Если вы обнаружите клиентов, не использующих параметр «Требовать подписи», можно предпринять следующие действия для установки обязательной подписи:
- Внесите необходимые изменения в политику «Каталог Active Directory» и установите параметр «Требовать подписи» как обязательный.
- Модифицируйте настройки клиента, чтобы учитывать изменения политики «Требовать подписи».
- Перезапустите службу Netlogon на сервере и переконфигурируйте клиентов, чтобы новые параметры были приняты во внимание.
Таким образом, при необходимости вы всегда можете обнаружить клиентов, не использующих параметр «Требовать подписи» в сети. Это позволит вам установить обязательные требования безопасности в области каталога Active Directory и предотвратить возможные проблемы в будущем.
Как включить подпись LDAP в Windows Server
При настройке сервера Windows и включении службы LDAP (Lightweight Directory Access Protocol) возникает необходимость включить LDAP-подпись для обеспечения безопасности данных. LDAP-подпись используется для обнаружения и предотвращения подделки и изменения данных, передаваемых между клиентами и сервером LDAP.
Конфигурация сервера Windows
Для включения подписи LDAP на сервере Windows необходимо выполнить следующие шаги:
- Откройте панель управления и запустите «Local Security Policy».
- Перейдите в раздел «Security Settings» и выберите «Local Policies».
- Щелкните правой кнопкой мыши на «Security Settings» и выберите «Polices > DC Security Settings > Domain Controller Security Policy».
- В окне «Domain Controller Security Policy» найдите раздел «Security Settings > Local Policies > Security Options».
- В списке параметров найдите «Domain controller: LDAP server signing requirements» и дважды щелкните на нем.
- В открывшемся окне выберите «Define this policy setting» и установите значение «Require signing».
- Нажмите «OK», чтобы сохранить изменения.
Настройка клиентов LDAP
Для того чтобы клиенты LDAP могли использовать подпись при общении с сервером, необходимо выполнить следующие шаги на клиентах:
- Откройте экземпляр MMC (Microsoft Management Console) и добавьте «Active Directory Users and Computers» snap-in.
- Выберите нужную область и щелкните правой кнопкой мыши на объекте «Default Domain Controllers Settings».
- В контекстном меню выберите «Properties».
- Перейдите во вкладку «Group Policy» и щелкните на «Edit».
- В окне Group Policy Editor перейдите в «Computer Configuration > Windows Settings > Security Settings > Local Policies > Security Options».
- Найдите параметр «Domain controller: LDAP server signing requirements» и дважды щелкните на нем.
- В открывшемся окне выберите «Define this policy setting» и установите значение «Require signing».
- Нажмите «OK», чтобы сохранить изменения.
После применения данных настроек на все серверы и клиенты, использующие LDAP, подпись LDAP будет включена и всеми обязательна при передаче данных. Это поможет предотвратить возможные проблемы и обеспечить безопасность использования LDAP в среде Windows Server.
Настройка каталога для обязательной подписи сервера LDAP для AD DS
LDAP-серверы, используемые в Windows Server, могут быть настроены для требования обязательной подписи сервера при подключении клиентов. Это повышает безопасность и защищает данные от несанкционированного доступа и изменений. В этом разделе будет описан процесс настройки каталога для обязательной подписи сервера LDAP для служб домена Active Directory (AD DS).
1. Настройка параметров подписи LDAP
Для начала, нужно настроить параметры подписи LDAP на контроллере домена:
- Запустите командную строку от имени администратора.
- Выполните команду
regsvr32 schmmgmt.dll, чтобы зарегистрировать файл схемы Active Directory. - Нажмите Win + R и введите
mmc.exeдля запуска MMC (Microsoft Management Console). - В MMC выберите Файл -> Добавить/удалить пакеты Snap-ins.
- В диалоговом окне «Добавить/удалить пакеты Snap-ins» выберите Службы Active Directory и нажмите Добавить.
- Выберите Локальный компьютер и нажмите Завершить.
- В окне MMC перейдите в раздел Службы Active Directory -> Выберите службы Active Directory -> Объекты каталога -> Active Directory Домены и доверия -> Свойства.
2. Включение обязательной подписи сервера LDAP
Для включения обязательной подписи сервера LDAP на контроллере домена выполните следующие действия:
- В диалоговом окне «Свойства» выберите вкладку «Objective»
- Щелкните правой кнопкой на записи «Доменные контроллеры» и выберите параметр «Проверить подпись», затем нажмите «OK».
- В диалоговом окне «Свойства» выберите вкладку «Доверенная зона»
- Щелкните правой кнопкой на записи «Контроллеры служб домена AD DS» и выберите параметр «Требовать обязательную подпись», затем нажмите «OK».
- В диалоговом окне «Свойства» выберите вкладку «Журнал»
- Включите регистрацию событий журнала: выберите параметры «Включить журналирование прикладного программного обеспечения» и «Включить журналирование уровня предупреждения».
- Нажмите «OK», чтобы закончить настройку.
После настройки каталога на требование обязательной подписи сервера LDAP, каждая привязка клиентов к серверу будет требовать подтверждение подписи. Если сервер отклоняет подпись или подписи не происходят, клиент получит отклонение привязки.
Использование групповой политики
Добавление настройки LDAP-подписи в групповую политику
Для добавления настройки LDAP-подписи в групповую политику выполните следующие шаги:
- Откройте «Group Policy Management» на сервере Windows Server.
- Щелкните правой кнопкой мыши на групповой политике, которую вы хотите настроить, и выберите «Edit» (Изменить).
- В диалоговом окне групповой политики перейдите в раздел «Computer Configuration» (Компьютерная конфигурация) -> «Policies» (Параметры) -> «Windows Settings» (Настройки Windows) -> «Security Settings» (Параметры безопасности) -> «Local Policies» (Местные политики) -> «Security Options» (Параметры безопасности).
- Найдите параметр «Domain controller: LDAP server signing requirements» (Требования к подписи сервера контроллера домена LDAP) и дважды щелкните на нем.
- В окне настройки параметра выберите «Require signing» (Требовать подписи).
- Нажмите «OK» (ОК), чтобы сохранить настройки.
Обнаружение проблем с подписью LDAP
Если возникают проблемы с подписью LDAP, вы можете использовать инструменты мониторинга событий (Event Viewer) для обнаружения связанных с этим проблем. Для этого выполните следующие шаги:
- Откройте «Event Viewer» на сервере Windows Server.
- Перейдите в раздел «Windows Logs» (Журналы Windows) -> «System» (Система).
- Используйте фильтры журнала, чтобы отобразить только события события с типом «Error» (Ошибка) или «Warning» (Предупреждение), связанные с LDAP.
- Проанализируйте сообщения об ошибках и предупреждениях, чтобы выявить проблемы с подписью LDAP.
Удаление настройки LDAP-подписи из групповой политики
Если вы хотите удалить настройку LDAP-подписи из групповой политики, выполните следующие шаги:
- Откройте «Group Policy Management» на сервере Windows Server.
- Щелкните правой кнопкой мыши на групповой политике, которую вы хотите настроить, и выберите «Edit» (Изменить).
- В диалоговом окне групповой политики перейдите в раздел «Computer Configuration» (Компьютерная конфигурация) -> «Policies» (Параметры) -> «Windows Settings» (Настройки Windows) -> «Security Settings» (Параметры безопасности) -> «Local Policies» (Местные политики) -> «Security Options» (Параметры безопасности).
- Найдите параметр «Domain controller: LDAP server signing requirements» (Требования к подписи сервера контроллера домена LDAP) и дважды щелкните на нем.
- В окне настройки параметра выберите «Not Defined» (Не определено).
- Нажмите «OK» (ОК), чтобы сохранить настройки.
| Настройка | Описание |
|---|---|
| Require signing | Запрашивает подпись сервера контроллера домена LDAP для всех обращений к LDAP-серверу. |
| Not Defined | Не определено. Подпись сервера контроллера домена LDAP не требуется. |
Включение и правильная настройка LDAP-подписи с использованием групповой политики является важным шагом для обеспечения безопасности сервера LDAP. Это предотвращает возможные атаки злоумышленников, которые могут использовать несанкционированные binds или изменять данные объектов в области LDAP.
Аннотация
LDAP-подпись используется для обеспечения безопасности при обмене данными между клиентскими приложениями и серверами Active Directory (AD) в Windows Server. Подпись LDAP-подписью обеспечивает конфиденциальность, целостность и подлинность передаваемой информации.
Для включения LDAP-подписи на сервере AD необходимо использовать инструмент «MMC (Microsoft Management Console)», который позволяет настраивать различные компоненты сервера. Чтобы начать настройку, щелкните правой кнопкой мыши на соответствующем контроллере домена и выберите «Configure Domain Controller» в контекстном меню.
Подпись LDAP может быть включена через групповые политики и параметры конфигурации сервера. Для этого откройте «Групповые политики» или «Конфигурацию LDAP» на контроллере домена.
Если на сервере уже установлен MMC, продолжите с настройкой добавлением snap-in «* LDAP Клиент» в список готовых к использованию.
Для настройки параметров LDAP-подписи выберите правильные опции в диалоговом окне «Настройка параметров подписи LDAP». Модификация параметров может вызвать проблемы с работой LDAP-клиентов. Поэтому рекомендуется сохранять текущие настройки, на случай, если возникнут проблемы.
Используйте MMC для просмотра журналов событий об изменениях в настройках LDAP-подписи. Любые отклонения или события, связанные с отказом в подписи, могут быть зарегистрированы в журнале.
Если возникают проблемы с LDAP-подписью, можно использовать инструменты диагностики, такие как «LDAP Digest Logging» или «Network Monitor». Эти инструменты могут помочь в идентификации причины проблемы и настройке соответствующего решения.
Включение LDAP-подписи на сервере AD обеспечивает безопасность при обмене данными с клиентскими приложениями. Рекомендуется настроить и использовать эту функцию для повышения уровня безопасности системы.
Summary
LDAP (Lightweight Directory Access Protocol) подпись представляет собой функцию безопасности, которая позволяет защитить подключения клиентов к серверу LDAP. Подключения клиентов могут быть зашифрованы и подписаны для предотвращения несанкционированного доступа и злоумышленных атак.
Для включения LDAP-подписи в Windows Server необходимо использовать ADSI Edit, инструмент, который позволяет установить и изменить параметры безопасности LDAP. Следуйте следующим шагам для настройки LDAP-подписи:
- Установите пакеты дополнительных сведений о безопасности LDAP
- Запустите ADSI Edit и подключитесь к серверу, на котором будет установлена подпись LDAP
- Перейдите к подтверждению подключений клиентов
- Выберите правильные параметры подписи (Kerberos или NTLM)
- Настройте параметры групповой политики для требования подписи LDAP-клиентами
- Настройте журнал событий на сервере для диагностики проблем и отслеживания использования подписи
После включения LDAP-подписи, клиенты, которые используют незащищенные подключения, не смогут подключиться к серверу. Кроме того, подпись LDAP может защищать от атак, таких как повторное использование билетов Kerberos или подключения через несанкционированный компьютер.
Выбор параметров и настройка подписи LDAP должны основываться на конкретных требованиях безопасности и политик сервера. Обратите внимание, что включение LDAP-подписи может потребовать дополнительных ресурсов сервера в виде CPU и сетевого трафика. Выберите настройки подписи, которые соответствуют требованиям безопасности и возможностям сервера.
Видео:
How to Setup Configuration LDAP on Windows Server 2019,LDAP Configuration on Windows Server 2019
How to Setup Configuration LDAP on Windows Server 2019,LDAP Configuration on Windows Server 2019 by aryan computer 24,882 views 2 years ago 8 minutes, 6 seconds