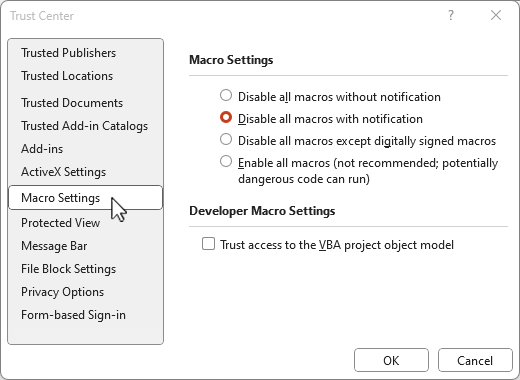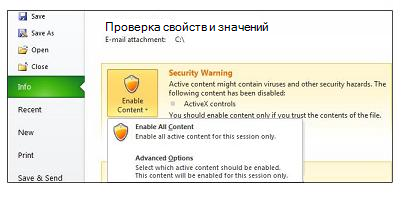- Управление макросами в Office: включение и отключение в файловых приложениях
- Открытие центра управления безопасностью
- Выбор нужного приложения
- Переход в раздел «Макросы»
- В Excel
- В Word
- В PowerPoint
- Включение или отключение макросов
- Сохранение изменений
- Изменение параметров макросов в центре управления безопасностью
- Открытие центра управления безопасностью
- Видео:
- Как добавить готовый макрос к себе в Excel
Управление макросами в Office: включение и отключение в файловых приложениях
Макросы — это небольшие программы или скрипты, которые позволяют автоматизировать выполнение определенных задач в файловых приложениях Office, таких как Word, Excel и PowerPoint. Они могут быть очень полезными, особенно при работе с большими объемами данных или при создании сложных проектов. Однако, в связи с повышенными требованиями к безопасности в современной цифровой среде, использование макросов может быть подвергнуто определенным ограничениям.
По умолчанию, в последних версиях Office макросы отключаются из соображений безопасности. Это означает, что если вы получаете документ с макросами или создаете свои собственные макросы, они не будут автоматически выполняться. Вместо этого вы получите уведомление о содержимом с макросами и должны вручную включить их, если доверяете их источнику.
Если вам нужно включить макросы в Office, советуем ознакомиться с параметрами безопасности вашего приложения. В Office 2016 и более поздних версиях, параметры безопасности макросов можно найти в окне «Параметры безопасности». Чтобы открыть это окно, щелкните вкладку «Файл», затем выберите «Параметры», а затем «Центр управления безопасностью».
Открытие центра управления безопасностью
Для управления безопасностью макросов в файловых приложениях Microsoft Office можно воспользоваться центром управления безопасностью. Центр управления безопасностью позволяет настраивать параметры безопасности макросов в Office и контролировать их выполнение.
Чтобы открыть центр управления безопасностью, следуйте этим шагам:
- Откройте программу Office, в которой нужно открыть центр управления безопасностью.
- Щелкните на вкладке «Файл» в верхнем левом углу программы.
- В меню, которое откроется, выберите «Параметры».
- В окне параметров выберите «Центр управления безопасностью».
- В центре управления безопасностью можно настроить параметры безопасности макросов, выбрав один из предложенных уровней безопасности: «Очень низкий», «Низкий», «Средний», «Высокий» или «Очень высокий».
- Пользователь может выбрать уровень безопасности в соответствии с конкретными потребностями и рисковым профилем. При выборе уровня «Средний» или «Высокий» макросы, написанные пользователем, будут заблокированы, и для их выполнения нужно будет подтверждение пользователя.
- Включение или отключение макросов в Office также возможно с помощью разработчика. При разработке проектов можно выбрать параметры безопасности и управлять выполнением макросов.
Уведомление о безопасности макросов можно также настроить в параметрах безопасности. Если возникают неполадки при выполнении макросов или пользователь хочет изменить параметры безопасности, он может обратиться к центру управления безопасностью для решения этих проблем.
Отключение макросов в Office может быть полезным, если пользователь испытывает проблемы с безопасностью или если программа отказывается выполнять макросы версий, написанных в менее надежных версиях Office. Однако отключение макросов может быть опасной операцией, поскольку позволяет выполнение на компьютере программ, несмотря на блокировку безопасности.
Включить или отключить макросы в Office можно в центре управления безопасностью или с помощью разработчика приложений Office. При таких действиях необходимо быть осторожным и знать последствия отключения макросов. Отключение макросов может привести к возможным угрозам безопасности компьютера и данных.
Выбор нужного приложения
Для включения или отключения макросов в файловых приложениях Office, вы должны выбрать конкретное приложение, в котором хотите внести изменения.
Вы можете выбрать из всех программ Office, таких как Word, Excel и PowerPoint. Когда вы выберете нужное приложение, откроется панель с параметрами безопасности, где можно настроить включение или отключение макросов.
1. Щелкните на меню «Файл» в верхнем левом углу программы Office.
2. В открывшемся меню выберите «Параметры».
3. В окне параметров выберите категорию «Центр безопасности».
4. В центре безопасности выберите «Параметры безопасности», а затем нажмите на кнопку «Параметры центра безопасности».
5. В открывшемся окне выберите вкладку «Цифровые сертификаты» или «Макросы».
6. Если вы хотите включить макросы, выберите вкладку «Макросы» и нажмите на кнопку «Включить все макросы» или «Включить макросы для всех пользователей».
7. Если вы хотите отключить макросы, выберите вкладку «Макросы» и нажмите на кнопку «Отключить все макросы» или «Отключить макросы для всех пользователей».
8. После выбора нужных параметров, нажмите на кнопку «OK» для сохранения изменений.
Выберите настройки безопасности в соответствии с требованиями и рекомендациями. Если у вас возникли неполадки с макросами, советуем включить каждый макрос только надежным и проверенным источником.
Важно помнить, что безопасность включения или отключения макросов применяется ко всем файлам в выбранном приложении Office. Если вы хотите изменить настройки только для конкретного файла, то решать эту задачу будет немного сложнее.
Переход в раздел «Макросы»
Для включения или отключения макросов в файловых приложениях Office, вам необходимо перейти в раздел «Макросы». В этом разделе вы сможете управлять настройками безопасности и выбрать необходимый уровень доступа к макросам.
В Excel
1. Откройте файл Excel, в котором требуется включение или отключение макросов.
2. В верхнем меню выберите вкладку «Разработчик». Если вкладки «Разработчик» нет, следуйте инструкциям по ее добавлению.
3. В разделе «Код» нажмите на кнопку «Макросы».
В Word
1. Откройте файл Word, в котором требуется включение или отключение макросов.
2. В верхнем меню выберите вкладку «Разработчик». Если вкладки «Разработчик» нет, следуйте инструкциям по ее добавлению.
3. В разделе «Код» нажмите на кнопку «Макросы».
В PowerPoint
1. Откройте файл PowerPoint, в котором требуется включение или отключение макросов.
2. В верхнем меню выберите вкладку «Разработчик». Если вкладки «Разработчик» нет, следуйте инструкциям по ее добавлению.
3. В разделе «Код» нажмите на кнопку «Макросы».
После нажатия кнопки «Макросы» откроется окно «Макросов». В этом окне вы сможете увидеть список всех макросов, связанных с текущим документом. Отсюда вы сможете управлять параметрами макросов и принимать решения по их исполнению.
Если у вас возникли неполадки с макросами или вы не уверены в их надежности, советуем установить уровень безопасности «Среда доверия: Высокий». При этом все макросы будут автоматически отключены, и для их включения пользователю потребуется подтверждение.
Высокий уровень безопасности достигается через окно «Безопасность макросов». Для того чтобы перейти в это окно, вам необходимо выполнить следующие действия:
1. Нажмите на кнопку «Макросы» в разделе «Код».
2. В разделе «Макросы» нажмите на кнопку «Безопасность макросов».
В окне «Безопасность макросов» вы сможете применять дополнительные параметры безопасности, такие как уведомления о макросах, подписаные макросы или сертификаты, чтобы решать другие вопросы безопасности, связанные с макросами.
Очень важно помнить, что включение макросов может быть опасной операцией, особенно если файл открыт из ненадежного источника или вы не знакомы с его содержимым. Поэтому всегда советуем быть очень осторожными при включении макросов и проверять все свойства макроса и кода до его исполнения.
Включение или отключение макросов
Отключение макросов является наиболее безопасным вариантом, поскольку при этом устанавливается наивысший уровень защиты от потенциального вредного кода. По умолчанию, в новых версиях программ Office макросы отключены.
Однако, если вы уверены в безопасности и надежности источника макроса, можно включить его выполнение.
Включение или отключение макросов можно осуществить в разделе «Дополнительные управления макросов» в Центре безопасности Office. Чтобы открыть Центр безопасности Office, выполните следующие действия:
- Откройте любой документ в приложении Office.
- На панели инструментов выберите вкладку «Файл».
- Щелкните «Параметры» в выпадающем меню.
- В открывшемся окне выберите «Центр безопасности».
После этого вы попадете в центр управления безопасностью, где можно внести изменения в настройки макросов.
В разделе «Дополнительные управления макросов» вы можете настроить конкретный уровень безопасности для выполнения макросов. Доступны следующие опции:
- «Отключить все макросы с уведомлением» — при попытке выполнить макрос пользователю будет выдано уведомление.
- «Отключить все макросы без уведомления» — макросы будут автоматически отключены и выполнение любых макросов будет невозможно.
- «Отключить все макросы, кроме макросов с доверенных источников» — только макросы, подписанные цифровым сертификатом или появляющиеся с уведомлением, будут запущены.
- «Включить все макросы (не рекомендуется)» — все макросы будут выполнены без каких-либо предупреждений или ограничений.
Дополнительные настройки макросов можно провести на основе модели доверия. Это позволяет определить, какие макросы можно выполнить в текущем документе или сеансе приложения.
Также вы можете управлять настройками макросов в конкретном документе. Для этого необходимо выполнить следующие действия:
- Откройте нужный документ в приложении Office.
- На панели инструментов выберите вкладку «Файл».
- Щелкните «Параметры» в выпадающем меню.
- В открывшемся окне выберите «Доверенные места».
- Нажмите на кнопку «Добавить новое место», чтобы указать папку с доверенными документами.
При включении макросов в конкретном документе или приложении, следует быть более осторожным, поскольку это может повлечь за собой опасность безопасности системы. Поэтому перед включением макросов всегда следует тщательно проверять является ли источник доверенным.
Сохранение изменений
При отключении макросов в файловых приложениях Office все изменения, выполненные с помощью макросов, не будут сохранены. Чтобы сохранить изменения, вам потребуется включить макросы или внести изменения в файл без использования макросов. Вот несколько способов сохранить измененный файл при отключенных макросах:
- Выполните изменения без использования макросов: Если вы отключили макросы и не можете включить их, то вам придется внести все необходимые изменения вручную, без помощи макросов.
- Включение макросов на уровне макета: Если вы являетесь разработчиком визуальных моделей и уровень безопасности проектов макросов установлен на «Средний» или «Низкий», вы можете изменить уровень безопасности, чтобы включить макросы. Для этого следуйте указаниям в разделе «Включение макросов» в вашем приложении Office.
- Сохранение изменений в другом формате: Если вы не можете включить макросы, вы можете сохранить измененный файл в другом формате, который не поддерживает макросы, например, в формате .txt или .csv. При этом все макросы будут удалены из файла.
Обратите внимание, что при отключении макросов файл может быть менее защищенным от вирусов и злонамеренного кода. Макросы могут быть подписаны цифровым сертификатом разработчика или уровнем доверия, что обеспечивает надежную проверку кода макроса перед его выполнением. Поэтому, если вы доверяете макросу и уверены в его безопасности, рекомендуем включить макросы для полного функционирования файла.
Изменение параметров макросов в центре управления безопасностью
В целях обеспечения безопасности при работе с файловыми приложениями Office можно изменять параметры макросов в центре управления безопасностью. Это позволяет управлять разрешениями на выполнение макросов и устанавливать необходимый уровень безопасности.
Шаг 1: Откройте программу Office и перейдите на вкладку «Файл».
Шаг 2: В верхнем левом углу окна выберите «Параметры».
Шаг 3: В открывшемся окне выберите раздел «Центр управления безопасностью».
Шаг 4: В разделе «Центр управления безопасностью» найдите пункт «Настройки макросов» и нажмите на кнопку «Настройки макросов…».
Шаг 5: В открывшемся окне будет представлен список параметров, связанных с использованием макросов.
- Уровень безопасности: Здесь можно выбрать уровень, который будет применяться при отключении или включении макросов. Настройка «Высокий» отключает все макросы, кроме подписанных доверенными разработчиками. Настройка «Средний» отключает все макросы, кроме подписанных их источниками, определенными как доверенные. Настройка «Низкий» позволяет выполнение всех макросов без предупреждений.
- Доверенные местоположения: Здесь можно указать папки, файлы или сетевые адреса, где макросы будут включены автоматически. Можно добавлять новые местоположения и удалять уже существующие.
- Уведомления: Здесь можно настроить отображение сообщений при выполнении макросов. Рекомендуется выбрать «Включить все сообщения о макросах» для обеспечения надежного управления.
Шаг 6: После внесения необходимых изменений нажмите кнопку «OK». Новые параметры будут применены при работе с макросами в файловых приложениях Office.
Советуем быть внимательными при изменении параметров макросов, так как неправильные настройки могут вредить безопасности системы. Если не удается решить проблему с использованием макросов, то советуем обратиться к специалисту или разработчику программного обеспечения.
Открытие центра управления безопасностью
Для изменения параметров безопасности и разрешения или отключения макросов в файловых приложениях Office, вы можете открыть центр управления безопасностью с помощью следующих шагов:
- Откройте файл, содержащий макросы, в программе Office.
- В верхнем меню выберите вкладку «Файл».
- В выпавшем меню выберите «Параметры».
- На панели слева выберите «Центр управления безопасностью».
- На открывшейся странице центра управления безопасностью вы увидите различные параметры и настройки, связанные с безопасностью и использованием макросов.
- Для разрешения использования макросов выберите «Включить все макросы (не рекомендуется; может быть небезопасно)» или «Включить все макросы с уведомлением о возможных рисках (не рекомендуется; может быть небезопасно)» в разделе «Параметры макросов».
- Для отключения макросов выберите «Отключить все макросы, за исключением кода из надежных мест» в разделе «Параметры макросов».
- Дополнительно, в разделе «Цифровая подпись макроса» вы можете изменить параметры подписи макросов и добавить надежные места для использования макросов.
Советуем быть очень осторожными при отключении макросов, так как это может привести к неправильной работе программы или открытию файлов с вирусами. Если у вас есть дополнительные сведения о цифровом подписи макроса или вы уверены в его надежности, вы можете выбрать «Высокий» уровень безопасности, подтверждая доступ к надежным макросам без уведомления в каждом сеансе.
Видео:
Как добавить готовый макрос к себе в Excel
Как добавить готовый макрос к себе в Excel by Томаш Раховецкий 890 views 1 year ago 1 minute, 7 seconds