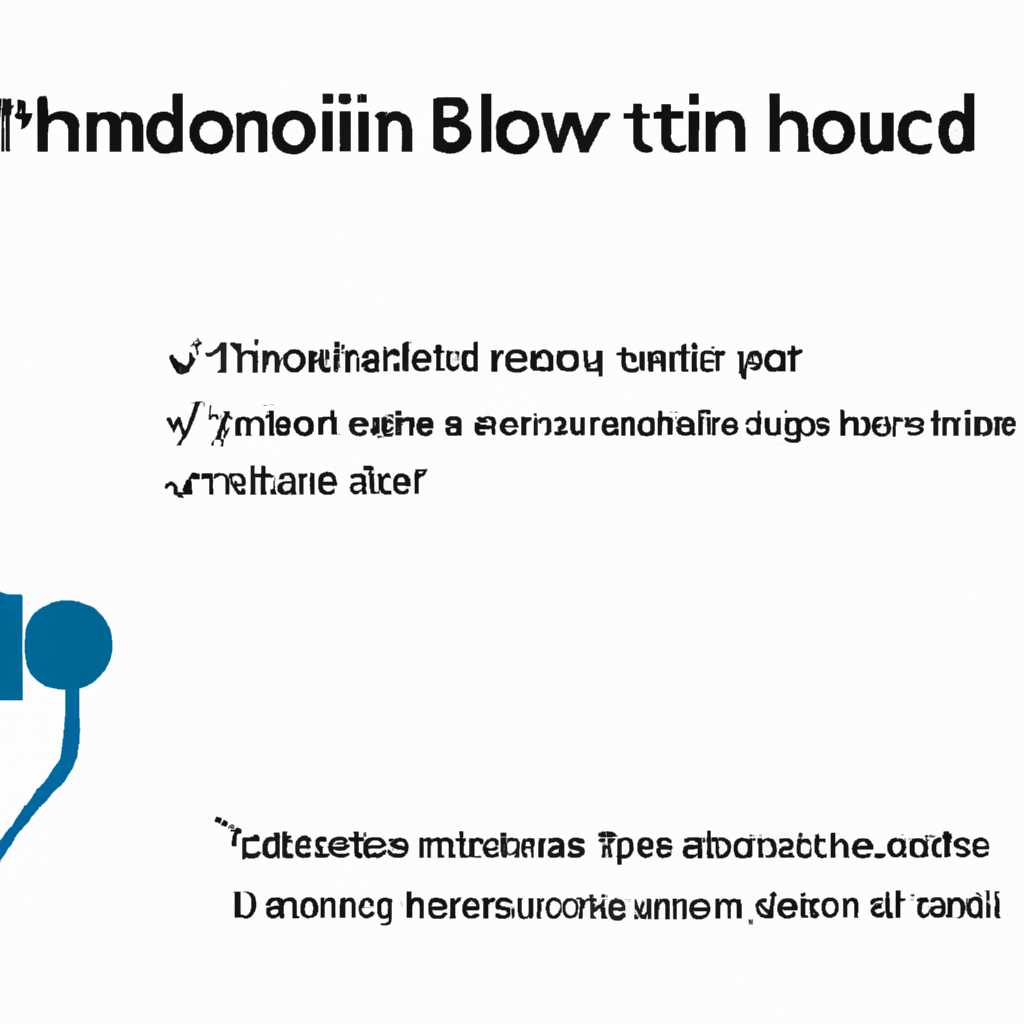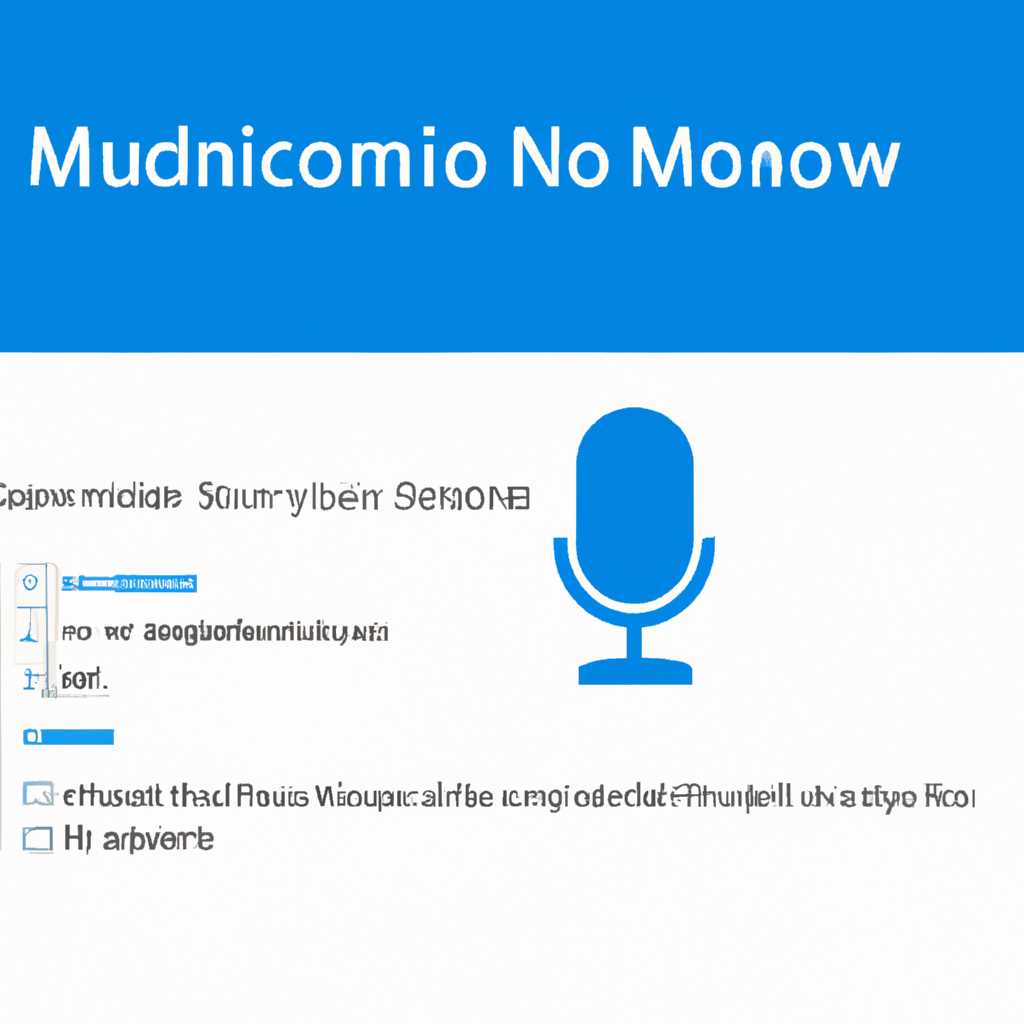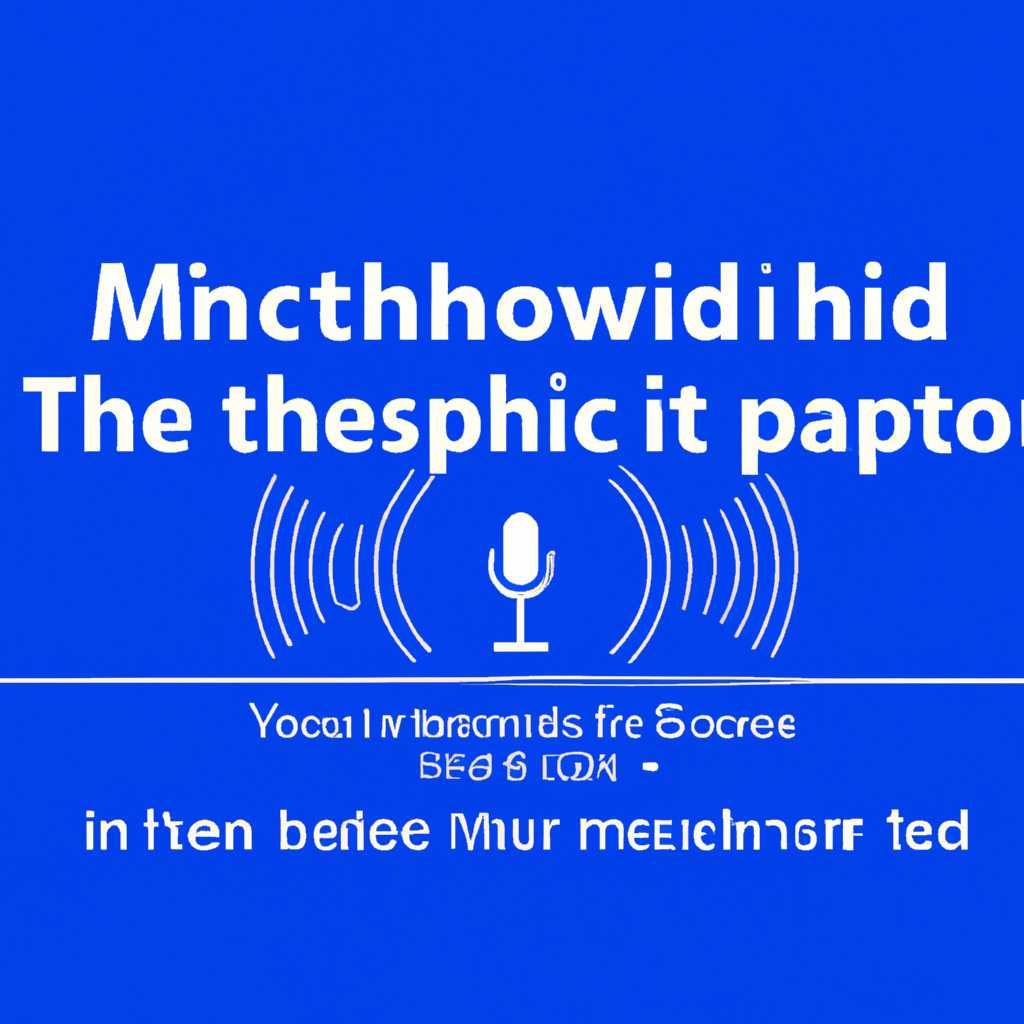Как включить микрофон в Windows 10: подробная инструкция
Микрофон – это устройство, которое позволяет записывать звук. Оно может быть полезным во многих ситуациях, особенно при работе с компьютером. Windows 10 предлагает несколько способов настройки и включения микрофона, и в этой статье мы рассмотрим их подробнее.
Первый способ – это через панель управления. Для этого выберите кнопку «Пуск» в левом нижнем углу экрана, а затем откройте «Панель управления». В параметрах поиска введите «микрофон», а затем выберите «Настройка микрофона». В открывшемся окне следует выбрать желаемый микрофон и нажать на кнопку «Включить». В случае, если у вас есть несколько микрофонов, следует выбрать нужный вариант.
Второй способ – это через параметры Windows. Просто откройте «Параметры» (можно сделать это, нажав правой кнопкой мыши на основной экран и выбрав «Параметры») и перейдите на вкладку «Обновления и безопасность». В этой вкладке нужно выбрать «Дополнительные параметры конфиденциальности». На новом экране выберите «Микрофон» и включите галочку «Разрешить доступ к микрофону на этом устройстве».
Настройка микрофона на компьютере и ноутбуке на Windows 10
Если ваш компьютер или ноутбук работает на операционной системе Windows 10, следуйте этим шагам для настройки микрофона:
- Подключите микрофон к компьютеру или ноутбуку. Обычно микрофоны подключаются к специальным гнездам на передней или задней панели компьютера.
- Щелкните правой кнопкой мыши на значке громкости в системном трее и выберите пункт «Звук».
- В окне «Параметры звука» щелкните по вкладке «Запись».
- В списке доступных устройств выберите микрофон, который вы хотите настроить.
- Выберите микрофон и щелкните по кнопке «Свойства» в нижней части окна.
- В открывшемся окне «Свойства микрофона» перейдите на вкладку «Уровни».
- Поставьте ползунок уровня громкости на желаемое значение. Можете потестировать микрофон, говоря в него и следя за реакцией на индикаторе звука.
- Если вы хотите отключить микрофон или изменить параметры аппаратных свойств, щелкните по кнопке «Свойства устройства».
- В окне «Свойства микрофона» вы можете изменить различные параметры, такие как уровень усиления или частотные характеристики.
- Выполните необходимые действия и нажмите «ОК», чтобы сохранить изменения.
В случае, если микрофон не работает, особенно после обновлений Windows 10 до версии 1803 и новее, настройка может потребоваться либо удаление и повторное подключение устройства, либо обновление драйверов микрофона.
Как показано выше, настройка микрофона на компьютере и ноутбуке с Windows 10 может быть выполнена несколькими способами. Особенно важно выбрать подходящий способ в зависимости от конкретных обстоятельств и требований.
Свойства микрофона в Windows 10
Для проверки свойств микрофона на компьютере с Windows 10 следует выполнить следующие действия:
- Щелкните правой кнопкой мыши по значку «Звук» в трее десктопа Windows 10.
- В открывшемся контекстном меню выберите пункт «Записывающие устройства».
- В открывшейся панели с различными микрофонами будет находиться встроенный микрофон или любое другое подключенное устройство.
- Сделайте двойной щелчок по изображению микрофона для открытия его свойств.
В открывшемся окне свойств микрофона будут доступны различные параметры для настройки и управления устройством. Например, вкладка «Уровни» позволяет регулировать громкость записи с микрофона, а вкладка «Расширения» предоставляет дополнительные функции, такие как устранение шума или эхо.
Если микрофон не работает на компьютере под управлением Windows 10, то следует проверить следующие варианты:
- Убедитесь, что микрофон подключен к компьютеру, и его включение на устройстве.
- Проверьте, подключен ли микрофон к правильному разъему на компьютере.
- Проверьте свежесть драйвера микрофона и при необходимости обновите его.
- Отключите все другие подключенные устройства, которые могут конфликтовать с работой микрофона.
- Попробуйте удалить и заново подключить микрофон.
Настройка микрофона в Windows 10 заключается в правильной настройке его параметров в свойствах. Например, можно изменить уровень громкости или выбрать конкретное устройство для записи звука. Если возникают проблемы с настройкой или работой микрофона, можно попробовать выполнить особенные действия, такие как настройка разрешений или удаление драйвера микрофона.
Проверка драйвера микрофона
- Откройте панель управления компьютером, чтобы настроить свойства микрофона.
- Воспользуйтесь одним из следующих способов:
- Щелкните правой кнопкой мыши на изображение Пуск, выберите пункт «Компьютер» или «Этот компьютер», а затем в контекстном меню выберите «Свойства».
- Или нажмите кнопку «Пуск», выберите пункт «Панель управления» и далее «Система и безопасность», а затем в разделе «Аппаратные и звуковые устройства» выберите пункт «Управление звуком».
- На вкладке «Воспроизведение» выберите подключенный микрофон и щелкните правой кнопкой мыши на нем. В контекстном меню выберите пункт «Свойства».
- Откроются свойства микрофона. Проверьте, что микрофон включен и не имеет проблем с драйвером.
- Во вкладке «Уровни» установите громкость микрофона на максимальное значение.
- Во вкладке «Дополнительно» проверьте, чтобы галочка была поставлена в поле «Включить только десктопные приложения, а не веб-сайты»
- Нажмите «OK», чтобы закрыть окно свойств микрофона.
Как подключить микрофон к компьютеру или ноутбуку Windows 10
Подключение микрофонного устройства к компьютеру или ноутбуку с ОС Windows 10 может быть осуществлено несколькими способами. В этом разделе мы рассмотрим подключение микрофона через звуковые гнезда компьютера.
1. Проверьте наличие и корректность подключения аппаратных средств.
- Убедитесь, что ваш микрофон подключен к гнезду «Микрофон» на задней или правой панели компьютера или ноутбука.
- Проверьте кабель микрофона на наличие повреждений или разрывов.
2. Включаем микрофон в настройках операционной системы.
- Щелкните правой кнопкой мыши по значку «Звук» на панели управления Windows (обычно он расположен в правом нижнем углу экрана) и выберите «Звуковые устройства».
- Выберите вкладку «Записывающие устройства».
- Если ваш микрофон не отображается в списке устройств, убедитесь, что он правильно подключен и работает, а также установите драйверы или обновления для него.
- Щелкните правой кнопкой мыши по микрофону и выберите «Включить» или установите галочку, чтобы включить его.
3. Проверка и настройка уровня звука микрофона.
- Выберите микрофон, щелкнув по нему один раз.
- Нажмите кнопку «Свойства» и перейдите на вкладку «Уровни».
- Установите нужный уровень звука для работы микрофона.
Дополнительные действия:
- Если ваш ноутбук имеет встроенный микрофон, убедитесь, что он включен и действует.
- При подключении внешних микрофонов к ноутбуку, включено встроенное звуковое устройство или сняты параметры «Звуковые устройства» в настройках ОС.
- Для перемещения микрофона в режим согласованного с внешними микрофонами можно воспользоваться возможностями ОС «Звуковых устройств».
Как мы видим, настройка и подключение микрофона к компьютеру или ноутбуку в ОС Windows 10 несоставляет большой сложности. Важно следовать инструкциям и правильно настроить параметры для достижения наилучших результатов при использовании микрофона.
Видео:
Как включить микрофон для приложений Windows 10
Как включить микрофон для приложений Windows 10 by ТЭЛАР 7,429 views 2 years ago 2 minutes, 18 seconds