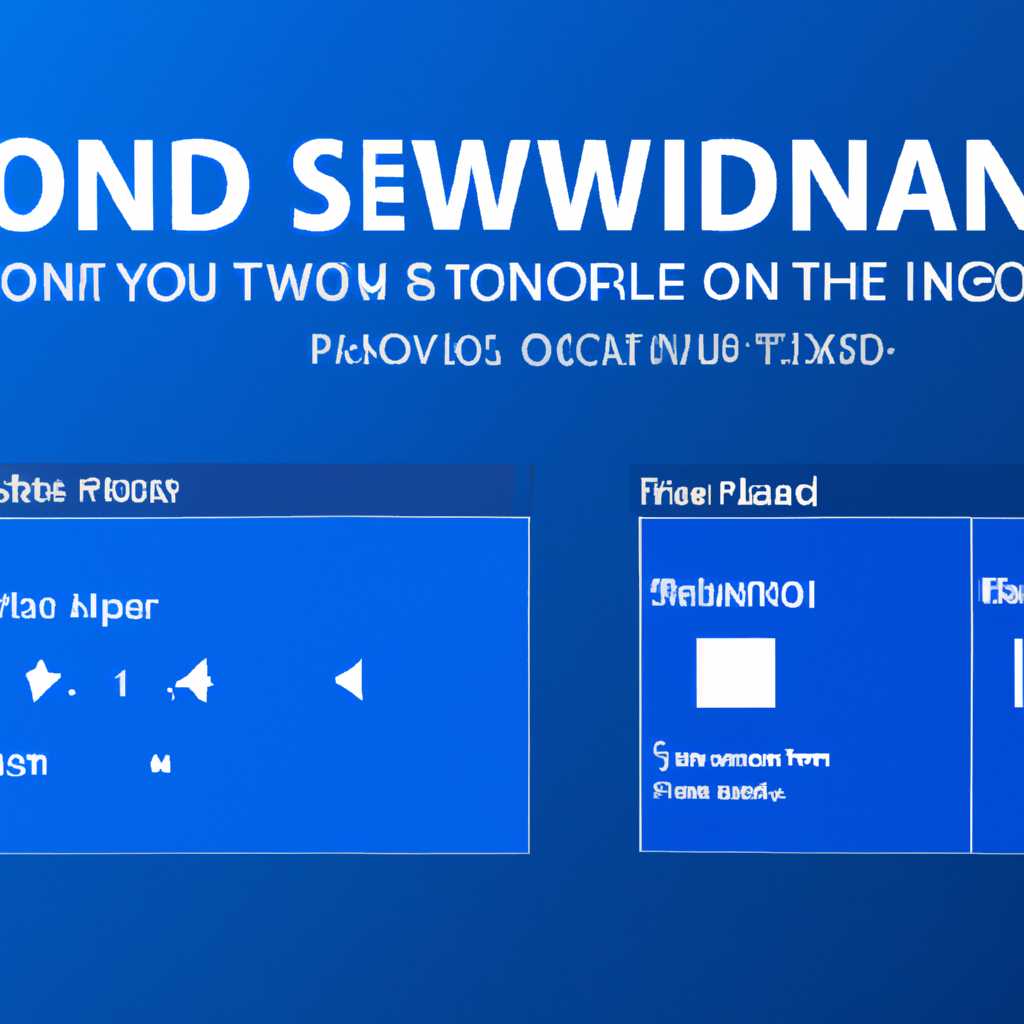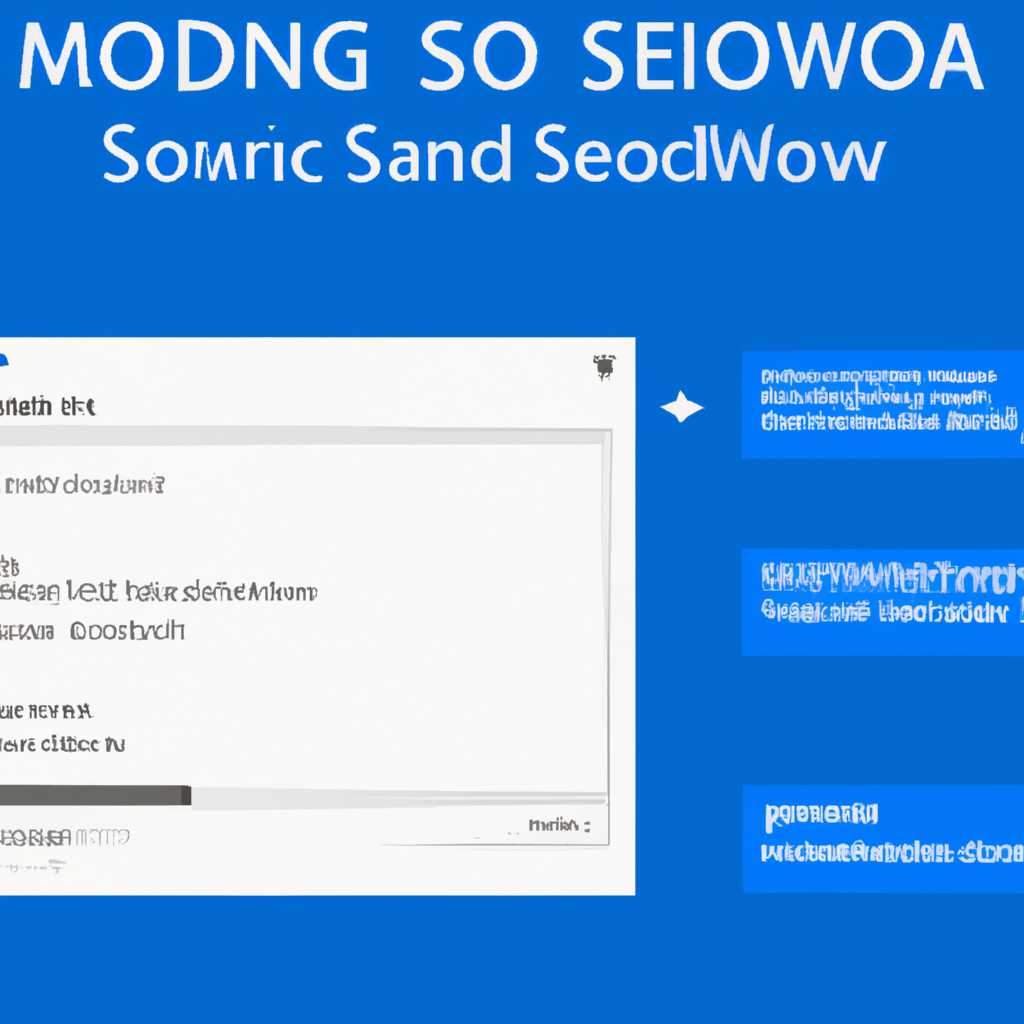- Шаг за шагом: как включить режим моно звука в Windows 10
- Как включить моно звук в Windows 10?
- Почему звук не записывается?
- Почему звук выходит слишком слабым?
- Шаг 1: Откройте настройки звука
- 1. Через панель управления
- 2. Через специальные программы
- 3. Через редактор реестра
- Шаг 2: Перейдите на вкладку «Воспроизведение»
- Шаг 3: Настройте уровень громкости
- Шаг 4: Перейдите на вкладку «Запись»
- Шаг 5: Установите уровень громкости микрофона
- Шаг 6: Проверьте уровень громкости шумоподавителя
- Шаг 7: Перейдите на вкладку «Дополнительно»
- Шаг 8: Включите режим моно
- Видео:
- Как включить переднюю панель для наушников или заднюю
Шаг за шагом: как включить режим моно звука в Windows 10
Многие пользователи Windows 10 сталкиваются с проблемой слабого звука в наушниках или колонках. Это может привести к тому, что некоторые звуки выходят слишком тихими или, наоборот, слишком громкими. Одним из способов решения этой проблемы может быть включение режима «монозвук» — особого режима аудио, при котором звук воспроизводится в одном канале.
Для включения монозвука в Windows 10 вам понадобится выполнить несколько простых шагов. Прежде всего, введите в поисковую строку меню «Управление звуком» или откройте его через выпадающее окно «Панель управления». После этого вы окажетесь в редакторе звука, где нужно выбрать гарнитуру или другое устройство для настройки звука.
Чтобы включить функцию моно звука, раскройте настройки при помощи кнопки «Настройка гарнитуры». В разделе «Запрос настройки монозвук» вам нужно установить нужное уровень для усиления звука. Также можно использовать дополнительные функции, такие как устранение шумов или громкость микрофона. После внесения всех необходимых изменений нажмите кнопку «Применить».
Ноутбуки на Windows 10 могут иметь другую функцию управления звуком. Для ее настройки нужно открыть «Панель управления», раскрыть аудио параметры и выбрать нужную вкладку. Настройка монозвука производится в разделе «Управление функцией монозвук». Здесь можно установить нужные значения громкости и уровня усиления звука.
Если вы всё сделали правильно, то теперь ваши наушники или колонки должны воспроизводить звук в моно режиме. Такой режим может быть полезен для улучшения качества звука и устранения шумов. Если у вас возникли проблемы с настройкой монозвука на Windows 10, вы можете воспользоваться специальными программами для настройки звука или обратиться к специалистам.
Как включить моно звук в Windows 10?
Чтобы включить моно звук в Windows 10, можно воспользоваться настройками «Панель управления». Вот пошаговая инструкция о том, как сделать это:
- Нажмите кнопку «Пуск» в левом нижнем углу экрана и введите «Панель управления» в строке поиска. Нажмите клавишу Enter или выберите соответствующий результат поиска.
- В окне «Панель управления» найдите и выберите «Аппаратура и звук».
- На открывшейся странице выберите «Звук».
- В окне «Настройка звука» перейдите на вкладку «Воспроизведение».
- Раскройте выпадающий список и найдите название устройства, которое вы хотите настроить на моно режим. Выберите его.
- Нажмите кнопку «Свойства».
- В окне «Свойства» выберите вкладку «Уровни».
- Найдите уровень усиления и убедитесь, что он находится на достаточно высоком уровне для воспроизведения звука.
- Перейдите на вкладку «Дополнительные» и найдите раздел «Звуковые улучшения». Если этот раздел присутствует, убедитесь, что выключен режим «Виртуализация взаиморасположения динамиков».
- Нажмите кнопку «Применить» и затем «ОК», чтобы сохранить изменения.
Другой способ включить моно звук в Windows 10 заключается в использовании редактора реестра. Однако, если вы не знакомы с редактированием реестра, рекомендуется использовать первый метод, чтобы избежать возможности внесения ошибок.
После включение моно режима, проверьте звукозапись или воспроизведение, чтобы убедиться, что все проблемы присутствуют. Если проблемы по-прежнему существуют, попробуйте использовать специальные программы для настройки звука на вашем ПК, которые могут предложить дополнительные функции и возможности.
Почему звук не записывается?
Если вы столкнулись с проблемой, когда звук не записывается при использовании микрофона, это может быть вызвано несколькими причинами. Часто проблема связана с настройками звуковой карты или микрофона, а иногда причина может быть в неполадках оборудования. Вот некоторые возможные причины, по которым звуковые шумы или другие проблемы могут присутствовать:
- Не правильно настроены параметры записи звука.
- Микрофон слишком слабым или имеет другие проблемы.
- Название микрофона содержит символы, которые необходимо введите в редакторе реестра, используя вкладку записи устройства в окне меню звука и управления.
- Запрос к микрофону запрещен в настройках безопасности.
- Функция моно записи отсутствует в параметрах звука.
Возможно вам понадобится использовать специальные программы для устранения неполадок или настроек звука и записи микрофона. В Windows 10 вы можете включить режим моно записи, используя «диспетчер устройств» или редактор реестра.
Если у вас возникли проблемы с записью звука, вот инструкция, как включить функцию моно записи в Windows 10:
- Откройте меню управления звуком, нажав правой кнопкой мыши на значке громкости в системном трее и выбрав «Звуковые настройки».
- Переместитесь на вкладку «Запись» и найдите свой микрофон в списке доступных устройств записи. Нажмите на него правой кнопкой мыши и выберите «Свойства».
- В открывшемся окне «Настройки устройства записи» перейдите на вкладку «Дополнительно».
- В разделе «Эффекты» выберите настройку «Моно» и нажмите «Применить».
- Если настройка «Моно» недоступна, попробуйте использовать редактор реестра:
- Откройте редактор реестра, нажав сочетание клавиш Win + R и введя «regedit».
- Перейдите к следующей ветке: HKEY_LOCAL_MACHINE\SOFTWARE\Microsoft\Windows\CurrentVersion\MMDevices\Audio\Capture.
- Внутри папки «Capture» найдите папку с названием вашего микрофона.
- Найдите параметр «Mono» с типом данных DWORD. Если параметр отсутствует, создайте его, щелкнув правой кнопкой мыши и выбрав «Новый» -> «DWORD-значение».
- Измените значение параметра на «1» и закройте редактор реестра.
- После этого перезапустите компьютер и проверьте, работает ли монозвук с вашим микрофоном.
Если вы до сих пор сталкиваетесь с проблемами записи звука, рекомендуется проверить состояние вашего микрофона и настроек записи. Если проблема сохраняется, возможно, нужно обратиться к профессионалам для дальнейшей диагностики и устранения неисправностей.
Почему звук выходит слишком слабым?
Если при использовании наушников, гарнитуры или других звуковых устройств звук выходит слишком слабым, возможно, нужно включить функцию моно звука на компьютере с Windows 10. Этот эффект может быть полезен при записи аудио с использованием одного микрофона, чтобы устранить шумы и улучшить качество записи.
Чтобы сделать настройку моно звука, следуйте этой пошаговой инструкции:
- Откройте «Панель управления»: нажмите правой кнопкой мыши на значок «Панель управления» в панели задач и выберите «Параметры».
- В редакторе настроек найдите и раскройте «Звук».
- На вкладке «Запись» найдите микрофон, который вы используете.
- Щелкните правой кнопкой мыши на нем и выберите «Свойства».
- Откройте вкладку «Монозвук».
- Чтобы включить функцию моно звука, введите файл редактора реестра «dword».
- В поле «Монозвук» введите значение «1».
- Нажмите «ОК», чтобы сохранить настройки.
- Проверьте, усиление микрофона не установлено на низкое значение. Это можно сделать с помощью редактора настроек звука.
- Если проблема с низким уровнем звука остается, откройте «Диспетчер устройств». Для этого нажмите правой кнопкой мыши на значок «Панель управления» в панели задач и выберите «Диспетчер устройств».
- В редакторе откройте раздел «Звук, видео и игры».
- Найдите свое аудио устройство, например, «Наушники» или «Гарнитура».
- Щелкните правой кнопкой мыши на нем и выберите «Свойства».
- На вкладке «Уровни» проверьте, что ползунки усиления звука не установлены на низкое значение.
После выполнения этих действий звук должен стать громче и более слышным. Если проблема с низким уровнем звука все еще не устранена, возможно, вам потребуется проверить настройки записи звука в других приложениях или использовать другой микрофон.
Шаг 1: Откройте настройки звука
Перед тем как включить моно звук в Windows 10, необходимо открыть настройки звука. Сделать это можно несколькими способами:
1. Через панель управления
Щелкните правой кнопкой мыши на иконке громкости в системном трее (рядом с часами) и выберите «Звуки». В открывшемся окне кликните на вкладку «Воспроизведение» и найдите вашу аудио устройство или наушники. Щелкните на нем правой кнопкой мыши и выберите «Настройки».
2. Через специальные программы
Если у вас есть спецпрограммы для управления звуковыми настройками, откройте их и найдите соответствующую функцию для включения моно звука.
3. Через редактор реестра
Нажмите на клавиатуре комбинацию WIN + R, чтобы открыть окно «Выполнить». Введите «regedit» и нажмите Enter. В редакторе реестра перейдите к следующему пути: HKEY_CURRENT_USER\Software\Microsoft\Windows\CurrentVersion\Explorer. Создайте новый параметр типа DWORD с именем «ForceWaveOut» и значением «1».
После открытия настроек звука, выполните следующие действия:
Шаг 2: Перейдите на вкладку «Воспроизведение»
После того как вы настроили моно звук в реестре Windows 10, вы можете приступить к его включению. Для этого выполните следующие действия:
- Щелкните правой кнопкой мыши на иконке громкости на панели задач.
- В открывшемся меню выберите «Параметры звука».
- В окне «Параметры звука» откройте вкладку «Воспроизведение».
Теперь вы находитесь на вкладке «Воспроизведение», где можно настроить различные параметры звука, включая моно режим. Если вы используете наушники или гарнитуру, убедитесь, что они подключены к компьютеру.
Для включения монозвука выполните следующие действия:
- Выделите название устройства, которое вы хотите использовать для включения моно звука.
- Щелкните правой кнопкой мыши на выбранном устройстве и выберите «Сделать устройством по умолчанию».
- Нажмите кнопку «Применить», а затем «ОК».
После выполнения этих шагов моно звук будет включен на выбранном устройстве в Windows 10. Если у вас возникли какие-либо проблемы или звук слишком слабый, вы можете использовать функцию усиления звука через окно управления звуком.
Чтобы включить моно звук с помощью окна управления звуком, откройте «Панель управления» и введите в поиске запрос «звук». Выберите «Звуковые записи» и перейдите на вкладку «Запись». Далее найдите ваш микрофон в списке доступных устройств записи, выделите его и нажмите кнопку «Свойства». В открывшемся окне перейдите на вкладку «Уровень» и используйте ползунок для настройки уровня звука.
Шаг 3: Настройте уровень громкости
Настройка уровня громкости важна для обеспечения оптимального качества звука при включении моно звука в Windows 10. Вы можете настроить уровень громкости как на панели управления, так и настройками устройства.
- Нажмите правую кнопку мыши на значок громкости на панели задач и выберите «Параметры звука».
- Перейдите на вкладку «Воспроизведение» и найдите нужное устройство для монозвука, например, наушники или гарнитуру.
- Кликните по этому устройству и нажмите кнопку «Свойства».
- В открывшемся окне перейдите на вкладку «Уровни».
- Переместитесь по ползунку уровня громкости для настройки звука в соответствии с вашими предпочтениями.
Если у вас возникли какие-либо неполадки с звуковыми устройствами, вы также можете включить функцию «Монозвук» с помощью реестра. Чтобы это сделать, запросите файл реестра и выполните следующие шаги:
- Откройте файл реестра и перейдите по пути:
HKEY_LOCAL_MACHINE\SOFTWARE\Microsoft\Windows\CurrentVersion\MMDevices\Audio\Capture\{GUID устройства микрофона}. - Нажмите правой кнопкой мыши на свободной области окна и выберите «Новый — DWORD-значение (32-разрядное)».
- Измените имя значения на
EnableMmonoMode. - Дважды кликните по значению
EnableMmonoModeи установите значение данных равным1.
После выполнения этих шагов вы сможете настроить уровень громкости звука для монозвука на вашем ПК. Помните, что корректная настройка уровня громкости может помочь вам устранить шумы и слабый звук при использовании монозвука.
Шаг 4: Перейдите на вкладку «Запись»
Чтобы включить моно звук в Windows 10, вам необходимо выполнить следующие действия:
- Щелкните правой кнопкой мыши на значок громкости в правом нижнем углу экрана
- В выпадающем меню выберите «Звуковые настройки»
- В открывшемся окне «Воспроизведение» перейдите на вкладку «Запись»
На вкладке «Запись» вы увидите список всех устройств для записи звука. Если раздел «Запись» не отображается или записывающие устройства отсутствуют, вам нужно будет включить эту функцию.
Чтобы сделать это:
- Нажмите на иконку «Диспетчер устройств» в нижней части окна
- В открывшемся окне «Диспетчер устройств» найдите и раскройте раздел «Звук, видео и игровые устройства»
- Щелкните правой кнопкой мыши на названии вашего микрофона и выберите «Включить»
После включения микрофона на вкладке «Запись» появится новое устройство записи звука. Вы можете использовать его для настройки моно звука.
Если на вкладке «Запись» все устройства присутствуют, но вы все равно не можете записывать в моно режиме, вам может потребоваться установить специальное программное обеспечение или использовать редактор реестра.
Для устранения проблемы с записью звука в моно режиме с помощью редактора реестра:
- Нажмите сочетание клавиш Win + R, чтобы открыть окно «Выполнить»
- Введите «regedit» (без кавычек) и нажмите кнопку «ОК»
- В редакторе реестра найдите следующую ветку:
HKEY_LOCAL_MACHINE\SOFTWARE\Microsoft\Windows\CurrentVersion\MMDevices\Audio\Capture - В данной ветке найдите и нажмите правой кнопкой мыши на пустое место. В появившемся контекстном меню выберите «Создать» > «DWORD-значение (32-разрядное)»
- Введите имя файла «DisableMicFromPlayback» (без кавычек)
- Щелкните дважды на созданном значении и введите «1» в поле «Данные значения» для включения функции записи в моно режиме
- Нажмите кнопку «ОК» и закройте редактор реестра
После завершения этих действий вы должны иметь возможность записывать звук в моно режиме на вашем компьютере через микрофон или другое устройство записи.
Шаг 5: Установите уровень громкости микрофона
После того, как вы включили режим монозвук в Windows 10, вы должны настроить уровень громкости вашего микрофона. Это поможет сделать вашу запись ясной.
Чтобы открыть окно настройки звука, щелкните правой кнопкой мыши по иконке звука на панели задач в правом нижнем углу экрана и выберите «Параметры звука». В выпадающем меню выберите «Звуковые настройки» и откройте вкладку «Запись».
В этом окне вы увидите список всех доступных аудиоустройств, включая микрофоны, подключенные к вашему компьютеру. Найдите нужное вам устройство и щелкните по нему правой кнопкой мыши, а затем выберите «Свойства».
В открывшемся окне «Параметры микрофона» перейдите на вкладку «Уровень». Если этой вкладки нет, то выполните следующие действия: щелкните правой кнопкой мыши на пустом месте в окне «Запись», выберите «Показать отключенные устройства» и «Показать отключенные устройства». Затем щелкните правой кнопкой мыши по нужному микрофону и выберите «Включить». После этого вкладка «Уровень» должна появиться.
На вкладке «Уровень» вы увидите ползунок, который позволяет увеличить или уменьшить громкость вашего микрофона. В зависимости от ваших потребностей и особенностей записи, вы можете настроить громкость так, чтобы звук был не слишком громким или слишком тихим.
После того, как вы настроили уровень громкости микрофона, нажмите «ОК», чтобы сохранить изменения. Теперь вы готовы использовать моно звук в Windows 10 и наслаждаться качественной звукозаписью.
Шаг 6: Проверьте уровень громкости шумоподавителя
После того, как вы настроили моно звук для записи, можно проверить уровень громкости шумоподавителя. Эта функция позволяет контролировать уровень шумов, которые могут быть записаны вместе с голосом.
1. Щелкните правой кнопкой мыши по иконке на панели управления микрофона, которая находится рядом с иконкой громкости в правом нижнем углу экрана. В открывшемся меню выберите «Диспетчер звуков и устройств».
2. В открывшемся окне «Параметры звукозаписи» найдите название микрофона, который вы хотите использовать для записи. Если у вас есть несколько микрофонов, можете выбрать нужное устройство.
3. Щелкните правой кнопкой мыши по названию микрофона и выберите «Параметры». В новом окне перейдите на вкладку «Уровни».
4. Убедитесь, что уровень громкости шумоподавителя не слишком высокий. Если слишком много шумов присутствуют в записи, можно снизить этот уровень, чтобы получить более чистый звук.
5. Настройте уровень громкости шумоподавителя, используя ползунок на панели управления.
6. После настройки уровня громкости шумоподавителя нажмите кнопку «ОК» в каждом открытом окне.
В случае каких-либо проблем с усилением или шумами при использовании микрофона, можно попробовать провести дополнительные настройки в специальных программных редакторах или в реестре Windows.
Шаг 7: Перейдите на вкладку «Дополнительно»
После выполнения предыдущих шагов у вас должно открыться окно «Звукозаписи». Проверьте, присутствуют ли шумы или другие неполадки со звуком. Если вы слышите какие-либо шумы, то обязательно устраните их перед продолжением настройки. Если вы находитесь на ноутбуке, то у вас может быть два раздела во вкладке «Дополнительно»: «Загрузки» и «Записи». Нажмите на вкладку «Записи».
На вкладке «Записи» вы увидите список доступных аудио устройств, включая микрофон. ПК и ноутбуки могут иметь разные звуковые карты, поэтому у вас может быть несколько устройств в списке.
Найдите в списке свой микрофон и щелкните на нем правой кнопкой мыши. В выпадающем меню выберите «Параметры».
В открывшемся окне параметров микрофона вы должны увидеть функцию «Эффект». Проверьте, включена ли эта функция. Если нет, то у вас не получится сделать моно звук с помощью этой функции.
Чтобы включить функцию моно звука, откройте редактор реестра Windows. Для этого в поле поиска наберите «Редактор реестра» и выберите соответствующий результат.
В редакторе реестра перейдите по следующему пути: «HKEY_LOCAL_MACHINE\SOFTWARE\Microsoft\Windows\CurrentVersion\MMDevices\Audio\Render».
Нажмите правой кнопкой мыши на пустом месте в правой части окна редактора реестра и выберите «Создать» -> «Ключ». Введите название ключа «Monosound».
Теперь вы должны создать два новых значения DWORD для ключа Monosound. Нажмите правой кнопкой мыши на пустом месте в правой части окна редактора реестра, выберите «Создать» -> «DWORD (32-разрядное)».
Дайте новому значению имя «EnableMixerDWORD». Дважды щелкните на этом значении и установите его в значение «1».
Создайте второе значение DWORD и назовите его «MixerDWORD». Задайте ему значение «1».
После завершения создания значений DWORD и установки их значений, закройте редактор реестра Windows.
Теперь, когда вы настроили реестр виндовс, можно вернуться в окно «Звукозаписи» и перейти на вкладку «Дополнительно».
На вкладке «Дополнительно» найдите уровень усиления микрофона. Он должен быть слабым, чтобы исключить эффект от других параметров звука. Если уровень усиления слишком высок, звук может быть искажен или слишком громким.
Настройте уровень усиления микрофона в соответствии с вашими предпочтениями и ожидаемым результатом.
Теперь у вас должна быть активирована функция «Монозвук» в Windows 10. Убедитесь, что у вас подключены наушники или аудио колонки к компьютеру и проверьте, как звучит моно звук.
Шаг 8: Включите режим моно
Когда вы настроили уровень звука и удалось устранить проблемы со шумами или другими неполадками, вы можете включить режим моно для своего микрофона. Эта функция позволяет записывать звук в одноканальном режиме, что может быть полезно при редактировании аудио в программе управления звукозаписью.
1. Нажмите правую кнопку мыши на значок громкости в системном трее.
2. В выпадающем меню выберите «Записывающие устройства».
3. В окне настроек записи найдите название вашего микрофона и нажмите на него.
4. Нажмите правую кнопку мыши и выберите «Настройки».
5. В открывшемся окне настройки микрофона переключитесь на вкладку «Дополнительно».
6. В разделе «Аудиоэффекты» найдите функцию «Моно» и отметьте ее галочкой.
7. Нажмите «ОК», чтобы сохранить настройки микрофона.
Теперь ваш микрофон будет записывать звук в моно-режиме, что может быть полезно при редактировании звуковых файлов или устранении каких-либо проблем. Если в ходе настройки были внесены какие-либо изменения в настройки микрофона, убедитесь, что они были сохранены, прежде чем закрыть окно.
Видео:
Как включить переднюю панель для наушников или заднюю
Как включить переднюю панель для наушников или заднюю by денис 2223 263,252 views 7 years ago 56 seconds