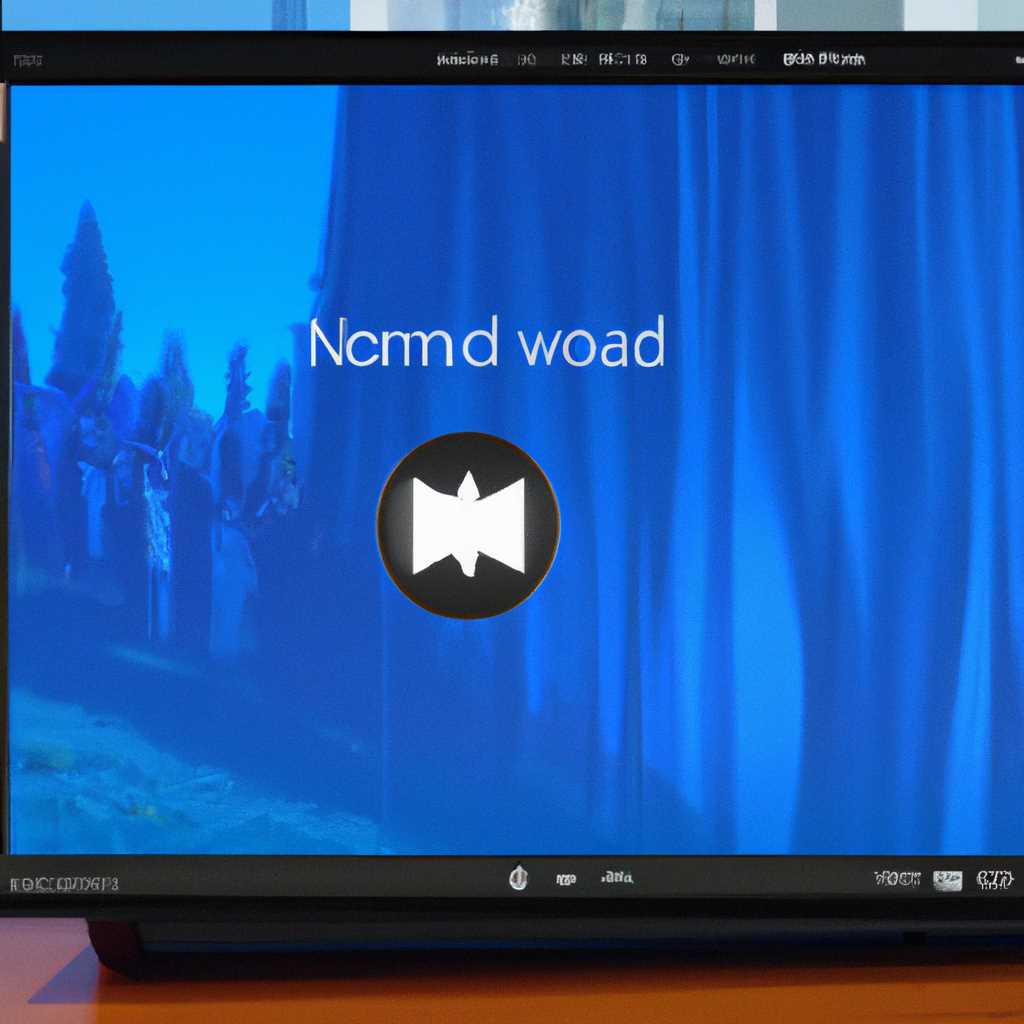- Преимущества и настройка функции нормализации звука в операционной системе Windows 10
- Настройка звука в Windows 10
- Что делать, если нормализация недоступна
- Что такое нормализация звука
- 1. Открыть меню настройки звука Windows
- 2. Выбрать устройство для настройки
- 3. Отрегулировать параметры звука
- Как настроить звук на компьютере Windows 10
- Улучшение звука Windows 10
- Настройка нормализации звука Windows 10
- Дополнительные варианты настройки звука
- Как настроить звук на компьютере с ОС Windows 10
- Настройка уровня громкости
- Включение нормализации звука
- Как выбрать устройство воспроизведения звука по умолчанию в Windows 10
- Как выбрать устройство воспроизведения звука по умолчанию
- Настройка уровня громкости и пространственного звучания
- Видео:
- Как Отключить или Включить Системные Звуки на Компьютере Windows 10
Преимущества и настройка функции нормализации звука в операционной системе Windows 10
Нормализация звука – отличный способ отрегулировать уровень громкости аудио на вашем устройстве. Эта опция доступна для всех пользователей операционной системы Windows 10, и многие рекомендуют использовать ее для настройки звучания устройства. Если вам кажется, что звук на вашем компьютере или ноутбуке слишком низкий или слишком громкий, нормализация звука поможет вам воспользоваться настройкой воспроизведения звуков и оборудования.
Найдите ту устройство, для которого вы хотите включить нормализацию звука, и щелкните по нему правой кнопкой мыши. В контекстном меню выберите «Свойства». В открывшемся окне перейдите на вкладку «Уровень» и здесь вы увидите опцию «Нормализация звука». Убедитесь, что флажок напротив этой опции установлен и нажмите «ОК».
Настройка звука в Windows 10
Windows 10 предлагает ряд удобных инструментов для настройки звука на вашем компьютере. Если у вас возникают проблемы с тихими звуками или звуковыми зависимостями, вы можете включить нормализацию звука, чтобы улучшить качество звучания и обеспечить более уровненный звук.
Вот что нужно сделать, чтобы включить нормализацию звука в Windows 10:
- Щелкните правой кнопкой мыши на значке громкости на панели задач и выберите «Настройки звука».
- В контекстном меню выберите «Свойства» и перейдите на вкладку «Уровни».
- Здесь вы увидите возможность включить нормализацию звука. Отметьте флажок рядом с опцией «Нормализация» и нажмите кнопку «Применить» для сохранения изменений.
Теперь Windows 10 будет автоматически нормализовать уровень звука при его воспроизведении. Это может быть особенно полезно, если у вас есть файлы аудио разных форматов или если вы слушаете звук в пространственном формате.
Рекомендую также настроить другие параметры звука в Windows 10, чтобы получить наилучший звуковой опыт. Вы можете найти настройки звука, включая эквалайзер и пространственное звучание, в разделе «Настройка звука» в панели управления. Если ваше оборудование поддерживает дополнительные функции, такие как пространственное звучание или улучшение звука, вам может потребоваться установить соответствующие драйверы и настроить их отдельно.
Нормализация звука — это полезная функция, которая позволяет уровнять громкость звука и улучшить его качество. Убедитесь, что настройка нормализации включена на вашем компьютере Windows 10, чтобы наслаждаться более комфортным и однородным звуком.
Что делать, если нормализация недоступна
Если в настройках звука Windows 10 вам не предоставляется возможность включить нормализацию звука, есть несколько действий, которые можно предпринять:
- Воспользуйтесь встроенным эквалайзером: если нормализация звука недоступна, вы можете попробовать настроить параметры звука через эквалайзер. Щелкните правой кнопкой мыши на значок звука в панели управления и выберите «Настройка звука». Далее выберите вкладку «Воспроизведение» и установите настройки эквалайзера по вашему предпочтению.
- Обновите драйвера звуковой карты: если нормализация звука не работает, рекомендую обновить драйвера звуковой карты. Зависимости от вашего аудиооборудования и операционной системы, посетите официальный сайт производителя и загрузите последние версии драйверов.
- Используйте стороннее программное обеспечение: если все вышеперечисленные методы не сработали, вы можете установить стороннее программное обеспечение для настройки звука, которое поддерживает нормализацию. На рынке существует множество аудиоутилит, которые позволяют вам настроить громкость звука и пространственный звук на вашем компьютере.
В случае, если нормализация звука недоступна, будут полезны эти способы, чтобы достичь оптимального уровня звучания на вашем устройстве.
Что такое нормализация звука
В Windows 10 нормализация звука доступна через настройки звукового устройства. Чтобы включить нормализацию звука, нужно:
1. Открыть меню настройки звука Windows
Щелкните правой кнопкой мыши на значок громкости на панели задач и выберите опцию «Звуки».
2. Выбрать устройство для настройки
На вкладке «Воспроизведение» выберите нужное аудио устройство, на котором вы хотите настроить нормализацию звука.
3. Отрегулировать параметры звука
Кликните правой кнопкой мыши на выбранном устройстве и выберите «Свойства». В открывшемся окне перейдите на вкладку «Уровни». Здесь вы можете установить уровень громкости по умолчанию. Также рекомендуется включить опцию «Пространственное звучание» для улучшения звукового пространства.
После настройки и сохранения изменений нормализация звука будет работать на выбранном устройстве, и все воспроизводимые звуки будут выравниваться автоматически для более комфортного прослушивания.
Как настроить звук на компьютере Windows 10
Нормализация звука помогает избежать тихих звуков или скачков громкости, что делает прослушивание аудио более комфортным. Чтобы включить нормализацию звука на компьютере с Windows 10, вам потребуется выполнить следующие шаги:
- Щелкните правой кнопкой мыши на значке звука, расположенном в правом нижнем углу панели задач.
- В открывшемся меню выберите «Звуковые настройки».
- На вкладке «Воспроизведение» найдите устройство, которое вы используете для воспроизведения звука (например, встроенный аудио драйвер или внешнее оборудование).
- Щелкните на устройстве правой кнопкой мыши и выберите «Свойства».
- На вкладке «Уровни» установите флажок напротив опции «Нормализация», чтобы включить эту функцию.
- Настройте уровень нормализации в соответствии с вашими предпочтениями.
- Нажмите «ОК», чтобы сохранить настройки.
Если опция нормализации недоступна для вашего устройства, это может означать, что ваши драйверы не поддерживают эту функцию. В таком случае, рекомендую обновить драйверы звука через официальный сайт производителя оборудования.
В дополнение к нормализации звука в Windows 10, вы можете настроить пространственное звучание. Пространственное звучание создает более реалистичный звук, расширяя поле звука и добавляя эффект присутствия.
Для настройки пространственного звучания в Windows 10, выполните следующие шаги:
- Щелкните правой кнопкой мыши на значке звука в панели задач.
- В открывшемся меню выберите «Звуковые настройки».
- На вкладке «Воспроизведение» найдите устройство, которое вы используете для воспроизведения звука.
- Щелкните на устройстве правой кнопкой мыши и выберите «Свойства».
- На вкладке «Пространственный звук» выберите нужный формат (например, Стерео или 5.1).
- Нажмите «Применить» и затем «ОК».
После настройки опции нормализации и пространственного звучания, вам будет предоставлена возможность наслаждаться качественным звуком на вашем компьютере под управлением Windows 10.
Улучшение звука Windows 10
Если у вас есть проблемы с неравномерным звучанием, особенно когда одни звуки слишком тихие, а другие – слишком громкие, активация нормализации звука может значительно улучшить воспроизведение аудио на вашем компьютере.
Настройка нормализации звука Windows 10
Для включения нормализации звука в Windows 10, выполните следующие шаги:
- Нажмите правой кнопкой мыши по значку громкости в системном трее, расположенном в правом нижнем углу экрана, и выберите «Настройка звука» в контекстном меню.
- В открывшемся окне выберите раздел «Воспроизведение».
- Найдите устройство воспроизведения (например, динамики или наушники), которое вы используете по умолчанию, и щелкните по нему правой кнопкой мыши.
- Выберите «Свойства» в контекстном меню.
- Перейдите на вкладку «Уровни» и найдите опцию «Нормализация».
- Установите флажок рядом с опцией «Нормализовать все входящие аудиосигналы» и нажмите кнопку «Применить».
Дополнительные варианты настройки звука
В Windows 10 также есть другие опции для улучшения звука:
| Опция | Описание |
|---|---|
| Пространственный звук | Настройте пространственное звучание для воспроизведения многоканального звука на наушниках или встроенных динамиках. |
| Эквалайзер | Отрегулируйте частоты звука с помощью встроенного эквалайзера для достижения оптимального звука. |
| Настройки звука по умолчанию | Выберите устройство воспроизведения и формат звука по умолчанию для всех приложений. |
| Драйверы устройства | Обновите драйверы вашего устройства (например, звуковой карты) для улучшения качества звука и возможности управления им. |
Рекомендую пользователю экспериментировать с этими параметрами и выбрать настройки, которые наиболее подходят для их личных предпочтений и используемого оборудования. Улучшение звука в Windows 10 значительно повысит ваше аудио-воспроизведение и создаст более приятный звуковой опыт.
Как настроить звук на компьютере с ОС Windows 10
Параметры звука на компьютере с ОС Windows 10 можно настроить через меню звуковых настроек, в котором присутствуют различные функции и возможности.
Настройка уровня громкости
Встроенный в Windows 10 эквалайзер позволяет отрегулировать уровень громкости звука на устройстве. Для этого нужно:
- Найти и открыть «Панель управления» на компьютере.
- Перейти в раздел «Звуковое устройство» и выбрать «Воспроизведение».
- В списке устройств найти то, которое в данный момент используется для воспроизведения звука и указать его первым.
- Далее, кликнуть правой кнопкой мыши на выбранном устройстве и в открывшемся меню найти «Свойства».
- В окне «Свойства» выбрать вкладку «Уровни» и регулировать громкость звука в соответствии с предпочтениями.
Включение нормализации звука
Для включения опции нормализации звука, которая позволяет автоматически уравнять громкость различных аудиофайлов, нужно:
- Открыть меню звуковых настроек по аналогии с предыдущим пунктом.
- Перейти во вкладку «Дополнительно» и найти раздел «Эксклюзивные режимы».
- Если этот раздел недоступен, значит, нормализация звука уже установлена в качестве параметра по умолчанию.
- Если раздел доступен, включите опцию «Разрешить эксклюзивный контроль приложений, имеющих право доступа к этому устройству».
- Нажмите на кнопку «Применить» и «ОК», чтобы сохранить изменения.
Теперь у вас есть возможность настроить звук на компьютере с ОС Windows 10, включив нормализацию звука и настроив уровень громкости и пространственного звучания.
Если у вас установлены драйверы наушников, рекомендую воспользоваться функциями, предоставленными производителем драйверов.
Как выбрать устройство воспроизведения звука по умолчанию в Windows 10
Устройство воспроизведения звука по умолчанию в Windows 10 определяет, на каком устройстве будет воспроизводиться звук приложений и системы. Выбор устройства воспроизведения может быть особенно важен для пользователей, которые хотят настроить звук на своем компьютере так, чтобы он максимально соответствовал их предпочтениям и оборудованию.
Для выбора устройства воспроизведения звука по умолчанию в Windows 10 вы можете воспользоваться параметрами звука. Чтобы открыть панель параметров звука, нажмите на значок громкости в правом нижнем углу панели задач, затем выберите «Настройки звука».
Как выбрать устройство воспроизведения звука по умолчанию
1. Щелкните правой кнопкой мыши на значке громкости и выберите «Звуки».
2. В панели параметров звука, откройте вкладку «Воспроизведение».
3. В списке доступных устройств воспроизведения найдите устройство, которое вы хотите выбрать по умолчанию.
4. Щелкните правой кнопкой мыши на выбранном устройстве и выберите «Сделать устройством по умолчанию».
5. Нажмите «Применить» и «ОК», чтобы сохранить изменения.
Теперь выбранное вами устройство будет использоваться как основное устройство воспроизведения звука в Windows 10. Если вы хотите изменить устройство воспроизведения звука по умолчанию, вы можете повторить эти шаги и выбрать другое устройство.
Заметьте, что некоторые устройства воспроизведения могут быть недоступны, если вы не установили соответствующие драйвера или оборудование не подключено к компьютеру.
Настройка уровня громкости и пространственного звучания
После выбора устройства воспроизведения звука по умолчанию в Windows 10, вы можете отрегулировать его уровень громкости и настроить пространственное звучание с помощью дополнительных настроек.
Для этого:
1. Откройте панель параметров звука, как описано выше.
2. Выберите выбранное вами устройство воспроизведения звука и щелкните на кнопке «Настроить».
3. В открывшемся окне настроек устройства вы можете регулировать уровень громкости и настраивать пространственный звук с помощью различных параметров, таких как эквалайзер и эффекты.
4. После настройки параметров звука нажмите «Применить» и «ОК», чтобы сохранить изменения.
Теперь вы знаете, как выбрать устройство воспроизведения звука по умолчанию в Windows 10 и как настроить его параметры для оптимального звучания. Рекомендую регулярно проверять и обновлять драйверы на вашем компьютере, чтобы обеспечить более стабильную работу и возможность использования всех функций звукового оборудования.
Видео:
Как Отключить или Включить Системные Звуки на Компьютере Windows 10
Как Отключить или Включить Системные Звуки на Компьютере Windows 10 by Хомяк Компьютерный 14,591 views 1 year ago 2 minutes, 17 seconds