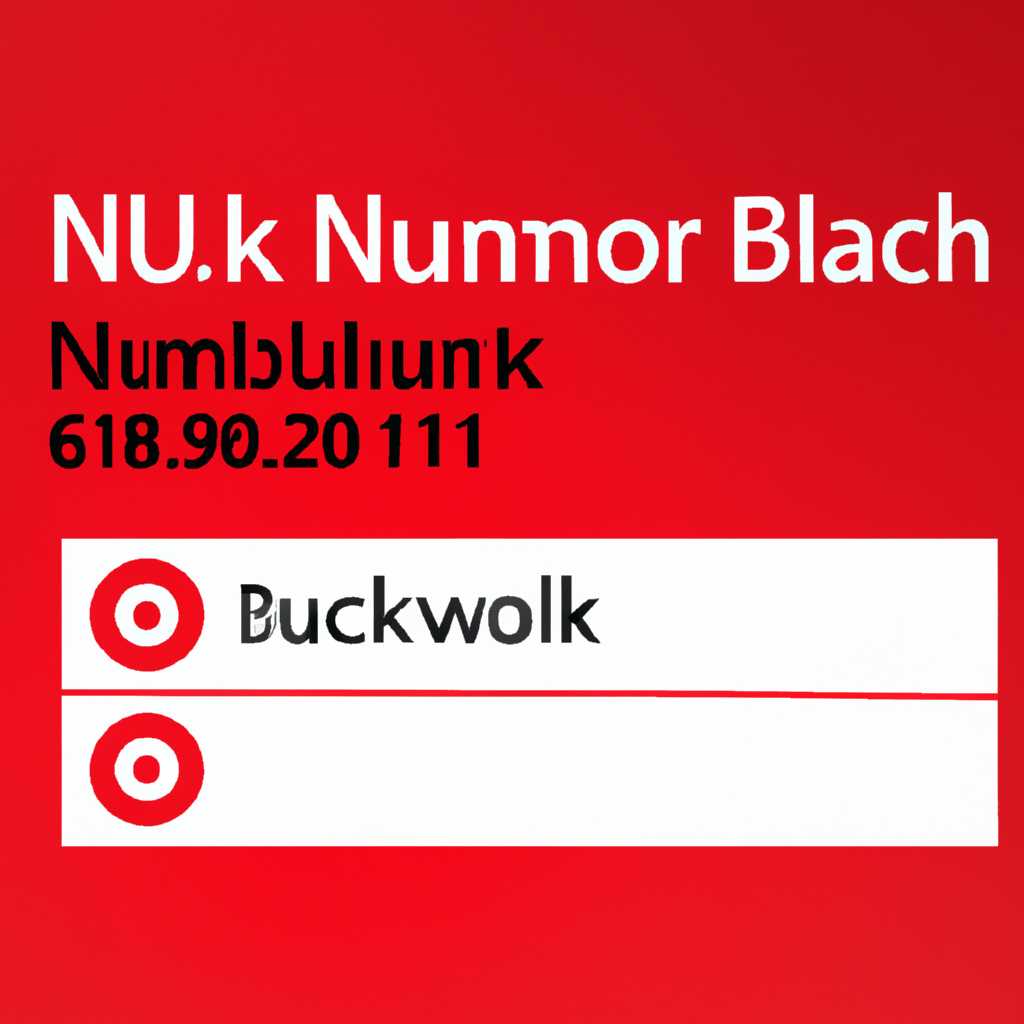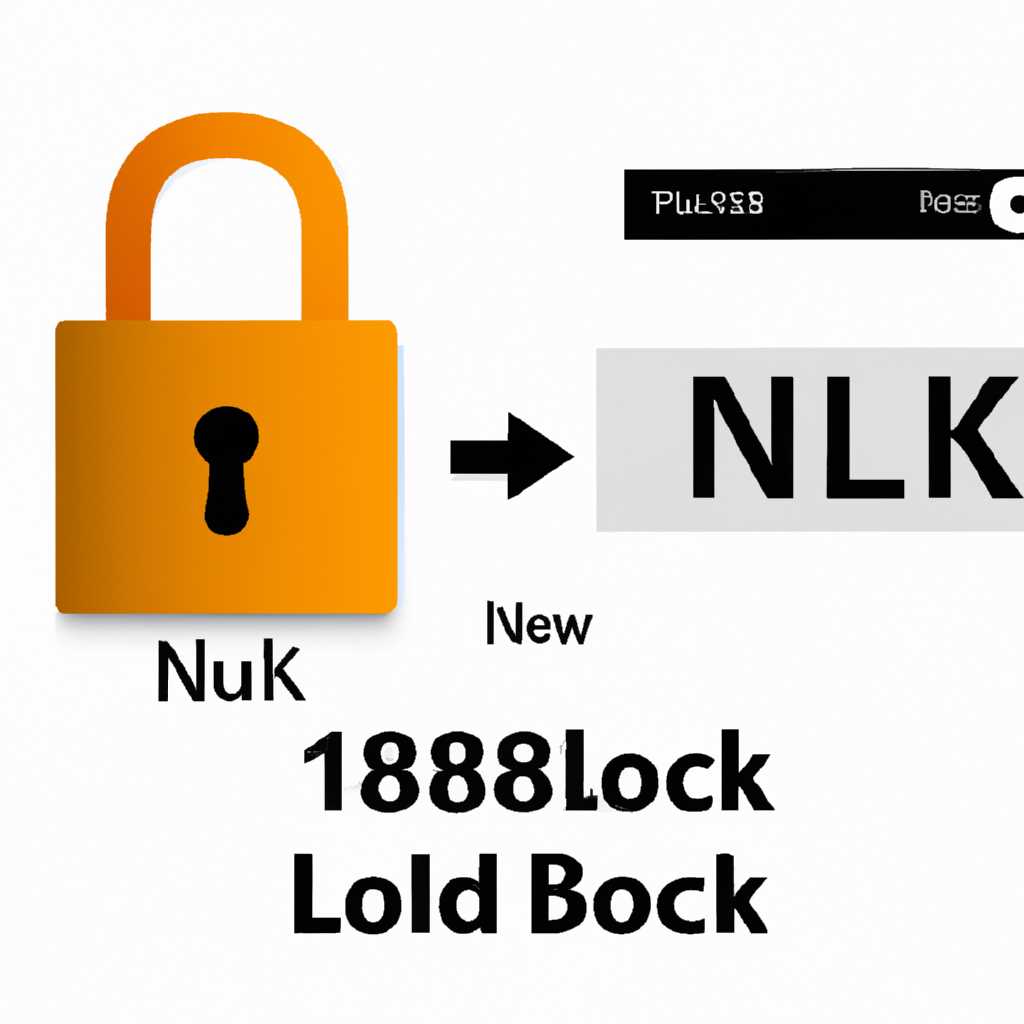- Как изменить настройки Num Lock в Windows 8.1 и 10, чтобы он автоматически включался при запуске компьютера?
- Добавление скрипта в автозагрузку
- 1. Редактирование реестра
- 2. Использование команды PowerShell
- Инструкция по настройке Num Lock в Windows
- Средства управления клавиатурой
- Параметр реестра
- Использование PowerShell скрипта
- Шаг 1: Вход в систему
- Шаг 2: Открытие реестра Windows
- Редактирование реестра
- Шаг 3: Настройка параметров реестра
- Видео:
- Turn NumLock On And Stay On Windows 8 — SUPER EASY
Как изменить настройки Num Lock в Windows 8.1 и 10, чтобы он автоматически включался при запуске компьютера?
Num Lock – это клавиша на numpad (цифровая клавиатура), которая обеспечивает использование клавиш с цифровыми значениями на правой части стандартной клавиатуры. В Windows 8.1 и 10 Num Lock по умолчанию отключен при загрузке операционной системы. Это может быть неудобно, поэтому в данной статье будет рассмотрено, как включить Num Lock автоматически при загрузке Windows.
Существует несколько способов включения Num Lock по умолчанию в Windows 8.1 и 10. Во-первых, можно использовать BIOS для настройки автозагрузки клавиши Num Lock. Для этого необходимо войти в BIOS при загрузке компьютера (обычно это можно сделать, нажимая клавишу «Del» или «F2»). После входа в BIOS, щелкните по разделу «Advanced» и найдите настройку «Num Lock State» или подобное название. Измените значение на «Enabled» или «On», сохраните изменения и перезагрузите компьютер.
Еще один способ включения Num Lock по умолчанию в Windows 8.1 и 10 — использование PowerShell скрипта. Откройте PowerShell с правами администратора и выполните следующую команду: «Set-ItemProperty -Path «Registry::HKU\.DEFAULT\Control Panel\Keyboard» -Name «InitialKeyboardIndicators» -Value 2«. После выполнения этой команды Num Lock будет включен при загрузке операционной системы.
Также можно использовать реестр Windows для включения Num Lock по умолчанию. Чтобы это сделать, следуйте этим шагам:
- Откройте редактор реестра, нажав «Win + R» и введя «regedit».
- Перейдите к следующему пути: «HKEY_USERS\.DEFAULT\Control Panel\Keyboard».
- Щелкните правой кнопкой мыши по параметру «InitialKeyboardIndicators» и выберите «Изменить».
- В поле «Значение» введите «2» (без кавычек) и нажмите «ОК».
После этого Num Lock будет включен по умолчанию при загрузке Windows 8.1 и 10.
Добавление скрипта в автозагрузку
Если вам нужно включить Num Lock по умолчанию в Windows 8.1 или 10, вы можете воспользоваться следующим механизмом. Добавление скрипта в автозагрузку позволит сохранить значение клавиши Num Lock при каждой загрузке системы.
1. Редактирование реестра
- Нажмите клавишу Win + R, чтобы открыть окно «Выполнить».
- Введите «regedit» и нажмите Enter, чтобы открыть редактор реестра.
- Перейдите к следующему пути:
HKEY_USERS\.DEFAULT\Control Panel\Keyboard - В правой части окна найдите параметр «InitialKeyboardIndicators» и дважды щелкните по нему.
- Измените значение на «2» и нажмите OK.
2. Использование команды PowerShell
Если редактирование реестра не работает или вам удобнее использовать командную строку, вы можете воспользоваться следующими командами PowerShell:
- Откройте PowerShell от имени администратора.
- Введите следующую команду и нажмите Enter:
Set-ItemProperty -Path 'HKCU:\Control Panel\Keyboard' -Name 'InitialKeyboardIndicators' -Value 2
После выполнения этих действий клавиша Num Lock будет автоматически включаться при каждой загрузке Windows 8.1 или 10.
Инструкция по настройке Num Lock в Windows
Для многих пользователей клавишная разметка цифровой клавиатуры (Num Lock) играет важную роль в повседневной работе на компьютере. Однако, в операционных системах Windows 8.1 и 10 Num Lock может быть отключен по умолчанию при входе в систему. В этом случае, чтобы включить режим Num Lock при входе, потребуется определенные настройки либо изменение значений реестра в системе.
Средства управления клавиатурой
Для включения Num Lock при входе в систему в Windows 8.1 и 10 можно воспользоваться средствами управления клавиатурой. Для начала, откройте «Панель управления» и щелкните по категории «Оборудование и звук». Затем выберите «Средства управления клавиатурой» и в диалоговом окне, открывшемся, найдите раздел «Ignored keystrokes» или «Игнорируемые клавиши».
После этого удалите галочку в поле «Num Lock» и нажмите «OK», чтобы сохранить изменения. Теперь при входе в систему режим Num Lock будет включен.
Параметр реестра
Если средства управления клавиатурой не решают проблему, можно воспользоваться изменением значений реестра. Для этого нужно добавить параметр в реестр, который будет включать Num Lock при каждой загрузке.
Откройте редактор реестра, нажав комбинацию клавиш «Win + R» и введя команду «regedit». Далее, перейдите по следующему пути:
HKEY_USERS\.DEFAULT\Control Panel\Keyboard
В правой части окна найдите параметр «InitialKeyboardIndicators» и дважды щелкните на нем для редактирования значения.
Измените значение параметра на 2, чтобы Num Lock был включен при входе в систему. Если вам необходимо включить Num Lock только после входа и использования пароля, то значение должно быть равно 80000002.
После изменения значения параметра, закройте редактор реестра и перезагрузите компьютер. Num Lock будет включен при каждой загрузке системы.
Использование PowerShell скрипта
Если вы не хотите изменять значения в реестре вручную, можно использовать PowerShell скрипт для включения Num Lock при загрузке системы. Для этого выполните следующие действия:
- Откройте блокнот и создайте новый файл.
- Скопируйте и вставьте следующий скрипт в созданный файл:
$WshShell = New-Object -comObject WScript.Shell
$WshShell.SendKeys('{NUMLOCK}') - Сохраните файл с расширением «.ps1» и задайте ему любое название (например, «NumLock.ps1»).
- Закройте блокнот.
- Нажмите правой кнопкой мыши на сохраненный файл и выберите пункт «Свойства».
- Перейдите на вкладку «Общие» и нажмите кнопку «Разблокировать», если она есть.
- Вкладка «Общие» может быть недоступна, если файл находится на дороге к разблокированному файлу (например, на рабочем столе).
- Затем, на вкладке «Общие», нажмите кнопку «Изменить», выберите «Блокнот» в списке программ и нажмите «ОК».
- Теперь скрипт будет запускаться при загрузке системы и автоматически включать Num Lock.
После выполнения одного из вышеперечисленных методов Num Lock будет включен при входе в систему и при каждой загрузке Windows 8.1 или 10.
Шаг 1: Вход в систему
- Нажмите клавишу Win на клавиатуре, чтобы открыть меню Пуск.
- В поисковой строке введите powershell и выберите Windows PowerShell из результатов поиска.
- Щелкните правой кнопкой мыши на Windows PowerShell и выберите Запустить от имени администратора.
- При запросе пароля администратора введите пароль и нажмите клавишу Enter.
Шаг 2: Открытие реестра Windows
Для включения Num Lock по умолчанию на компьютерах с ОС Windows 8.1 и 10 потребуется редактирование реестра системы. В Windows 10 существуют два способа изменить параметр Num Lock: с использованием редактирования реестра или с помощью скрипта PowerShell.
Редактирование реестра
- Нажмите комбинацию клавиш Win + R, чтобы открыть диалог «Выполнить».
- Введите команду
regeditи нажмите клавишу Enter. Это откроет редактор реестра Windows. - В окне редактора реестра перейдите по следующей дороге:
HKEY_USERS\.DEFAULT\Control Panel\Keyboard - На правой стороне окна редактора реестра найдите параметр
InitialKeyboardIndicators. - Дважды щелкните на нем, чтобы открыть окно редактирования значения.
- В поле «Значение данных» введите значение
2. Это включит Num Lock при загрузке системы. - Нажмите клавишу OK, чтобы сохранить изменения.
- Закройте редактор реестра Windows.
Теперь при каждой загрузке операционной системы Num Lock будет включен автоматически.
Шаг 3: Настройка параметров реестра
Для того чтобы включить Num Lock по умолчанию в Windows 8.1 и 10, мы можем использовать скрипта настройки параметров реестра. Нам понадобится включить режим редактирования Реестра Windows, для чего нужна административная команда запуска Редактора реестра.
Чтобы включить Num Lock при каждой загрузке системы, выполните следующие шаги:
- Щелкните правой кнопкой мыши на панели задач Windows и выберите «Задачи» в контекстном меню. Из выпадающего списка выберите «Диспетчер задач».
- В диспетчере задач нажмите на вкладку «Параметры».
- Найдите команду «Открыть файл» и щелкните по ней.
- В появившемся окне «Открыть» введите команду «regedit» и нажмите «ОК».
- Редактор реестра откроется. Навигируйте к следующему пути: HKEY_CURRENT_USER\Control Panel\Keyboard.
- В правой части окна Редактора реестра найдите параметр «InitialKeyboardIndicators».
- Щелкните дважды по параметру «InitialKeyboardIndicators» и в открывшемся окне измените значение на «2».
- Нажмите «ОК» и закройте Редактор реестра.
- Перезагрузите компьютер, чтобы изменения вступили в силу.
После проведения всех этих шагов Num Lock будет включен при каждом входе в систему Windows 8.1 и 10 по умолчанию.
Видео:
Turn NumLock On And Stay On Windows 8 — SUPER EASY
Turn NumLock On And Stay On Windows 8 — SUPER EASY by P Drozdowski 1,688 views 8 years ago 59 seconds