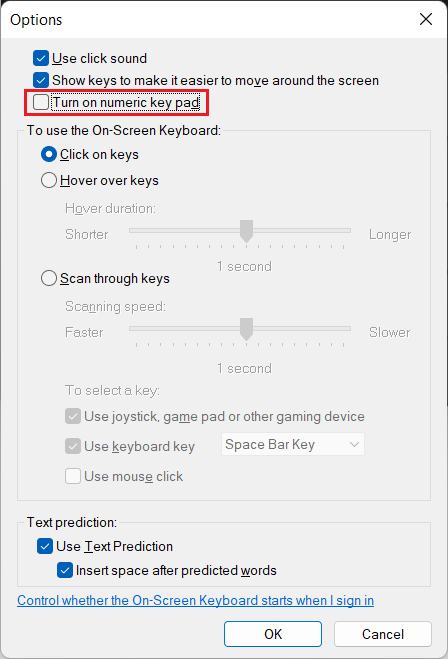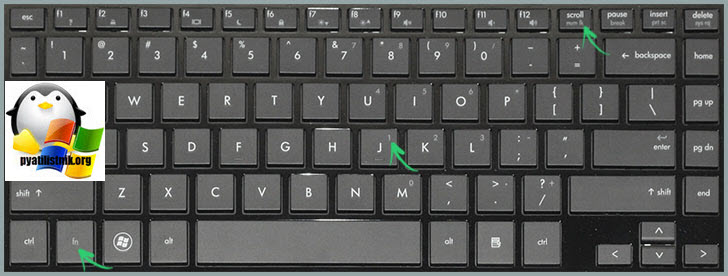- Активация клавиши NumLock при загрузке на Русском языке
- Включите NumLock при запуске в Linux Mint
- Отдельная служба
- Настройка службы
- Внесение изменений
- Перезагрузка системы
- Расширение getty@service
- Операционные системы Astra Linux
- Настройка NumLock при загрузке в Astra Linux
- Настройка NumLock при входе в графическую среду KDE Plasma
- Настройка NumLock при входе в графическую среду GNOME
- Как включить NumLock по умолчанию
- 1. Использование настроек операционной системы
- 2. Использование скрипта numlockx
- Как включить клавиатуру с цифрами справа Num Lock при загрузке Linux Astra
- Linux Mint 19x LightDM
- Linux Mint 18x MDM
- Настройки NumLock в MDM
- Настройки NumLock в других менеджерах дисплея
- Общие рекомендации и особенности
- GNOME
- Установка и настройка
- Дополнительные инструкции для Ubuntu
- Дополнительные инструкции для Linux Mint с MDM
- Дополнительные инструкции для KDE Plasma
- Как включить боковую клавиатуру Num Lock при загрузке Linux Astra
- Содержание
- Консоль
- Настройка активации клавиши NumLock при загрузке в операционной системе Linux
- Видео:
- 15 горячих клавиш, о которых вы не догадываетесь
Активация клавиши NumLock при загрузке на Русском языке
Клавиша NumLock имеет важное значение для поведения клавиатуры при работе с операционными системами Linux. По умолчанию она остается отключенной при загрузке, что может привести к некоторым неудобствам при вводе цифр. Но есть способы сделать клавишу NumLock включенной автоматически при загрузке системы.
Настройки активации клавиши NumLock различны для разных операционных систем Linux. Для пользователей, использующих графические интерфейсы, такие как GNOME, KDE, Cinnamon, MATE и т.д., настройка доступна в настройках экрана входа или в настройках системы.
Например, в GNOME можно включить активацию NumLock при загрузке, выполнив следующие шаги: откройте «Настройки системы», найдите раздел «Учетные записи» или «Параметры входа», затем перейдите на вкладку «Опции» и включите соответствующий параметр.
В KDE Plasma можно включить активацию клавиши NumLock при загрузке, изменив файл настроек клавиатуры. Для этого нужно открыть «Настройки системы», перейти в раздел «Устройства ввода» или «Клавиатура», затем включить опцию «Включить NumLock при входе в систему.»
Включите NumLock при запуске в Linux Mint
В операционной системе Linux Mint для включения клавиши NumLock при загрузке доступно несколько способов. В данной инструкции мы рассмотрим наиболее распространенные методы и параметры, которые используются для этой цели.
Многие люди предпочитают включать NumLock при входе в систему, чтобы использовать ввод цифр на боковой клавиатуре, а не на основной.
Для установки NumLock включенным по умолчанию в Linux Mint есть несколько способов:
1. Использование Graphical User Interface (GUI).
В Linux Mint по умолчанию используется менеджер входа LightDM и MDM. Оба менеджера поддерживают включение NumLock при входе. Для настройки этой функции в различных версиях Linux Mint следуйте следующим указаниям:
a) Для Linux Mint до версии 18.x:
1. Нажмите правой кнопкой мыши по панели «Приложения» (Start Menu) внизу экрана и выберите «Настроить панель».
2. В окне «Настройка панели» найдите на вкладке «Содержимое» раздел «Miscellaneous options» и откройте его.
3. В открывшемся окне найдите параметр «Lock screen before starting queued notifications» и поставьте перед ним галочку.
4. Нажмите «OK» для сохранения настроек и закройте окно «Настройка панели».
b) Для Linux Mint 19.x и новее:
1. Откройте меню «Старт» и выберите «Параметры системы».
2. В окне «Настройки» найдите раздел «Вход и выход» и откройте его.
3. В разделе «Вход в систему» найдите вкладку «Дополнительно» и откройте ее.
4. Найдите параметр «Включить NumLock при входе» и поставьте перед ним галочку.
5. Закройте окно «Настройки».
2. Использование командной строки.
Другим способом включения NumLock при входе в Linux Mint является использование командной строки и специальных инструкций. Для этого необходимо выполнить следующие действия:
a) Для менеджера входа LightDM:
1. Откройте консоль в Linux Mint, либо нажмите Ctrl+Alt+T, либо выберите пункт «Terminal» в меню «Start».
2. Введите следующую команду и нажмите Enter: sudo apt-get install numlockx
3. Дождитесь завершения установки.
4. Далее откройте файл конфигурации LightDM командой: sudo gedit /etc/lightdm/lightdm.conf
5. Добавьте следующую строку: greeter-setup-script=/usr/bin/numlockx on
6. Сохраните файл и закройте текстовый редактор.
b) Для менеджера входа MDM:
1. Откройте консоль в Linux Mint, либо нажмите Ctrl+Alt+T, либо выберите пункт «Terminal» в меню «Start».
2. Введите следующую команду и нажмите Enter: sudo apt-get install numlockx
3. Дождитесь завершения установки.
4. Далее откройте файл конфигурации MDM командой: sudo gedit /etc/mdm/Init/Default
5. Добавьте следующую строку перед строкой «exit 0»: numlockx on
6. Сохраните файл и закройте текстовый редактор.
После выполнения всех указанных действий клавиша NumLock будет включена при запуске Linux Mint, и вы сможете использовать циферки на боковой клавиатуре сразу после входа в систему.
Отдельная служба
Для активации клавиши NumLock при загрузке операционной системы Linux необходимо создать отдельную службу, которая будет запускаться вместе с системой.
Настройка службы
Для начала откройте файл настроек своего менеджера входа. В зависимости от версии вашей операционной системы настройки доступны в разных файлах. Ниже приведены инструкции для нескольких популярных менеджеров входа.
| Операционная система | Менеджер входа | Файл настроек |
|---|---|---|
| Ubuntu 18.x и выше | LightDM | /etc/lightdm/lightdm.conf |
| Linux Mint | MDM | /etc/mdm/mdm.conf |
| KDE Plasma | KDM | /etc/kde4/kdm/kdmrc |
Откройте указанный файл настроек в любом текстовом редакторе и найдите раздел «Miscellaneous options» или подобный с указанием параметров управления входом.
Внесение изменений
Добавьте следующий параметр в разделе настроек, чтобы включить автоматическое включение клавиши NumLock:
Numlock=on
Если такой параметр уже существует, убедитесь, что он установлен в «on». Используйте «off», чтобы отключить автоматическую активацию клавиши NumLock.
Сохраните внесенные изменения и закройте файл настроек.
Перезагрузка системы
После внесения изменений в файл настроек перезагрузите систему для применения новых параметров.
Теперь, при входе в систему, вы должны видеть, что клавиша NumLock активирована, и ввод с использованием цифр будет доступен с верхнего ряда клавиатуры.
Обратите внимание, что в зависимости от особенностей вашей системы и программного обеспечения настройки доступа к файлам и параметры управления входом могут быть немного разными. Эта инструкция предоставляет общие указания для устранения проблемы с активацией клавиши NumLock при входе в систему.
Расширение getty@service
Внесены изменения в файле getty@service, который находится по пути /etc/systemd/system/getty@.service. Этот файл меняется для соответствия требованиям системы связи с getty, чтобы настройки работали как ожидалось. Окончательный файл будет иметь следующий вид:
# /etc/systemd/system/getty@.service.d/numlock.conf [Service] ExecStartPre=-/usr/bin/loadkeys /etc/kbd/ru.map && /usr/bin/setfont cyr-sun16 ExecStartPre=-/usr/bin/setfont cyr-sun16 ExecStartPre=-/usr/bin/loadkeys /etc/defkeymap.map ExecStartPre=/sbin/agetty --noclear --keep-baud 115200,38400,9600 %I $TERM
Команду для открытия этого файла:
sudo nano /etc/systemd/system/getty@.service.d/numlock.conf
Внесите следующую строчку, чтобы включить NumLock по умолчанию:
LEDS=+num
Нажмите Ctrl+O, чтобы сохранить файл, затем Ctrl+X, чтобы выйти из редактора.
После этого выполните следующую команду для обновления настроек:
sudo systemctl daemon-reload
Теперь, при загрузке системы, клавиша NumLock должна быть автоматически активирована. Это удобно для пользователей, особенно если они используют цифры на клавиатуре для ввода паролей или других сумм в операционных системах.
Операционные системы Astra Linux
Операционные системы Astra Linux представляют собой довольно популярные дистрибутивы Linux, разработанные специально для использования в различных сферах и целях. Они обладают широкими возможностями и функционалом, позволяющими эффективно работать и управлять фаиловой системой.
При работе с Astra Linux пользователю доступны различные параметры и инструменты для удобной настройки и оптимизации операционной системы. Одна из таких настроек — активация клавиши NumLock при загрузке. Это особенно полезно, потому что при монтировании различных фаилов и сортировке содержимого особенно удобно использование цифр на верхнем ряду клавиатуры.
Настройка NumLock при загрузке в Astra Linux
Для активации клавиши NumLock при загрузке системы в Astra Linux необходимо выполнить следующие действия:
- Откройте терминал и введите команду
sudo gedit /etc/mdm/Init/Defaultдля открытия файла Default в текстовом редакторе. - В открывшемся файле найдите строку
# Run Numlockx. - Раскомментируйте эту строку, убрав символ
#в начале строки. - Сохраните файл.
После внесения этих изменений клавиша NumLock будет автоматически активироваться при загрузке операционной системы.
Настройка NumLock при входе в графическую среду KDE Plasma
Для активации клавиши NumLock при входе в графическую среду KDE Plasma в Astra Linux следуйте инструкциям:
- Откройте файл
~/.config/plasma-workspace/env/set_numlockx.shв любом текстовом редакторе. - В этом файле добавьте следующую строку:
numlockx on. - Сохраните файл.
Теперь клавиша NumLock будет активироваться при входе в графическую среду KDE Plasma.
Настройка NumLock при входе в графическую среду GNOME
Для активации клавиши NumLock при входе в графическую среду GNOME в Astra Linux необходимо выполнить следующие действия:
- Откройте файл
/etc/gdm3/Init/Defaultв любом текстовом редакторе. - Найдите строку с комментарием
# First, define our NumLock key ahead of time. - После этой строки добавьте следующие строки:
set numlockx=/usr/bin/numlockx
$numlockx on - Сохраните файл.
Теперь клавиша NumLock будет активироваться при входе в графическую среду GNOME.
Таким образом, настройка активации клавиши NumLock при загрузке Astra Linux является достаточно простой и удобной процедурой, благодаря которой пользователь сможет более эффективно управлять клавиатурой и воспользоваться всеми доступными функциями операционной системы.
Как включить NumLock по умолчанию
1. Использование настроек операционной системы
Настройка параметров системы — это один из способов включить NumLock при входе в операционные системы. В Ubuntu и Mint этот параметр может быть включен просто изменением нескольких настроек.
- Откройте менеджер настроек.
- Настройте параметры клавиатуры.
- Включите NumLock по умолчанию.
Теперь каждый раз при входе в систему NumLock будет автоматически включен.
2. Использование скрипта numlockx
Другой способ активации NumLock по умолчанию — это использование скрипта numlockx. Это программное обеспечение позволяет вам управлять поведением NumLock при входе в систему.
- Установите программу numlockx, выполнив команду
sudo apt-get install numlockxв терминале. - Создайте скрипт для активации NumLock в файле
/etc/mdm/PreLogin/Default. Для Mint 18.x используйте файл/usr/share/mdm/Default. - Внесите следующие строки в скрипт:
#!/bin/bash
/usr/bin/numlockx on
- Сохраните файл и закройте его.
Теперь каждый раз при входе в систему NumLock будет включен автоматически.
Вот два основных способа включения NumLock по умолчанию при входе в операционные системы Linux и Ubuntu. Выберите тот, который наиболее удобен для вас и следуйте инструкциям для активации NumLock на вашей клавиатуре с цифрами.
Как включить клавиатуру с цифрами справа Num Lock при загрузке Linux Astra
Для активации клавиши NumLock при загрузке операционной системы на Linux Astra можно внести определенные изменения в конфигурационные файлы.
Если в системе используется дисплейный менеджер startx или lightdm, мы будем следовать указаниям, чтобы включить NumLock при входе в систему.
1. Откройте терминал и убедитесь, что файл настроек numlockx установлен в вашей системе с помощью команды:
sudo apt-get install numlockx
2. После установки numlockx откройте файл /etc/lightdm/lightdm.conf с помощью любого текстового редактора.
3. Добавьте следующую строку в раздел «[SeatDefaults]»:
greeter-setup-script=/usr/bin/numlockx on
4. Сохраните изменения и перезагрузите систему.
Если операционная система Linux Astra использует другой менеджер входа, например, getty@service или mdm, следуйте следующим инструкциям:
1. Откройте файл /etc/kde4/kdm/kdmrc или /etc/kde/kdm/kdmrc (в зависимости от версии Astra) с помощью текстового редактора.
2. Найдите строку, содержащую опцию NumLock и измените ее значение на «on».
3. Сохраните изменения и перезагрузите систему.
Теперь при загрузке Linux Astra клавиши с цифрами справа от основной клавиатуры будут активированы, и вы сможете использовать их в консоли и окне входа.
Обратите внимание, что при обновлении системы или удалении и установке других менеджеров отображения (например, KDE Plasma или GNOME), требуется повторное настроение клавиши NumLock согласно инструкциям, указанным выше.
Некоторые операционные системы Linux могут использовать различные методы активации клавиши NumLock при загрузке. Поэтому рекомендуется обращаться к документации операционной системы или форумам сообщества для более подробных инструкций в соответствии с требованиями вашей системы.
Запуск активации клавиши NumLock может быть отдельной службой, названной например Miscellaneous и доступной в менеджере служб.
Учтите, что активация клавиши NumLock при загрузке может привести к некоторым уязвимостям безопасности и потому рекомендуется активировать эту функцию только при необходимости и в соответствии с требованиями вашей системы.
Linux Mint 19x LightDM
В операционных системах Linux Mint версии 19x по умолчанию используется LightDM в качестве менеджера входа. Для того чтобы при загрузке системы автоматически включить клавишу NumLock, необходимо внести некоторые изменения в файлы конфигурации.
Один из способов активации NumLock при входе в систему — использовать программу numlockx. Она позволяет управлять состоянием клавиши NumLock и автоматически включать ее при загрузке операционной системы.
Для того чтобы включить NumLock при загрузке Linux Mint 19x с помощью numlockx, выполните следующие действия:
- Откройте терминал и введите команду
sudo apt-get install numlockxдля установки программы numlockx (если она еще не установлена). - Откройте файл lightdm.conf с помощью команды
sudo nano /etc/lightdm/lightdm.conf. - Для включения NumLock при входе в систему добавьте следующую строку в секцию [Seat:*]:
greeter-setup-script=/usr/bin/numlockx on - Сохраните изменения и закройте файл.
- Перезагрузите систему и при следующем входе включите NumLock. Теперь клавиша NumLock будет активирована во время загрузки операционной системы.
Также существует еще один способ активации NumLock при загрузке Linux Mint 19x. Для этого нужно создать сценарий и указать его в качестве параметра options при запуске lightdm. Вы можете использовать следующие шаги:
- Создайте скрипт с именем numlockx в директории /etc/X11/Xsession.d/ и добавьте в него следующий код:
if [ -x /usr/bin/numlockx ]; then/usr/bin/numlockx onfi - Сделайте скрипт исполняемым с помощью команды
sudo chmod +x /etc/X11/Xsession.d/numlockx. - Перезагрузите систему и при следующем входе NumLock будет автоматически включен.
Обратите внимание, что в прошедших обновлениях LightDM были внесены изменения, и эти указания могут не соответствовать требованиям и особенностям вашей системы.
Linux Mint 18x MDM
Настройки NumLock в MDM
По умолчанию, при загрузке системы Linux Mint 18x MDM не активирует клавишу NumLock на русской раскладке клавиатуры. Однако, с помощью небольшой настройки, можно включить эту функцию.
Для начала, откройте файл /etc/mdm/Init/Default в текстовом редакторе.
В этом файле найдите строку:
[numlockx on]
Раскомментируйте эту строку, убрав символ #, чтобы получилось:
numlockx on
Настройки NumLock в других менеджерах дисплея
Если вы используете другой менеджер дисплея, такой как LightDM или GDM, настройки могут быть немного другими.
В случае с LightDM, вам потребуется создать файл конфигурации с именем lightdm.conf в каталоге /etc/lightdm. Откройте этот файл в текстовом редакторе и добавьте следующую строку в секцию [Seat:*]:
greeter-setup-script=/usr/bin/numlockx on
Сохраните файл и перезапустите LightDM.
Для GDM, откройте файл /etc/gdm3/Init/Default в текстовом редакторе и найдите строку:
initctl -q emit login-session-start DISPLAY_MANAGER=gdm
Под этой строкой добавьте следующую команду:
/usr/bin/numlockx on
Сохраните файл и перезапустите GDM.
Общие рекомендации и особенности
Необходимо учитывать, что активация клавиши NumLock при входе в систему может привести к увеличенному использованию оперативного накопителя, особенно на системах с малым объемом оперативной памяти. Это связано с тем, что операционные системы предлагают дополнительные возможности и уровни защиты, что требует дополнительных ресурсов.
Также, следует отметить, что некоторые версии Linux Mint (например, версии 19.x) используют менеджер дисплея конфигураций MDM.
В случае использования других операционных систем, таких как Ubuntu с менеджером дисплея GDM, KDE Plasma с менеджером окон KDM, или другие, доступным обычно является использование параметра numlock=on в строке команды запуска (при старте системы).
Будем следующий раз рассматривать эту задачу по запуску системы. Продолжим эксперимент с Linux Mint, у вас же за плечами уже опыт использования операционных систем Astra Linux основным дистрибутивом, с чем будем и работать в дальнейшем.
| Параметр | Описание |
|---|---|
| numlock | Включить клавишу NumLock при загрузке системы |
| lock | Скрыть содержимое сети от примонтированных ФС (логические имя ФС) |
| mdm | Информационная служба, передаваемая в getty@service |
| astra | |
| linux | |
| common | Совместное использование открытых файлов |
| startx | Загрузить X Window System после старта операционной системы |
| options | Дополнительные параметры загрузки системы |
Инструкции в статье предназначены для настройки активации клавиши NumLock при загрузке Linux Mint 18x MDM на русской раскладке клавиатуры. Если вы используете другую операционную систему или менеджер дисплея, следуйте соответствующим указаниям и дополнительным инструкциям в документации соответствующей системы.
GNOME
Установка и настройка
1. Откройте окно «Настройки системы».
2. В окне «Настройки системы» выберите категорию «Клавиатура».
3. В разделе «Настраиваемые параметры клавиатуры» найдите вкладку «Начальные настройки NumLock».
4. Включите опцию «Вкл.» для автоматической активации NumLock при входе в систему.
5. Нажмите кнопку «Применить».
Дополнительные инструкции для Ubuntu
Для Ubuntu с использованием менеджера входа LightDM, дополнительные действия могут потребоваться:
1. Откройте файл «lightdm.conf» с помощью текстового редактора. Файл находится по пути «/etc/lightdm/lightdm.conf».
2. Добавьте или измените параметр «greeter-setup-script» следующим образом:
greeter-setup-script=/usr/bin/numlockx on
3. Сохраните файл «lightdm.conf» и закройте текстовый редактор.
4. Перезагрузите систему для применения изменений.
Дополнительные инструкции для Linux Mint с MDM
Для Linux Mint с менеджером входа MDM примените следующие действия:
1. Откройте файл «mdm.conf» с помощью текстового редактора. Файл находится по пути «/etc/mdm/mdm.conf».
2. Найдите секцию «[daemon]» и добавьте или измените параметр «Numlock=On» следующим образом:
[daemon]
Numlock=On
3. Сохраните файл «mdm.conf» и закройте текстовый редактор.
4. Перезагрузите систему для применения изменений.
Дополнительные инструкции для KDE Plasma
Для KDE Plasma существует отдельная настройка для активации NumLock при входе в систему:
1. Откройте меню «Настройки системы».
2. В разделе «Оборудование» выберите категорию «Устройства ввода».
3. В разделе «Клавиатура» найдите вкладку «Дополнительные параметры».
4. Установите флажок «Включить NumLock при входе в систему».
5. Нажмите кнопку «Применить».
Важно отметить, что параметры и пути файлов могут отличаться в разных версиях операционных систем и сред рабочего стола, поэтому рекомендуется обратиться к официальной документации или сообществу пользователей для получения подробной информации по настройке.
Как включить боковую клавиатуру Num Lock при загрузке Linux Astra
Некоторые пользователи ОС Linux Astra могут столкнуться с проблемой отсутствия активации клавиши Num Lock при загрузке системы. В этом случае, при вводе цифр с правой части клавиатуры, система не распознает нажатие клавиши. Однако, существует несколько способов активации Num Lock при загрузке. Рассмотрим один из них.
| 1 | Войдите в систему и откройте терминал. |
| 2 | Введите следующую команду в терминале: |
sudo apt-get install numlockx | |
| 3 | Для настройки активации Num Lock во время загрузки (как для консоли, так и для графического режима), откройте файл /etc/mdm/Init/Default или /etc/lightdm/lightdm.conf (в зависимости от используемого менеджера входа в систему). |
| 4 | Добавьте следующие строки в файл: |
if [ -x /usr/bin/numlockx ]; then | |
| 5 | Сохраните изменения в файле и закройте его. |
После этого, при следующей загрузке системы, клавиша Num Lock будет активирована автоматически, и вы сможете использовать боковую клавиатуру для ввода цифр. Этот метод применим для консоли и графического режима. Учтите, что в разных операционных системах, таких как Ubuntu, Mint, KDE Plasma, GNOME, инструкции по установке numlockx могут отличаться. После внесения изменений, рекомендуется перезагрузить систему для применения настроек.
Содержание
1. Введение
2. Файл настроек NumLock в Linux
3. Различия в поведении NumLock в разных системах
4. Инструкции по активации NumLock при входе в систему
5. Решение проблемы с NumLock в определенных ситуациях
6. Заключение
Консоль
В операционных системах Linux, в том числе в Ubuntu и Linux Mint, существует возможность настраивать поведение клавиатуры при входе в систему. Особенно это актуально для клавиш NumLock, CapsLock и ScrollLock.
При загрузке операционных систем Linux, по умолчанию клавиши NumLock, CapsLock и ScrollLock не активированы. Это может вызывать неудобства пользователям, которым необходимо работать с цифрами, особенно при вводе сумм и других числовых значений.
Для включения клавиш NumLock при загрузке Linux Mint или Ubuntu, можно использовать скрипт numlockx. Для этого необходимо отредактировать файл службы загрузки lightdm или mdm.
Для Linux Mint 19.x и 18.x можно воспользоваться следующими инструкциями:
1. Откройте файл /usr/share/lightdm/lightdm.conf.d/50-unity-greeter.conf в текстовом редакторе.
2. Добавьте параметр «greeter-setup-script=/usr/bin/numlockx on» в секцию [SeatDefaults]. По умолчанию секция [SeatDefaults] находится внизу файла.
3. Сохраните изменения и закройте файл.
Для Ubuntu можно использовать следующие инструкции:
1. Откройте файл /etc/mdm/Init/Default в текстовом редакторе.
2. Найдите строку «numlockx on» и раскомментируйте ее (уберите знак # в начале строки).
3. Сохраните изменения и закройте файл.
После внесения этих изменений при загрузке системы будет автоматически включаться клавиша NumLock.
Если вы используете другой менеджер входа, например GDM или KDE, то вам следует найти соответствующий файл конфигурации и внести необходимые изменения.
Также можно включить NumLock при запуске консоли. Для этого необходимо отредактировать файл /etc/default/console-setup. Найдите строку с параметром «NUMLOCK=auto» и замените его на «NUMLOCK=on». Сохраните изменения и перезагрузите систему.
Учитывайте, что в некоторых случаях, при использовании локализации или определенных программных компонентов, настройка NumLock может быть недоступна или вызывать конфликты с другими настройками системы. При возникновении проблем или неожиданного поведения клавиатуры рекомендуется проверить настройки управления клавиатурой в системе.
Также следует учитывать особенности и уязвимости системы, связанные с защитой доступа к фаилам и файловой системе. Неправильная настроике или работа с клавиатурой в консоли может привести к утере данных или иным нежелательным последствиям.
Настройка активации клавиши NumLock при загрузке в операционной системе Linux
Для того чтобы включить клавишу NumLock при загрузке Linux, можно воспользоваться скриптом «numlockx». Этот скрипт позволяет легко управлять поведением клавиши NumLock и настраивать ее активацию при входе в систему.
Для установки и использования скрипта «numlockx» выполните следующие инструкции:
- Установите пакет «numlockx». Для большинства операционных систем на базе Linux это можно сделать с помощью команды:
- Откройте файл настроек своей ОС. Для Ubuntu с GNOME это может быть файл «/etc/mdm/Init/Default», для Ubuntu с LightDM — «/etc/lightdm/lightdm.conf».
- Найдите строку, начинающуюся с «Greeter-setup-script» или «display-setup-script», и добавьте после нее команду:
- Сохраните изменения в файле настроек.
sudo apt-get install numlockx/usr/bin/numlockx onНастройка активации клавиши NumLock при загрузке Linux выполнена! Теперь при входе в систему клавиша NumLock будет автоматически включена, что сделает работу более удобной и улучшит опыт использования операционной системы Linux.
Видео:
15 горячих клавиш, о которых вы не догадываетесь
15 горячих клавиш, о которых вы не догадываетесь by AdMe 9,103,381 views 4 years ago 12 minutes, 34 seconds