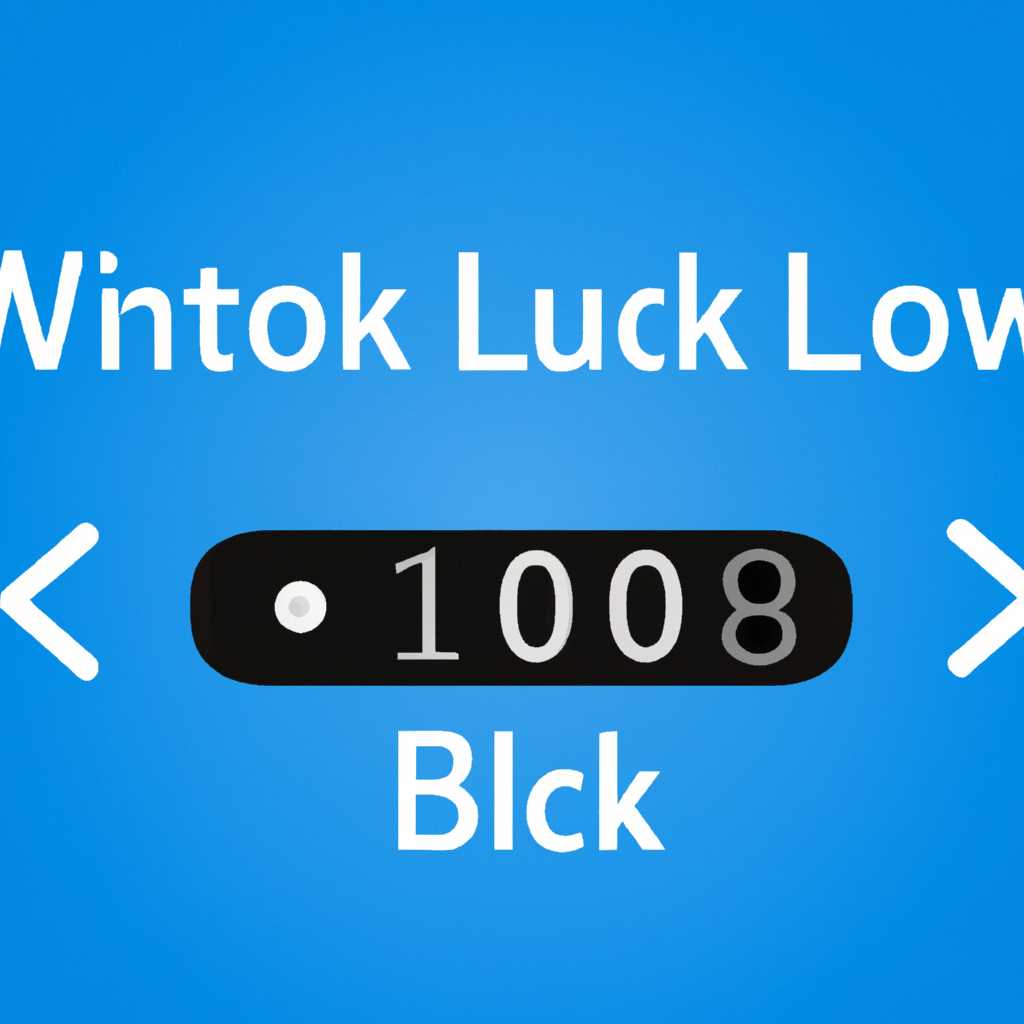- Подробная инструкция: как включить NumLock при запуске Windows 10
- Как включить NumLock при загрузке Windows 10:
- Шаг 1: Откройте реестр Windows
- Шаг 2: Найдите параметр «InitialKeyboardIndicators»
- Шаг 3: Измените значение на «2»
- Шаг 4: Завершите редактирование реестра
- Шаг 5: Перезагрузите компьютер
- Как включить Num Lock при запуске или перезагрузке в Windows 10:
- Использование стандартных средств Windows:
- Использование PowerShell скрипта:
- Добавление команды в автозагрузку:
- Шаг 1: Откройте BIOS или UEFI
- Видео:
- 🎺 Как включить звук при нажатии клавиш Caps Lock, Num Lock или Scroll Lock в Windows 10
Подробная инструкция: как включить NumLock при запуске Windows 10
NumLock – это клавиша на клавиатуре, которая активирует ввод цифр на цифровом блоке. Если вы хотите, чтобы NumLock автоматически включался при загрузке Windows 10, то вам понадобится небольшое изменение настроек системы. В этой статье мы расскажем вам о нескольких возможных способах активации NumLock при загрузке Windows 10.
1. Использование стандартных настроек. В Windows 10 есть возможность управления включением NumLock при загрузке системы. Чтобы включить NumLock, следуйте инструкции: кликните на панель управления, затем перейдите в раздел «Keyboard» или «Клавиатура». В открывшемся окне найдите пункт «NumLock» и активируйте его. Этот способ работает только при режиме «входе в систему» или «перезагрузке».
2. Редактирование реестра. Еще одно решение – изменение параметра реестра Windows. Для этого выполните следующие действия: кликните на кнопку «Пуск», введите «regedit» и запустите редактор реестра. Затем пройдите по следующему пути: HKEY_USERS\.DEFAULT\Control Panel\Keyboard. Найдите значение «InitialKeyboardIndicators» и установите его в «2». После завершения всех действий, перезагрузите систему.
3. Использование PowerShell. PowerShell – мощная командная строка Windows, которая позволяет выполнять различные действия с системой. Для включения NumLock при загрузке Windows 10 с помощью PowerShell выполните следующую команду: PowerShell Set-ItemProperty -Path ‘Registry::HKU\.DEFAULT\Control Panel\Keyboard’ -Name «InitialKeyboardIndicators» -Value 2. Загрузите систему заново и NumLock будет активирован при загрузке Windows 10.
4. Добавление в автозагрузку. Еще один способ – добавить команду для включения NumLock в автозагрузку Windows 10. Чтобы это сделать, выполните следующие действия: кликните на правую кнопку мыши на панели задач и выберите «Диспетчер задач». В открывшемся окне щелкните на вкладке «Автозагрузка», затем на кнопке «Дополнительные параметры». В новом окне выберите пункт «Запуск» и нажмите на кнопку «Добавить». В поле «Полный путь к файлу» введите «reg add HKU\.DEFAULT\Control Panel\Keyboard /v «InitialKeyboardIndicators» /t REG_SZ /d «2» /f», затем нажмите «OK». После завершения всех действий перезагрузите систему.
Как видите, включить NumLock при загрузке Windows 10 можно несколькими способами. Выберите подходящий вам вариант и наслаждайтесь удобством работы с NumLock уже при следующей загрузке вашей операционной системы.
Как включить NumLock при загрузке Windows 10:
Есть несколько возможных решений для активации NumLock при загрузке Windows 10:
- Использование стандартных средств Windows:
- Использование автоматического запуска скрипта:
- Использование настройки в BIOS:
1. Нажмите клавишу Windows + R, чтобы открыть окно выполнения.
2. Введите «regedit» и нажмите Enter, чтобы открыть редактор реестра.
3. В редакторе реестра найдите следующую ветку «HKEY_USERS\.DEFAULT\Control Panel\Keyboard».
4. Щелкните правой кнопкой мыши на параметре «InitialKeyboardIndicators» и выберите «Изменить».
5. В открывшемся окне редактирования измените значение на «2» (цифровой режим) или «0» (отключить NumLock).
6. Нажмите «ОК», чтобы сохранить изменения.
7. Закройте редактор реестра и перезагрузите компьютер.
1. Создайте новый текстовый документ и откройте его в редакторе текста (например, Notepad).
2. Вставьте следующий скрипт:
Windows Registry Editor Version 5.00 |
[HKEY_CURRENT_USER\Software\Microsoft\Windows\CurrentVersion\Run] |
"Numlock"="REG_SZ","console Numlock.exe" |
3. Сохраните файл с расширением «.reg» (например, «numlock.reg»).
4. Закройте файл и дважды кликните на нем, чтобы выполнить скрипт и добавить его в реестр Windows.
5. Перезагрузите компьютер, чтобы скрипт автоматически запускался при входе в Windows.
1. Перезагрузите компьютер и входите в BIOS, обычно эту опцию можно найти при нажатии клавиш del, F2 или Esc при загрузке.
2. Найдите настройку «NumLock при включении», «NumLock на клавиатурной панели» или что-то похожее.
3. Измените настройку на «включено» или «автоматическое включение».
4. Сохраните изменения и выйдите из BIOS.
5. Перезагрузите компьютер и проверьте, работает ли NumLock на входе в Windows.
Выберите один из вышеперечисленных методов, в зависимости от своих предпочтений и возможностей. После выполнения этих инструкций NumLock будет включен при загрузке Windows 10, упрощая управление цифровым блоком клавиатуры и предотвращая возможные проблемы.
Шаг 1: Откройте реестр Windows
Чтобы включить NumLock при загрузке Windows 10, вам понадобится выполнить некоторые изменения в реестре операционной системы. Для этой задачи можно использовать стандартные средства управления Windows. Вот как это сделать:
- Войдите в систему Windows 10 и кликните правой кнопкой мыши по кнопке «Пуск» в левом нижнем углу экрана.
- В контекстном меню выберите «Выполнить», чтобы открыть окно с инструментом выполнения команд.
- Введите команду «regedit» (без кавычек) в поле «Выполнить» и нажмите клавишу «Enter». Это откроет реестр Windows.
При выполнении этих действий система может запросить ваше разрешение на выполнение команды в режиме администратора. Нажмите «Да», чтобы продолжить.
Шаг 2: Найдите параметр «InitialKeyboardIndicators»
При загрузке Windows 10 по умолчанию NumLock выключен. Тем не менее, вы также можете настроить его автоматическое включение при запуске операционной системы. Это может быть полезно для предотвращения проблем с активацией цифрового блока клавиатуры при входе в систему. Чтобы включить NumLock автоматически при загрузке Windows 10, вам потребуется небольшое изменение в реестре или использование команды PowerShell.
В том случае, если вы предпочитаете изменить реестр, чтобы включить NumLock при загрузке Windows 10:
- Нажмите клавишу Win + R, чтобы открыть окно «Выполнить».
- В поле ввода введите «regedit» и нажмите Enter, чтобы открыть Редактор реестра.
- Перейдите к следующему пути реестра: HKEY_USERS\.DEFAULT\Control Panel\Keyboard.
- Щелкните правой кнопкой мыши на параметре «InitialKeyboardIndicators» и выберите «Изменить».
- В открывшемся окне введите число «2», чтобы включить NumLock при загрузке Windows 10, и нажмите «OK».
- Перезагрузите систему, чтобы изменения вступили в силу.
Также можно использовать PowerShell для изменения параметра InitialKeyboardIndicators:
- Кликните правой кнопкой мыши по кнопке «Пуск» и выберите «Windows PowerShell (администратор)».
- В открывшемся окне PowerShell введите следующую команду и нажмите Enter:
Set-ItemProperty -Path 'HKU\.DEFAULT\Control Panel\Keyboard' -Name 'InitialKeyboardIndicators' -Value '2'. - Перезагрузите систему, чтобы изменения вступили в силу.
После выполнения этих шагов NumLock будет включен автоматически при загрузке Windows 10.
Шаг 3: Измените значение на «2»
Для включения NumLock при загрузке Windows 10 вам потребуется изменить параметр в реестре системы.
1. На клавиатуре нажмите комбинацию клавиш Win + R, чтобы открыть окно «Выполнить».
2. Введите команду «regedit» и нажмите «ОК», чтобы открыть Редактор реестра.
3. В левой панели Редактора реестра найдите следующий путь:
HKEY_USERS\.DEFAULT\Control Panel\Keyboard
4. Кликните на папку Keyboard, чтобы раскрыть её содержимое.
5. В правой панели Редактора реестра найдите параметр «InitialKeyboardIndicators». По умолчанию его значение равно «2147483648» или «80000002».
6. Дважды кликните на параметр «InitialKeyboardIndicators», чтобы открыть окно редактирования значения.
7. Измените значение на «2».
8. Щелкните «ОК», чтобы сохранить изменения.
Теперь при каждой загрузке Windows 10 NumLock будет автоматически включен.
Шаг 4: Завершите редактирование реестра
После того как вы внесли изменения в реестр, чтобы включить NumLock при загрузке Windows 10, вам остается только завершить редактирование реестра и перезагрузить компьютер, чтобы активировать новую настройку.
Чтобы завершить редактирование реестра, выполните следующие действия:
- Закройте редактор реестра, нажав на кнопку «X» в правом верхнем углу окна или выбрав команду «Файл» — «Выход».
- Перезагрузите компьютер, чтобы изменения вступили в силу. Нажмите на кнопку «Пуск», выберите пункт «Параметры» (это зубчатое колесо), а затем выберите пункт «Включение/выключение» в меню «Панель управления».
- Кликните на пункт «Система» в окне «Параметры» и выберите «Возможные действия системы» в разделе «Возможные действия по завершении».
- В окне, которое откроется, установите флажок рядом с «Параметр 1».
- Кликните на кнопку «Сохранить» и закройте окно.
- Теперь при каждой загрузке Windows 10 будет автоматически включаться NumLock.
Это небольшое решение проблемы с автоматическим включением NumLock при загрузке Windows 10. Если же данное решение не работает у вас, то возможно, вам придется использовать стандартные средства системы для активации NumLock в момент загрузки или добавление скрипта в автозагрузку через блок питания вашего компьютера. Возможны и другие способы редактирования реестра для включения NumLock в Windows 10, поэтому, если у вас возникают проблемы с выполнением данного решения, обратитесь за помощью к другим возможным решениям.
Шаг 5: Перезагрузите компьютер
После добавления скрипта и настройки параметра реестра для автоматического включения NumLock при загрузке Windows 10, необходимо перезагрузить компьютер, чтобы изменения вступили в силу. Во время перезагрузки операционная система будет выполнять все необходимые действия, чтобы активировать автозагрузку NumLock.
Для перезагрузки компьютера вы можете использовать несколько способов:
- Использование стандартных средств управления системой Windows 10. Для этого щелкните на значке «Пуск» в левом нижнем углу экрана, а затем выберите пункт «Питание». В открывшемся меню выберите «Перезагрузить».
- Использование команды «shutdown» в командной строке. Для этого откройте командную строку с помощью комбинации клавиш Win + X (или щелкните правой кнопкой мыши на кнопке «Пуск» и выберите пункт «Командная строка»). В командной строке введите команду «shutdown /r» и нажмите Enter.
- Использование быстрого способа перезагрузки с помощью сочетания клавиш. Для этого нажмите одновременно клавиши Ctrl + Alt + Del, а затем выберите пункт «Завершение работы» и перезагрузите компьютер.
После перезагрузки компьютера при входе в систему NumLock должен быть включен автоматически. Если вы все сделали правильно, то проблем с включением NumLock при загрузке Windows 10 больше не должно возникать. Если же проблемы все еще остаются, то возможно, потребуется редактирование значений реестра или использование других возможных решений.
Как включить Num Lock при запуске или перезагрузке в Windows 10:
Клавиша Num Lock на клавиатуре позволяет использовать цифровую клавиатуру, расположенную над буквенными клавишами. Но по умолчанию в Windows 10 она может быть отключена при загрузке системы, что может вызывать проблемы при вводе чисел. Однако с помощью небольшого изменения настроек можно активировать Num Lock автоматически при загрузке или перезагрузке компьютера.
Использование стандартных средств Windows:
1. Нажмите комбинацию клавиш Win + R, чтобы открыть окно «Выполнить».
2. Введите «regedit» (без кавычек) и нажмите Enter, чтобы открыть Редактор реестра Windows.
3. В левой панели редактора реестра перейдите по следующему пути: «HKEY_CURRENT_USER\Control Panel\Keyboard».
| Цифровые клавиши | Значение параметра |
|---|---|
| 0 | Отключено |
| 1 | Включено |
4. В правой панели найдите параметр «InitialKeyboardIndicators» и дважды щелкните по нему.
5. В открывшемся окне измените значение параметра на «2» (без кавычек) и нажмите «ОК».
6. Закройте Редактор реестра Windows.
7. Перезагрузите компьютер, чтобы применить изменения.
Использование PowerShell скрипта:
1. Нажмите комбинацию клавиш Win + X и выберите «Windows PowerShell (Администратор)».
2. В окне PowerShell введите следующую команду и нажмите Enter:
Set-ItemProperty -Path «HKCU:\Control Panel\Keyboard» -Name «InitialKeyboardIndicators» -Value 2
3. Перезагрузите компьютер, чтобы применить изменения.
Добавление команды в автозагрузку:
1. Нажмите комбинацию клавиш Win + X и выберите «Панель управления».
2. В окне Панели управления выберите «Средства администрирования».
3. В окне «Средства администрирования» выберите «Планировщик заданий».
4. В левой панели Планировщика заданий выберите «Библиотека Планировщика заданий».
5. В правой панели выберите «Создание простого задания…».
6. В открывшемся окне задания установите имя (например, «NumLock Activation») и нажмите «Далее».
7. Выберите «При запуске» и нажмите «Далее».
8. В разделе «Действие» выберите «Запуск программы» и нажмите «Далее».
9. В поле «Программа/сценарий» введите «reg.exe» (без кавычек).
10. В поле «Аргументы» введите значение вида: «add HKCU\Control Panel\Keyboard /v InitialKeyboardIndicators /t REG_SZ /d 2 /f» (без кавычек).
11. Нажмите «Далее» и «Завершить», чтобы создать задание.
12. Перезагрузите компьютер, чтобы применить изменения.
Теперь Num Lock должен быть включен при загрузке или перезагрузке Windows 10.
Шаг 1: Откройте BIOS или UEFI
Перед тем как включить NumLock при загрузке Windows 10, вам потребуется запустить компьютер или ноутбук. Чтобы это сделать, нажмите кнопку включения питания на вашем устройстве.
1. При запуске компьютера или ноутбука вам может быть показано небольшое окно с названием «Загрузка», в котором нажмите кнопку «Del», «F2», «F10» или другую кнопку, указанную на экране, чтобы войти в BIOS или UEFI.
2. Если окно с названием «Загрузка» не появляется, вам может потребоваться выполнить перезагрузку системы. Чтобы это сделать, щелкните правой кнопкой мыши на кнопке «Пуск» в левом нижнем углу экрана Windows 10 и выберите пункт «Выключить или перезагрузить».
3. При следующем включении компьютера или ноутбука нажмите и удерживайте клавишу «Del», «F2», «F10» или другую кнопку, указанную на экране, чтобы войти в BIOS или UEFI.
4. После входа в BIOS или UEFI найдите раздел, связанный с настройками клавиатуры. Обычно этот раздел называется «Advanced», «Advanced BIOS Features» или что-то подобное.
5. Внутри этого раздела, найдите параметр «NumLock» или «NumLock State». Установите его значение в «On», чтобы включить NumLock по умолчанию при запуске системы.
6. Если вы хотите отключить NumLock по умолчанию, установите значение параметра «NumLock» или «NumLock State» в «Off».
7. Если необходимо сохранить изменения, выполните следующие действия: найдите пункт меню «Exit» или «Save & Exit», затем выберите соответствующий вариант (например, «Save Changes and Exit» или «Save Settings and Exit») и подтвердите сохранение изменений.
После завершения настройки BIOS или UEFI ваши изменения должны вступить в силу, и при следующей загрузке операционной системы Windows 10 NumLock будет включен или выключен по умолчанию в зависимости от настроек, сделанных вами.
Видео:
🎺 Как включить звук при нажатии клавиш Caps Lock, Num Lock или Scroll Lock в Windows 10
🎺 Как включить звук при нажатии клавиш Caps Lock, Num Lock или Scroll Lock в Windows 10 by Про Windows и не только 10,278 views 2 years ago 2 minutes, 11 seconds