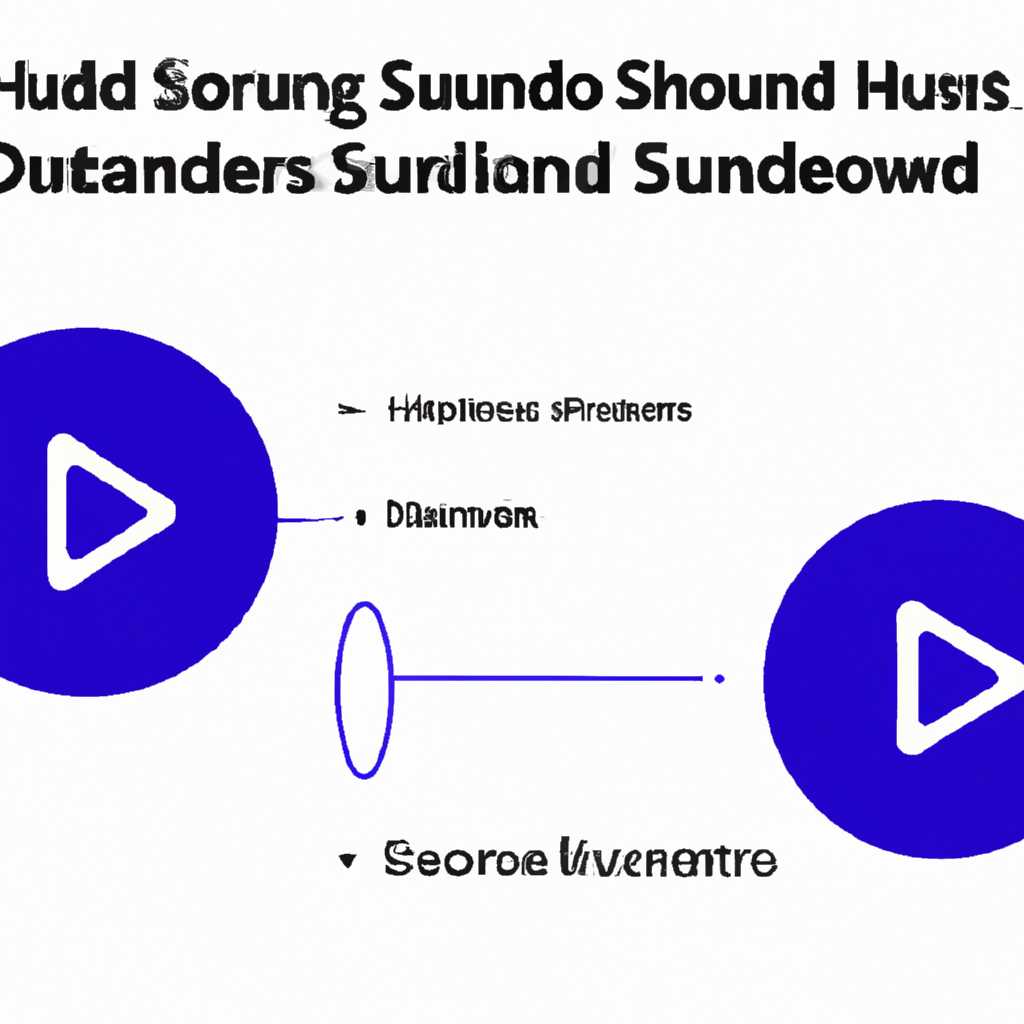- Расширенное руководство по активации объемного звука для наушников в Windows 10 в 2021 году: шаг за шагом+!
- Как включить объемный звук для наушников в Windows 10
- Включите Windows Sonic для наушников
- Включить звук Windows Sonic в Windows 10
- Как работает пространственный звук в наушниках
- Видео:
- Как включить звук одновременно в наушниках и колонках на Windows 10.Одновременный вывод звука
Расширенное руководство по активации объемного звука для наушников в Windows 10 в 2021 году: шаг за шагом+!
В настоящее время многие пользователи Windows 10 сталкиваются с такими задачами, как настройка пространственного звука для наушников. Каждому пользователю важно, чтобы источник звука был максимально приближен к звучанию в пространственной среде. В апреле 2021 года компания Microsoft добавила новую возможность для наушников — объемный звук 7.1, который работает на устройствах с операционной системой Windows 10. Как включить эту функцию, мы и рассмотрим в данной подробной инструкции.
Для начала, откройте панель звука Windows 10: нажмите правой кнопкой мыши на значок «Громкость» в системном трее и щелкните «Звук» в контекстном меню.
Здесь вы увидите список всех доступных устройств звука на вашем компьютере. Чтобы активировать объемный звук 7.1 для наушников, вам необходимо нажать на «Наушники» или «Наушники (Звук 7.1).» Если вы не видите такого устройства, возможно, вам потребуется установить драйверы или обновить их до последней версии. Не беспокойтесь, это процесс обычно занимает несколько минут и может быть выполнен с помощью набором инструкций, предоставленных производителем.
Если у вас уже есть устройство с объемным звуком, такое как «Windows Sonic» или «Dolby Atmos for Headphones», вы можете использовать их вместо встроенной функции. Однако, если у вас нет такого приложения, вы можете включить тестирование объемного звука прямо в панели звука Windows 10. Всем известно, что объемный звук хорошо работает с играми и виртуальным окружением.
Как включить объемный звук для наушников в Windows 10
Для начала, у вас должны быть подключены наушники к компьютеру. Это может быть как проводные, так и беспроводные наушники. Важно, чтобы они были подключены к выходу аудио на вашем устройстве.
1. Щелкните по значку громкости в правом нижнем углу панели задач. Откроется окно с указателем громкости.
2. Щелкните по значку «^» рядом с ползунком громкости. Откроется всплывающее окно с ползунком громкости и краткими настройками звука.
3. Во всплывающем окне щелкните по ссылке «Пространственный звук (Spatial Sound)». Откроется окно с дополнительными настройками звука.
4. В этом окне вы увидите различные варианты пространственного звука, доступные для выбора. Один из таких вариантов называется «Dolby Atmos for headphones». Щелкните по нему, чтобы активировать эту функцию.
5. После активации «Dolby Atmos for headphones» вы можете применить это изменение к текущему источнику звука. При этом звук будет воспроизводиться в формате объемного звучания.
Теперь, когда вы активировали объемный звук для наушников, вы можете наслаждаться играми и приложениями, которые поддерживают такую функцию. Звук будет более реалистичным и окружающим, что поможет вам глубже погрузиться в игровой процесс или просмотреть фильм в новом формате.
Обратите внимание, что не все наушники поддерживают функцию объемного звука. Для корректной работы этой функции вам необходимо иметь подключенные наушники, которые поддерживают звуковой формат Dolby Atmos или аналогичные пространственные звуковые технологии.
Таким образом, включение объемного звука для наушников в Windows 10 — это простой способ улучшить качество звука и создать более реалистичное аудио.
Включите Windows Sonic для наушников
Windows 10 предлагает возможность использовать функцию «Windows Sonic для наушников», которая создает объемный звук и делает звуковой опыт приятным и реалистичным. Это приложение, которое работает вместе с любым источником звука на вашем устройстве, включая игры, фильмы и музыку.
Для включения этой функции необходимо пройти несколько простых шагов:
- Откройте панель управления звуком, нажав правой кнопкой мыши на значок звука в системном трее и выбрав «Звуковые настройки».
- Перейдите на вкладку «Воспроизведение».
- Выберите вашу наушниковую аудиосистему в списке устройств воспроизведения и щелкните правой кнопкой мыши по ней.
- В открывшемся меню выберите «Свойства».
- Перейдите на вкладку «Пространственный звук» и активируйте переключатель «Windows Sonic для наушников».
- Нажмите «Применить» и «ОК», чтобы сохранить изменения.
После активации Windows Sonic для наушников вы сможете наслаждаться объемным звуком в играх, фильмах и музыке. Важно отметить, что каждое устройство для воспроизведения звука требует отдельной настройки, поэтому не забудьте повторить задачи для каждого устройства.
Windows Sonic для наушников использует пространственные алгоритмы, чтобы создать впечатление объемного звука, даже когда источник звука не предоставляет такую возможность. Эта функция хорошо работает с играми и другими приложениями, предназначенными для работы с объемным звуком.
Кроме того, в Windows 10 также есть функция Dolby Atmos для наушников, которая предлагает более реалистичный звук. Для активации и использования Dolby Atmos необходимо иметь поддерживающие наушники и установить соответствующее приложение из Microsoft Store.
Включите Windows Sonic для наушников и наслаждайтесь пространственным звуком в играх, фильмах и музыке!
Включить звук Windows Sonic в Windows 10
Для включения Windows Sonic в Windows 10 вам нужно активировать эту функцию в настройках звука вашей операционной системы. Вот пошаговая инструкция о том, как включить Windows Sonic для наушников в Windows 10:
- Щелкните правой кнопкой мыши по значку громкости в панели задач и выберите «Звук».
- Выберите «Свойства» из контекстного меню.
- На вкладке «Дополнительно» найдите раздел «Объемный звук» и убедитесь, что включена опция «Windows Sonic для наушников».
- Щелкните «Применить» и затем «ОК», чтобы сохранить изменения.
Обратите внимание, что Windows Sonic работает только на устройствах, поддерживающих пространственный звук, таких как наушники с поддержкой 7.1 объемного звука. Если вы хотите проверить, работает ли Windows Sonic на ваших наушниках, вы можете использовать встроенное приложение «Тестирование звука», которое называется «Spatial Sound» или «Пространственный звук».
Каждому игроку, который хочет иметь возможность использовать объемный звук в играх, рекомендуется включить Windows Sonic в Windows 10. Эта функция может быть особенно полезной для игр на Xbox или других игровых платформах.
Обратите внимание, что Windows Sonic является альтернативой другой популярной технологии объемного звука, называемой Dolby Atmos. Однако Windows Sonic является бесплатной функцией в Windows 10, в то время как Dolby Atmos требует покупки и установки отдельного приложения.
Так что, если у вас есть наушники с поддержкой пространственного звука, вы можете включить Windows Sonic в Windows 10 и наслаждаться объемным звучанием в играх и других мультимедийных приложениях.
Как работает пространственный звук в наушниках
В Windows 10 есть возможность активировать пространственный звук на наушниках. Для этого необходимо использовать набор инструментов, предоставляемый Microsoft, таких как Dolby Atmos или Windows Sonic. Оба позволяют создавать виртуальное пространство и применять объемный звук к каждому источнику звука.
Когда вы включаете пространственный звук в наушниках, Windows 10 использует алгоритмы обработки звука, чтобы создать ощущение окружающей среды. Это может быть полезно, когда вы играете в игры, смотрите фильмы или слушаете музыку.
В Windows 10, чтобы включить пространственный звук для наушников, вы можете применить следующие шаги:
- Щелкните правой кнопкой мыши по значку громкости на панели задач и выберите «Звуковые настройки».
- На вкладке «Воспроизведение» найдите ваше устройство наушников и кликните по нему правой кнопкой мыши.
- Выберите «Свойства» и перейдите на вкладку «Пространственный звук».
- Выберите «Windows Sonic для наушников» или «Dolby Atmos для наушников» и нажмите «Применить».
После включения пространственного звука в наушниках, вы сможете наслаждаться более реалистичным, объемным звуком в играх, фильмах и музыке.
Видео:
Как включить звук одновременно в наушниках и колонках на Windows 10.Одновременный вывод звука
Как включить звук одновременно в наушниках и колонках на Windows 10.Одновременный вывод звука by Компьютерное SHOW 67,074 views 2 years ago 2 minutes, 58 seconds