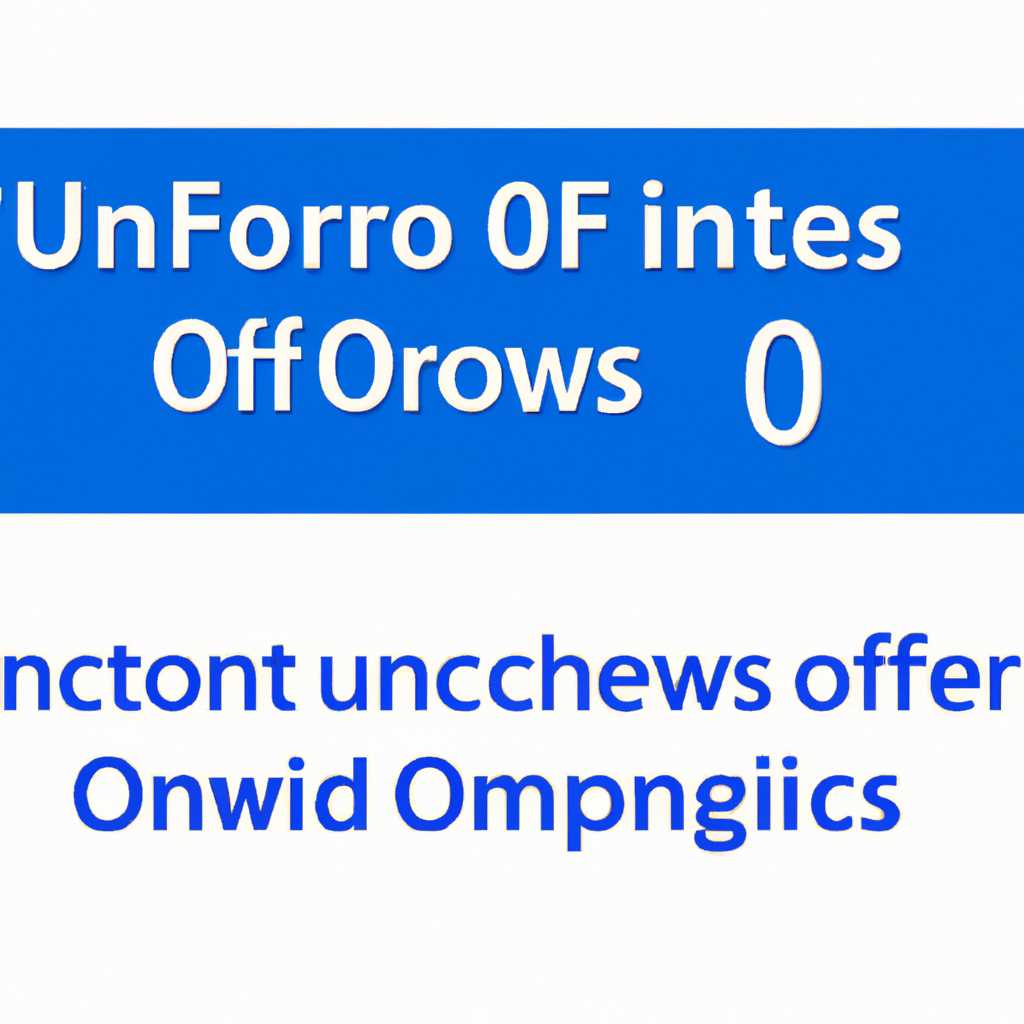- Как обновить Microsoft Office 2010 на Windows 10: Полезные советы
- Как включить обновление Microsoft Office 2010 на Windows 10
- Шаг 1: Проверьте версию вашего продукта Office 2010
- Шаг 2: Перейдите на сайт Microsoft
- Шаг 3: Выберите параметры обновлений
- Шаг 4: Проверьте настройки безопасности в Windows 10
- Шаг 5: Перезапустите ваш компьютер
- Полезные советы
- 1. Проверьте версию Office
- 2. Перейдите на сайт поддержки Microsoft
- 3. Найдите обновления для вашего продукта
- 4. Скачайте и установите последние обновления
- 5. Перезапустите свою установку
- 6. Проверьте работу приложений Office
- Включение автоматического обновления в Windows 7
- Шаг 1: Откройте Панель управления
- Шаг 2: Откройте центр обновления Windows
- Шаг 3: Настройте параметры обновления
- Шаг 4: Включите автоматическое обновление
- Включение автоматических обновлений в Windows XP
- Включение автоматического обновления в Windows 10
- Видео:
- ФИШКИ ГУГЛА О КОТОРЫХ ВЫ НЕ ЗНАЛИ | ТОП 30 СЕКРЕТОВ GOOGLE
Как обновить Microsoft Office 2010 на Windows 10: Полезные советы
Если у вас на компьютере установлена версия Microsoft Office 2010 и вы хотите получать последние обновления и исправления безопасности, вам необходимо включить автоматическую установку обновлений. В этом случае ваше приложение Office будет всегда обновлено до последней версии, чтобы вы могли работать с ним без проблем и восстановить все функции и возможности.
Для включения обновлений перейдите в меню «Microsoft Office» в верхнем левом углу экрана и выберите «Параметры». Затем откройте раздел «Обновления» и нажмите на кнопку «Включить обновления».
Если вы работаете с Microsoft Office 2010 на Windows 10, помните, что поддержка этой версии Office будет прекращена с 13 октября 2020 года. Однако, вы все еще можете получать обновления, если включите автоматическую установку обновлений.
Если вы не видите варианта «Параметры» в меню Microsoft Office, вы можете найти его через Панель управления. Откройте Панель управления, выберите «Программы» или «Программы и компоненты», затем щелкните на «Microsoft Office 2010» или любой другой продукт Office, который у вас установлен. Нажмите на кнопку «Изменить» или «Изменить/удалить» и откройте настройки.
Как включить обновление Microsoft Office 2010 на Windows 10
Если вы являетесь пользователем Microsoft Office 2010 и хотите получать все новые обновления и улучшения, вам необходимо включить автоматическое обновление. Следуйте этим простым инструкциям для настройки обновлений на вашей операционной системе Windows 10.
Шаг 1: Проверьте версию вашего продукта Office 2010
Перейдите в панель управления вашего компьютера и выберите «Программы и компоненты». Найдите Microsoft Office 2010 в списке установленных программ и щелкните правой кнопкой мыши, выбрав «Изменить». В появившемся окне найдите номер версии — она будет начинаться с 14 или 15.
Шаг 2: Перейдите на сайт Microsoft
Откройте любой браузер и перейдите на официальный сайт Microsoft. В поисковой строке введите фразу «обновление Microsoft Office 2010» и найдите страницу с обновлениями продуктов Microsoft Office.
Шаг 3: Выберите параметры обновлений
На странице обновлений Microsoft Office 2010 выберите нужные вам параметры, чтобы получать обновления автоматически. Нажмите на флажок «Автоматически» в разделе «Обновления Microsoft Office». Убедитесь, что выбрана опция «Автоматическое получение обновлений для продуктов Microsoft Office». Нажмите «Сохранить» или «Применить», чтобы применить настройки.
Шаг 4: Проверьте настройки безопасности в Windows 10
Для того чтобы обновления Microsoft Office 2010 выполнялись корректно, убедитесь, что настройки безопасности в Windows 10 позволяют установку обновлений. В панели управления найдите и откройте «Центр обновления Windows». В разделе «Обновление параметров» выберите «Важные обновления автоматически». Нажмите «ОК», чтобы сохранить изменения.
Шаг 5: Перезапустите ваш компьютер
После завершения настроек перезапустите компьютер, чтобы изменения вступили в силу. После перезапуска Microsoft Office 2010 будет настроен на автоматическое обновление.
Теперь вы можете работать со своими приложениями Microsoft Office 2010 в режиме работы с обновлениями и получать все новые функции и улучшения, которые предлагает Microsoft.
Полезные советы
Если вы хотите включить обновление Microsoft Office 2010 на компьютере с Windows 10, следуйте этим полезным советам:
1. Проверьте версию Office
Перед установкой обновлений проверьте, что у вас установлена версия Microsoft Office 2010.
2. Перейдите на сайт поддержки Microsoft
Откройте любой поисковый сайт и найдите официальный сайт поддержки Microsoft.
3. Найдите обновления для вашего продукта
На странице поддержки Microsoft найдите раздел обновлений и выберите версию Office 2010.
4. Скачайте и установите последние обновления
Найдите последние обновления, предназначенные для вашей версии Office 2010, и скачайте их на свою установку.
- Если вы используете Windows 10, откройте Меню Пуск, найдите Панель управления и откройте ее.
- Затем щелкните на элементе «Программы».
- Найдите элемент «Установка и удаление программ».
- Откройте этот элемент и найдите Microsoft Office 2010.
- Щелкните правой кнопкой мыши на программе и выберите «Изменить».
- В открывшемся окне установки выберите «Добавить или удалить функции».
- Откройте вкладку «Обновления» и установите флажок «Обновить для всех продуктов Microsoft Office».
- Нажмите «Продолжить» и дождитесь завершения установки обновлений.
Примечание: Если у вас установлена 64-разрядная версия Office 2010, установите обновление KB 2687321, а если 32-разрядная версия — KB 2687336.
5. Перезапустите свою установку
После установки обновлений закройте и снова откройте Office 2010, чтобы изменения вступили в силу.
6. Проверьте работу приложений Office
Откройте Word, Excel, PowerPoint или Outlook и убедитесь, что они работают без проблем.
Эти полезные советы помогут вам включить обновление Microsoft Office 2010 на компьютере с Windows 10.
Включение автоматического обновления в Windows 7
Если у вас установлена операционная система Windows 7 и вы хотите включить автоматическое обновление для Microsoft Office 2010, следуйте этим простым шагам:
Шаг 1: Откройте Панель управления
Для начала откройте Панель управления вашего компьютера. Чтобы это сделать, щелкните на кнопку «Пуск» в левом нижнем углу экрана и выберите «Панель управления» из списка приложений. Если вы используете Windows 10, щелкните правой кнопкой мыши по значку «Пуск» и выберите «Панель управления».
Шаг 2: Откройте центр обновления Windows
В Панели управления найдите и выберите «Центр обновления Windows» или «Windows Update». Если вы используете Windows 10, вам нужно будет найти и выбрать «Центр обновления и безопасности».
Шаг 3: Настройте параметры обновления
При открытии центра обновления Windows вы увидите различные параметры обновления. Выберите «Настройка параметров» или «Изменение настроек» в левой панели.
Шаг 4: Включите автоматическое обновление
Найдите категорию «Важные обновления» и убедитесь, что флажок «Установка обновлений автоматически» выбран. Если вы хотите, чтобы устанавливались также дополнительные рекомендуемые обновления, выберите соответствующую опцию. После этого нажмите на кнопку «ОК», чтобы сохранить изменения.
Теперь Windows 7 будет автоматически загружать и устанавливать обновления для Microsoft Office 2010. Помните, что в некоторых случаях обновление может быть прекращено из-за проблем с соединением или другими техническими причинами. Если вы испытываете проблемы с автоматическими обновлениями, вы можете посетить сайт поддержки Microsoft и установить обновление вручную.
Примечание: Убедитесь, что ваш компьютер имеет активную лицензию для Office 2010, так как только активированные копии Office будут получать поддержку обновлениями.
Включение автоматических обновлений в Windows XP
- Для включения автоматических обновлений откройте меню «Пуск» и выберите «Панель управления».
- В открывшемся окне панели управления найдите и откройте элемент «Обновление и безопасность» или «Обновление».
- В окне обновления выберите вкладку «Автоматические обновления».
- Выберите опцию «Автоматически (рекомендуется)» для включения автоматического обновления, или выберите другую опцию, которая лучше вам подходит.
- Щелкните «OK», чтобы сохранить изменения.
Теперь Windows XP будет автоматически проверять наличие обновлений и устанавливать их без вашего участия. Помните, что поддержка Windows XP была прекращена Microsoft в апреле 2014 года, поэтому не все последние версии программ и приложений будут работать в этом старом операционной системе. Однако, если вы используете Microsoft Office 2010, то эта версия программы все еще будет поддерживаться и обновляться.
Если вы хотите установить Office 2010 на Windows XP, то сначала установите пакет обновлений Windows XP SP3, а затем установите Office 2010. Обратите внимание, что установка Office 2013 или более поздней версии не поддерживается на Windows XP.
Включение автоматического обновления в Windows 10
Для обеспечения безопасности и стабильной работы вашего компьютера, в том числе и при использовании Microsoft Office 2010 на Windows 10, важно включить автоматическое обновление системы. Это позволит вам быть уверенными, что вы используете последние версии продуктов и получаете все необходимые исправления и улучшения.
Чтобы включить автоматическое обновление в Windows 10 для Microsoft Office 2010, выполните следующие шаги:
- Нажмите на кнопку «Пуск» в левом нижнем углу экрана и выберите пункт «Настройки».
- В окне «Настройки» найдите и выберите пункт «Обновление и безопасность».
- В разделе «Обновление и безопасность» выберите вкладку «Windows Update».
- Нажмите на кнопку «Проверить наличие обновлений», чтобы начать поиск доступных обновлений для вашей операционной системы.
- Если обновления найдены, нажмите на кнопку «Скачать и установить», чтобы начать процесс установки обновлений. Если вам будет предложено перезагрузить компьютер, сделайте это, чтобы изменения вступили в силу.
- Перейдите в раздел «Настройки автоматического обновления».
- В разделе «Настройки автоматического обновления» выберите параметр «Установить обновления автоматически».
После включения автоматического обновления Windows 10 будет самостоятельно проверять наличие новых обновлений и устанавливать их на ваш компьютер. Таким образом, вы всегда будете иметь самую актуальную версию операционной системы и продуктов Microsoft Office 2010.
Примечание: Если вы используете более старые версии операционной системы Windows, такие как Windows XP или Windows 7, поддержка автоматических обновлений может быть прекращена. В таких случаях рекомендуется обратиться на официальный сайт Microsoft и вручную скачать и установить доступные обновления для вашей версии Windows.
Видео:
ФИШКИ ГУГЛА О КОТОРЫХ ВЫ НЕ ЗНАЛИ | ТОП 30 СЕКРЕТОВ GOOGLE
ФИШКИ ГУГЛА О КОТОРЫХ ВЫ НЕ ЗНАЛИ | ТОП 30 СЕКРЕТОВ GOOGLE Автор: ВотзеФакт 2 836 434 просмотра 3 года назад 11 минут 25 секунд