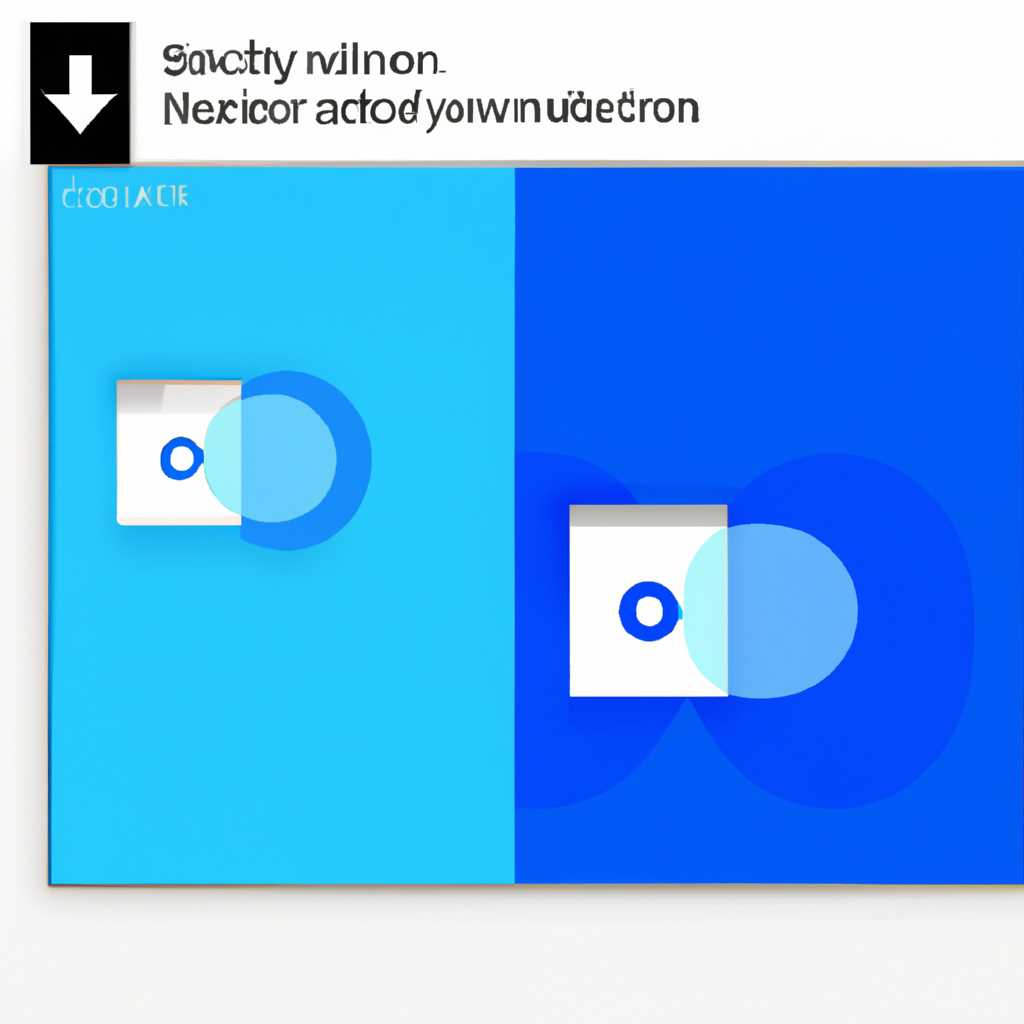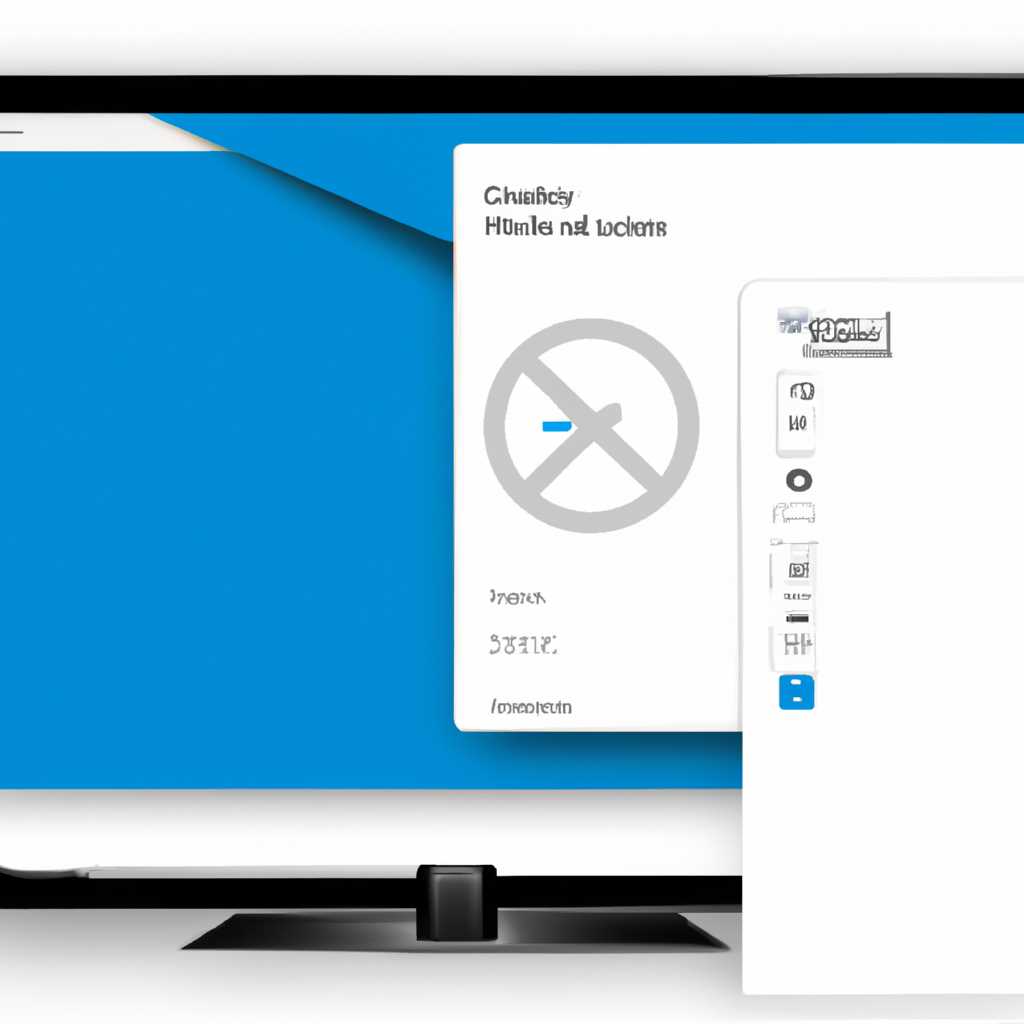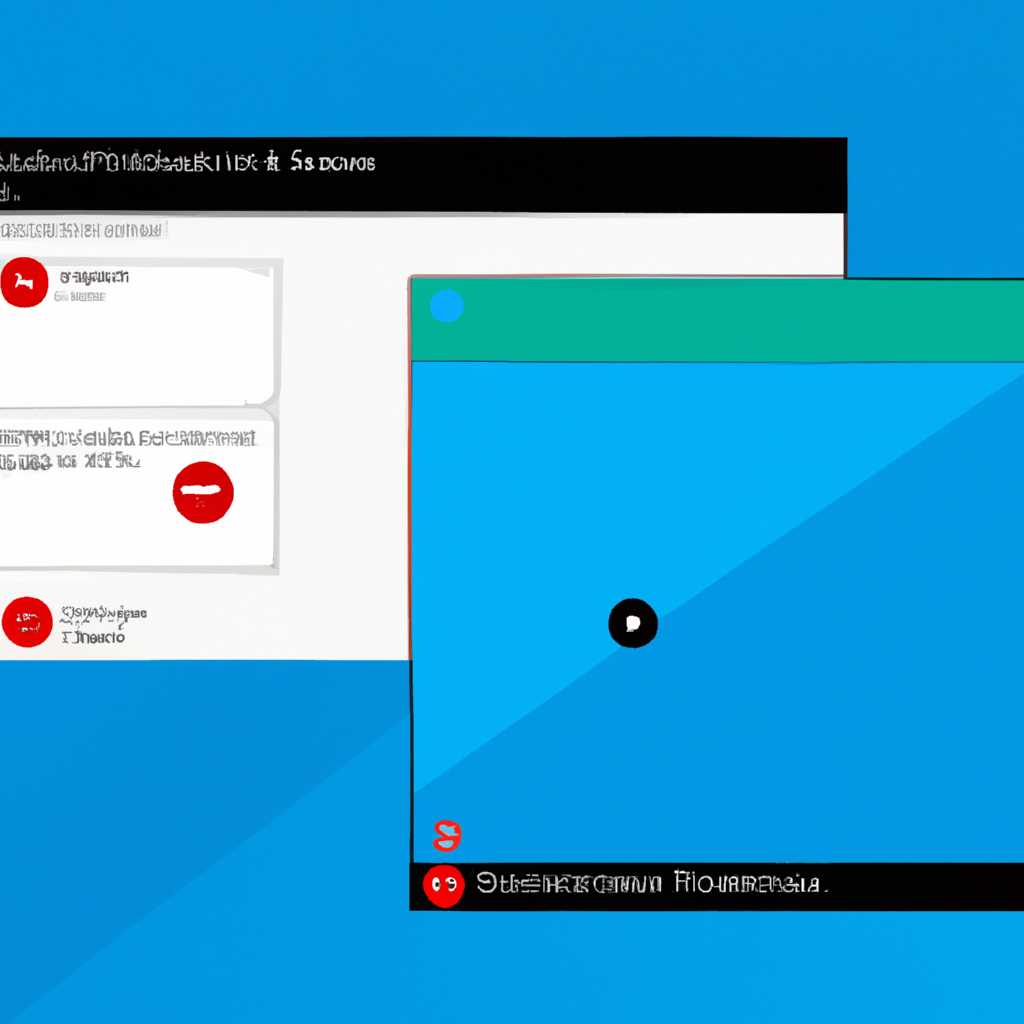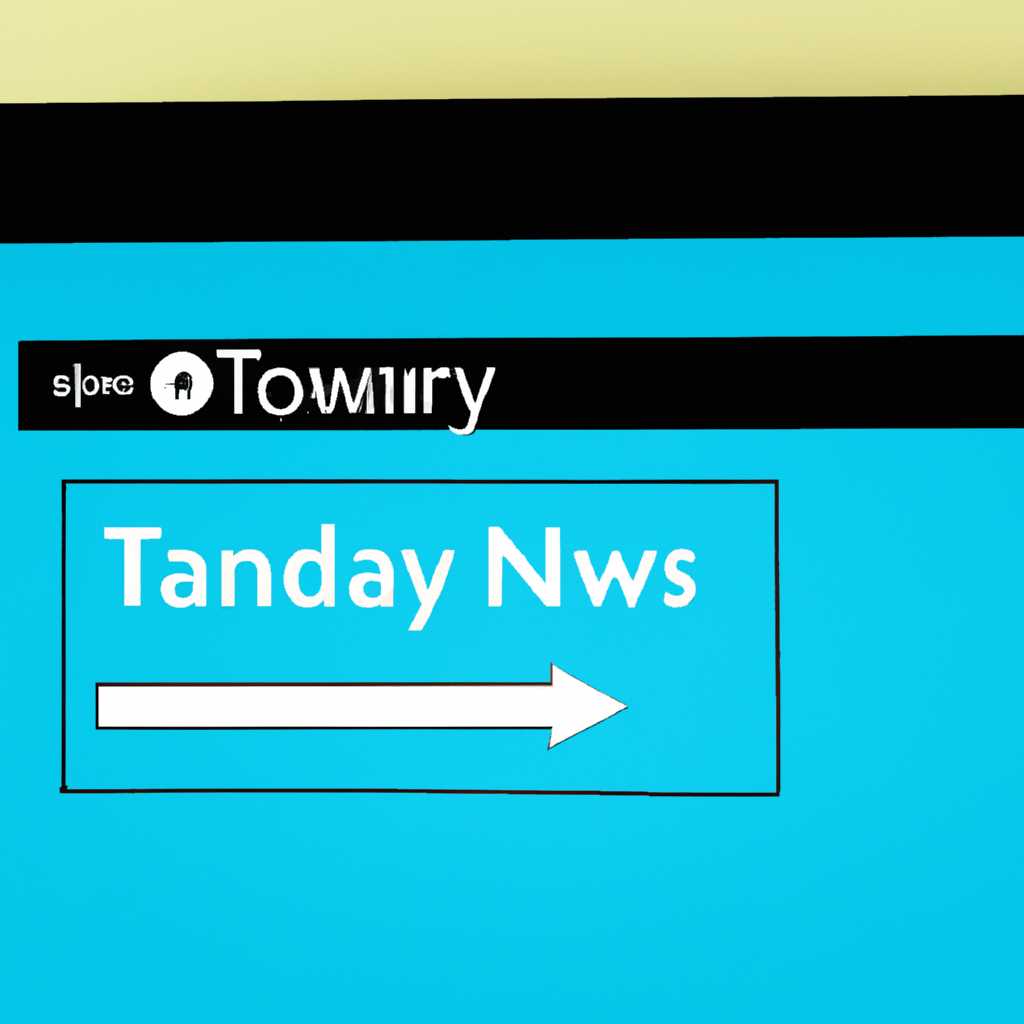- Основные способы настройки прозрачности в операционной системе Windows 10
- Как включить прозрачность Windows 10
- Способ 1: Использование параметра «Прозрачная панель задач»
- Способ 2: Использование программы «TranslucentTB»
- Способ 3: Использование редактора реестра
- Откройте «Настройки» в Windows 10
- Найдите «Персонализация» в разделе «Настройки»
- Шаг 1: Откройте редактор реестра
- Шаг 2: Измените параметры реестра
- Выберите «Цвета» в меню «Персонализация»
- Метод 1: Используя Панель задач
- Метод 2: Используя меню «Пуск»
- Метод 3: Используя панель уведомлений
- Как отключить прозрачность Windows 10
- Способ 1: Используйте настройки пуска
- Способ 2: Используйте редактор реестра
- Способ 3: Используйте файл .bat
- Откройте «Настройки» в Windows 10
- Через меню «Пуск»
- С помощью команды «Win+R»
- С помощью реестра
- Найдите «Персонализация» в разделе «Настройки»
- 1. Через панель «Настройки»
- 2. Через редактор реестра
- 3. С помощью сторонних программ
- Выберите «Цвета» в меню «Персонализация»
- Шаг 1: Зайдите в раздел «Персонализация»
- Шаг 2: Включите или отключите прозрачность
- Отключите опцию «Прозрачность» в разделе «Цвета»
- Как настроить прозрачность Windows 10
- Использование встроенных настроек
- Использование редактора реестра
- Откройте «Настройки» в Windows 10
- Найдите «Персонализация» в разделе «Настройки»
- Видео:
- Как сделать прозрачную панель задач в любой Windows?
Основные способы настройки прозрачности в операционной системе Windows 10
Прозрачность — это один из эффектов внешнего вида Windows, который делает окна и панели прозрачными, что добавляет некий эстетический шарм к рабочему столу. Если вы хотите настроить прозрачность окон или панелей в Windows 10, то вы попали в нужное место. В этой статье мы расскажем, как включить, отключить или настроить прозрачность в операционной системе Windows 10.
Перед тем, как приступить к настройке прозрачности, необходимо убедиться, что у вас включен эффект Aero. Это можно сделать следующим образом: нажмите правой кнопкой мыши на панели задач и выберите пункт «Настройки». Затем перейдите на вкладку «Вид». Если у вас выбран режим «Применять стандартный цвет на панели задач», то вы уже используете прозрачность. В этом случае можно перейти к следующему пункту. Если же данный режим не выбран, значит, у вас отключен эффект Aero, и прозрачность не будет работать. Чтобы включить ее, выберите в этом же окне режим «Применять стандартный цвет на панели задач».
После включения прозрачности перейдите к настройке параметра прозрачности окон. Для этого зайдите в Панель управления, которую можно найти в меню «Пуск». В окне Панели управления найдите раздел «Внешний вид и настройка прозрачности окон» и откройте его. В этом разделе вы сможете увидеть ползунок для настройки прозрачности окон. Перемещайте ползунок влево или вправо, чтобы увеличить или уменьшить прозрачность окон. После настройки сохраните изменения.
Если вам интересно увеличить прозрачность панели задач, то вам понадобится дополнительное программное обеспечение. Есть несколько программ, которые предлагают возможность настроить прозрачность панели задач, например «TranslucentTB» или «Classic Shell». Вы можете найти их в интернете, скачать и установить на свой компьютер. После установки программы, откройте ее и выполните настройку прозрачности панели задач по вашему вкусу.
Как включить прозрачность Windows 10
Способ 1: Использование параметра «Прозрачная панель задач»
- Щелкните правой кнопкой мыши на панели задач и выберите пункт «Настройка панели задач».
- В разделе «Прозрачность» установите опцию «Прозрачная панель задач». Тогда панель задач станет полностью прозрачной.
Способ 2: Использование программы «TranslucentTB»
- Скачайте и откройте программу «TranslucentTB» из официального сайта.
- В разделе «Tools» найдите опцию «Enable Classic Transparency Mode».
- Выберите нужное значение прозрачности с помощью ползунка.
- Нажмите кнопку «Apply» для применения настроек.
Способ 3: Использование редактора реестра
- Нажмите на клавиатуре комбинацию «Win + R», чтобы открыть «Выполнить».
- Введите команду «regedit» и нажмите «ОК», чтобы открыть редактор реестра.
- Перейдите к разделу «HKEY_CURRENT_USER\SOFTWARE\Microsoft\Windows\CurrentVersion\Themes\Personalize».
- Создайте новый DWORD параметр с именем «EnableBlurBehind» и значением «1».
- Перезагрузите компьютер для применения изменений.
После выполнения одного из этих способов прозрачность окон и панели задач будет увеличена. Если вам нужно увеличить или уменьшить степень прозрачности, вы можете использовать программу или повторить настройку с помощью редактора реестра.
Откройте «Настройки» в Windows 10
В настройках Windows 10 вы можете настроить различные параметры системы. Если вы хотите сделать прозрачную панель задач, панель быстрого запуска, окна стола или программы, смотрите раздел «Персонализация» в настройках. Здесь вы можете изменить темы, включить/отключить прозрачность и другие возможности.
Если вы хотите включить или отключить прозрачность в Windows 10, есть несколько способов сделать это. Один из способов — это открыть «Настройки», затем перейти в раздел «Персонализация» и выбрать вкладку «Цвета». Здесь вы можете изменить прозрачность панели задач и других элементов системы.
Если вы хотите значительно изменить прозрачность и другие параметры, вы также можете воспользоваться редактором реестра. Откройте редактор реестра и найдите папку «HKEY_CURRENT_USER\Software\Microsoft\Windows\CurrentVersion\Themes\Personalize». В этой папке найдите параметр «EnableTransparency» и измените его значение на «1», чтобы включить прозрачность, или на «0», чтобы отключить прозрачность.
Также существует произвольный способ включить прозрачность. Для этого вам нужно установить программу «TranslucentTB» из магазина Windows. После установки программы вы сможете настроить прозрачность панели задач по своему усмотрению.
Найдите «Персонализация» в разделе «Настройки»
Для того чтобы включить или отключить прозрачность окон, вам потребуется зайти в раздел «Персонализация» в настройках системы. По умолчанию, этот раздел предоставляет доступ к различным настройкам внешнего вида, таким как обои, цвета, темы и т.д.
Чтобы найти этот раздел, выполните следующие шаги:
- Щелкните правой кнопкой мыши по значку «Пуск» в левом нижнем углу экрана.
- Выберите «Настройки» в контекстном меню.
- В открывшемся окне настройки щелкните на пункт «Персонализация».
После этого вы окажетесь в разделе «Настройки персонализации», где найдете множество опций, связанных с внешним видом вашей операционной системы. Здесь вы можете настроить фон рабочего стола, цвета окон, темы и многое другое.
Настройка полностью прозрачной панели задач или прозрачности окон иногда может потребоваться для удобства работы или просто для изменения внешнего вида Windows 10. В настройках по умолчанию в Windows 10 нет опции полной прозрачности панели задач и окон. Однако, вы можете изменить это, используя определенные инструменты и настройки системы.
Один из способов сделать панель задач прозрачной или настроить прозрачность окон — это использование сторонней программы. Например, вы можете загрузить и установить программу «TranslucentTB». Эта программа позволяет настроить прозрачность панели задач в Windows 10 и имеет также другие опции настройки внешнего вида.
Также есть еще один способ изменить прозрачность окон в Windows 10. Вы можете выполнить произвольный реестр, чтобы включить и отключить прозрачность окон. Следующая инструкция покажет вам, как это сделать:
Шаг 1: Откройте редактор реестра
Чтобы открыть редактор реестра, выполните следующие шаги:
- Нажмите комбинацию клавиш Win+R на клавиатуре, чтобы открыть окно «Выполнить».
- Напишите в поле «Выполнить» команду regedit и нажмите клавишу Enter.
Шаг 2: Измените параметры реестра
После открытия редактора реестра, выполните следующие шаги:
- Найдите папку «HKEY_LOCAL_MACHINE\SOFTWARE\Microsoft\Windows\CurrentVersion\Explorer\Advanced».
- Щелкните правой кнопкой мыши на пустом месте в правой части окна и выберите «Создать» -> «DWORD-значение (32-разрядное)».
- Дайте название этому значению UseOLEDTaskbarTransparency.
- Дважды щелкните на созданное значение и установите его в 1 для включения прозрачности или 0 для отключения прозрачности.
- Закройте редактор реестра.
После выполнения указанных выше шагов, вы должны перезагрузить компьютер, чтобы изменения вступили в силу.
После перезагрузки вы можете увидеть, что панель задач или окна стали более прозрачными в зависимости от выбранных опций.
Изменение прозрачности окон в Windows 10 — достаточно простая задача, если вы знаете, куда обратиться и как это сделать. Поэтому, теперь вы знаете несколько способов включить или отключить прозрачность окон, а также настроить ее под ваши предпочтения. Пользуйтесь возможностями Windows 10 и настроек внешнего вида, чтобы сделать свою операционную систему более персональной и стильной.
Выберите «Цвета» в меню «Персонализация»
Чтобы настроить прозрачность в Windows 10, вам нужно открыть меню «Персонализация» и выбрать опцию «Цвета». Это можно сделать несколькими способами:
Метод 1: Используя Панель задач
1. Нажмите правой кнопкой мыши на панели задач (панель нижней части экрана, где отображаются пиктограммы запущенных программ)
2. В открывшемся контекстном меню выберите пункт «Настройки»
3. В окне «Настройки» выберите «Персонализация»
4. На левой панели выберите «Цвета»
Метод 2: Используя меню «Пуск»
1. Нажмите кнопку «Пуск» (кнопка «Start» в левом нижнем углу экрана)
2. В открывшемся меню выберите пункт «Настройки»
3. В окне «Настройки» выберите «Персонализация»
4. На левой панели выберите «Цвета»
Метод 3: Используя панель уведомлений
1. Нажмите значок уведомлений в правой части панели задач (это небольшая иконка в виде облака или треугольника)
2. В открывшейся панели уведомлений нажмите на иконку «Все настройки» (это иконка шестеренки или зубчатого колеса)
3. В окне «Настройки» выберите «Персонализация»
4. На левой панели выберите «Цвета»
После того как вы откроете раздел «Цвета», вы увидите опции настройки прозрачности для различных элементов операционной системы Windows 10. обычно эта настройка предусмотрена для панели задач, окон приложений и прочих элементов системы.
Вы можете выбрать полностью прозрачную панель задач, изменить положение слайдера для настройки прозрачности окон или выбрать одну из «специальные возможности», предусмотренные в этом разделе. Возможность включить/отключить прозрачность или настроить её увеличить можно также использовать разными способами. Полностью прозрачная панель задач позволяет подготовить свою Windows 10 к настройке прозрачности окон используя одну из специальных возможностей таких как classic shell или aero темы.
Помимо указанных способов, существует и другие способы настройки прозрачности, используя произвольный bat-файл или изменение значений реестра.
Таким образом, чтобы включить/отключить и настроить прозрачность в Windows 10, выберите «Цвета» в меню «Персонализация» и настройте нужную прозрачность для панели задач, окон и других элементов системы.
| Включите опцию «Прозрачность» в разделе «Цвета» |
|---|
| Для того чтобы включить функцию прозрачности в Windows 10, вам потребуется выбрать соответствующую опцию в настройках операционной системы. Если вы хотите сделать панель задач и другие элементы Windows прозрачными, то следуйте инструкциям ниже:
Другой способ настройки прозрачности панели задач и окон в Windows 10 — это использование bat-файла. В операционной системе предусмотрено несколько разных способов изменения эффекта прозрачности. Вот один из них:
Внимание! Перед выполнением любых изменений в реестре Windows рекомендуется сделать резервную копию реестра и создать точку восстановления системы. |
Как отключить прозрачность Windows 10
Способ 1: Используйте настройки пуска
1. Нажмите правой кнопкой мыши на кнопке «Пуск» в левом нижнем углу экрана.
2. Выберите «Параметры».
3. В окне «Настройки» выберите «Персонализация».
4. В левой панели выберите «Цвета».
5. В правой панели вы найдете опцию «Прозрачность окна», с помощью которой вы можете включить или отключить прозрачность. Просто переключите соответствующий переключатель.
Способ 2: Используйте редактор реестра
1. Нажмите вместе комбинацию клавиш Win+R на клавиатуре, чтобы открыть окно «Выполнить».
2. Введите «regedit» и нажмите Enter.
3. В редакторе реестра перейдите по следующему пути: HKEY_CURRENT_USER\SOFTWARE\Microsoft\Windows\CurrentVersion\Themes\Personalize
4. Создайте новый DWORD-параметр с именем «EnableTransparency».
5. Установите значение параметра в 0, чтобы отключить прозрачность.
6. Перезагрузите компьютер, чтобы изменения вступили в силу.
Способ 3: Используйте файл .bat
1. Создайте новый текстовый документ и откройте его.
2. Вставьте следующий текст:
@echo off
SetColor 0
3. Сохраните файл с расширением «.bat» (например, «отключить_прозрачность.bat»).
4. Закройте файл.
5. Запустите созданный файл .bat, чтобы отключить прозрачность окон.
Теперь вы знаете несколько способов, как отключить прозрачность Windows 10. Выберите наиболее удобный для вас метод и настройте прозрачность окон по своему желанию.
Откройте «Настройки» в Windows 10
Чтобы включить или отключить прозрачность в Windows 10 или настроить степень прозрачности окон, вам понадобится зайти в «Настройки». В этом разделе вы узнаете, как это сделать.
Через меню «Пуск»
- Нажмите кнопку «Пуск» в левом нижнем углу экрана.
- Выберите пункт «Настройки» с иконой шестеренки.
- В окне «Настройки» найдите раздел «Персонализация» и выберите его.
- На левой панели выберите «Цвета».
- Прокрутите страницу вниз и найдите опцию «Прозрачность окон». Здесь вы можете включить или отключить прозрачность и также настроить ее степень.
С помощью команды «Win+R»
- Нажмите сочетание клавиш «Win+R».
- В открывшемся окне введите команду «ms-settings:personalization» и нажмите «ОК».
- Вы попадете в раздел «Персонализация» в «Настройках».
- Далее следуйте шагам 4-5 из предыдущего способа, чтобы включить или отключить прозрачность и настроить ее.
С помощью реестра
Если вам нужно изменить положение и степень прозрачности окон и панели задач системы Windows 10 на более произвольные значения, вы можете воспользоваться редактированием реестра:
- Загружаем файл реестра TranslucentTB с классическим эффектом прозрачности для панели задач.
- После загрузки и установки последней версии программы, вы должны увидеть значительно более разные способы изменения прозрачности панели задач и окон.
Теперь вы знаете, как открыть «Настройки» в Windows 10 и включить или отключить прозрачность окон и панели задач. Вы также можете настроить степень прозрачности с помощью различных опций, предусмотренных операционной системой.
Найдите «Персонализация» в разделе «Настройки»
Чтобы открыть настройки прозрачности и изменить ее в Windows 10, вы можете воспользоваться несколькими способами:
1. Через панель «Настройки»
1. Нажмите на кнопку «Пуск» в левом нижнем углу экрана или нажмите клавишу Win.
2. В открывшемся меню выберите пункт «Настройки» (иконка шестеренки).
3. В окне «Настройки» найдите и выберите пункт «Персонализация».
4. В левой навигационной панели выберите раздел «Цвета».
5. Прокрутите окно вниз и найдите опцию «Прозрачна панель задач». Включите эту опцию, чтобы сделать панель задачи прозрачной.
6. Теперь вы можете использовать ползунок регулировки прозрачности, чтобы установить желаемую степень прозрачности.
2. Через редактор реестра
Второй способ — настройка прозрачности при помощи редактора реестра. Пожалуйста, будьте осторожны при работе с реестром, так как неправильные изменения могут повлиять на работу системы.
1. Откройте редактор реестра, нажав сочетание клавиш Win+R и введя команду «regedit».
2. Откройте следующий путь: HKEY_CURRENT_USER\SOFTWARE\Microsoft\Windows\CurrentVersion\Themes\Personalize.
3. Создайте новый DWORD-значение с именем «EnableTransparency» и установите его значение в «1», чтобы включить прозрачность.
4. Если вы хотите увеличить прозрачность до максимального значения, то создайте еще один DWORD-значение с именем «TransparencyMode» и установите его значение в «1».
3. С помощью сторонних программ
Также вы можете воспользоваться сторонними программами для настройки прозрачности системы и окон в Windows 10. Некоторые из таких программ включают в себя «TranslucentTB», «Aero Glass» и «Windows Style Builder».
Смотрите также:
Выберите «Цвета» в меню «Персонализация»
Шаг 1: Зайдите в раздел «Персонализация»
Для начала откройте меню «Пуск» и введите в поле «Выполнить» команду «ms-settings:personalization». После этого нажмите Enter или кликните по результату поиска «Персонализация». В открывшемся окне перейдите к разделу «Цвета».
Шаг 2: Включите или отключите прозрачность
В разделе «Цвета» вы найдете опцию «Прозрачность». Переключатель настройки позволяет включить или отключить прозрачность элементов Windows. Если вы хотите включить прозрачность, переключите настройку в положение «Включить». Если же вы хотите отключить прозрачность, переключите настройку в положение «Выключить».
Кроме того, если вы хотите увеличить прозрачность, вы можете изменить параметр «Цвета активации элементов». Перемещая ползунок вправо, вы увеличите прозрачность элементов Windows.
Обратите внимание, что доступ к этой настройке может быть ограничен в некоторых версиях Windows 10 или в некоторых редакторах системы.
Если настройка прозрачности через меню «Персонализация» недоступна, можно воспользоваться специальными программами, например, «TranslucentTB». Скачать и установить эту программу можно в Интернете.
Также есть способы включить или отключить прозрачность с помощью команды «regedit». Для этого откройте меню «Пуск» и введите в поле «Выполнить» команду «regedit». После открытия редактора реестра найдите следующий путь: «HKEY_CURRENT_USER\SOFTWARE\Microsoft\Windows\CurrentVersion\Themes\Personalize». Создайте новый параметр с названием «EnableTransparency» и установите его значение в «1», чтобы включить прозрачность, или «0», чтобы отключить прозрачность.
Обратите внимание, что изменение параметров реестра может повлиять на работу системы, поэтому будьте осторожны и сохраняйте резервную копию реестра перед производством любых изменений.
Отключите опцию «Прозрачность» в разделе «Цвета»
Для настройки внешнего вида Windows 10 обычно можно сделать это через пуск или также выполнить задачу подготовки. Включить или отключить полностью визуальные возможности системы можно, используя редактор реестра. Если вы не знакомы с этими путями, то мы подготовили специальный bat-файл, который установлен на панели задач, и при его выполнении программа опции включит или отключит. Если вы хотите найти определенные элементы, то перед тем, как изменить положение окна taskbar, можно воспользоваться простой программой для настройки прозрачности.
Для отключения прозрачности в Windows 10 в разделе «Цвета» следуйте указанным ниже шагам:
| 1. | Нажмите комбинацию клавиш Win+R, чтобы открыть окно «Выполнить». |
| 2. | Введите команду «control» и нажмите Enter, чтобы открыть окно «Панель управления». |
| 3. | В окне «Панель управления» найдите и выберите категорию «Цвета». |
| 4. | Измените настройки прозрачности на «Выключено». |
| 5. | Нажмите «Применить» и «ОК», чтобы сохранить изменения. |
Теперь опция «Прозрачность» будет отключена в Windows 10, и все окна и элементы интерфейса будут иметь классический непрозрачный вид.
Если вы также хотите изменить прозрачность панели задач, то можно воспользоваться специальными программами или настройками реестра.
Вы можете скачать программу для настройки прозрачности панели задач или изменить прозрачность в реестре с помощью редактора. Обратите внимание, что изменение прозрачности может значительно влиять на визуальный внешний вид системы.
Как настроить прозрачность Windows 10
Windows 10 позволяет настраивать прозрачность различных элементов системы, таких как окна, панель задач и меню пуск. Сделать это можно с помощью нескольких способов, включая использование встроенных настроек и редактора реестра.
Использование встроенных настроек
Один из способов включить/отключить прозрачность в Windows 10 – это использование встроенных настроек. Для этого нужно перейти в раздел «Параметры» и выбрать пункт «Персонализация». После этого нужно выбрать «Цвета» в левой панели и включить или отключить параметр «Прозрачность окон».
Кроме того, можно изменить степень прозрачности элементов системы, таких как панель задач и меню пуск. Для этого нужно выбрать «Дополнительные настройки цвета» и перемещать ползунок «Прозрачность» до нужного положения.
Использование редактора реестра
Если стандартные настройки не предусмотрены, можно использовать редактор реестра для изменения прозрачности. Для этого нужно выполнить несколько простых шагов.
1. Найдите программу «Редактор реестра» в меню пуск или выполните команду «regedit» через диалоговое окно «Выполнить».
2. Перейдите в папку «HKEY_LOCAL_MACHINE\SOFTWARE\Microsoft\Windows\CurrentVersion» и найдите прозрачность, которую вы хотите изменить. Например, для панели задач найдите параметр «UseOLEDTaskbarTransparency».
3. Если нужного параметра нет, создайте его. Щелкните правой кнопкой мыши на любом месте в окне редактора реестра, выберите «Создать» и «Параметр DWORD (32-бит)». Задайте ему имя и установите значение 1 для включения прозрачности или 0 для отключения.
4. Перезагрузите компьютер, чтобы изменения вступили в силу.
Также существуют сторонние программы, которые позволяют увеличить прозрачность окон и изменять цвета с помощью внешнего редактора. Например, TranslucentTB предоставляет возможность настроить прозрачность панели задач в Windows 10.
В конце концов, настройка прозрачности Windows 10 — это предусмотренная системой возможность, которую можно использовать для создания произвольного внешнего вида и улучшения пользовательского опыта.
Откройте «Настройки» в Windows 10
Для настройки прозрачности в Windows 10 можно воспользоваться специальными функциями операционной системы. Windows 10 имеет возможность полностью или частично прозрачных окон, панелей задач и других элементов интерфейса.
Чтобы открыть «Настройки» Windows 10, следуйте этим шагам:
- Зайдите в панель задач и нажмите на иконку «Пуск».
- Найдите и выберите «Настройки».
Также, вы можете открыть Настройки с помощью комбинации клавиш «Win+R», введите «ms-settings:» без кавычек и нажмите «Enter».
Найдите «Персонализация» в разделе «Настройки»
Если вы хотите настроить прозрачность окон и панелей в Windows 10, вам понадобится найти раздел «Персонализация» в настройках системы. Здесь вы сможете изменить различные параметры внешнего вида операционной системы, включая прозрачность окон и панелей.
Чтобы открыть раздел «Персонализация», сделайте следующее:
- Откройте меню «Пуск» и выберите «Настройки».
- После этого найдите и откройте раздел «Система».
- В разделе «Система» найдите и выберите «Персонализация».
После того, как вы открыли раздел «Персонализация», вы увидите разные параметры, которые позволяют настроить внешний вид Windows 10. В частности, вы можете изменить прозрачность окон и панелей.
Если вы хотите сделать окна и панели прозрачными, выполните следующие действия:
- В разделе «Персонализация» найдите вкладку «Цвета».
- На этой вкладке вы найдете некоторые предустановленные цветовые схемы, включая «Классическая».
- Чтобы включить прозрачность, выберите цветовую схему «Классическая».
- Далее, включите переключатель «Прозрачная панель задач и меню Пуск».
Также вы можете настроить степень прозрачности панелей и окон. Для этого измените положение ползунка «Цвет стекла» на вкладке «Цвета». Ближе к левому краю ползунка окна и панели будут менее прозрачными, ближе к правому — более прозрачными.
Если вам нравится эффект Aero, который имелся в предыдущих версиях Windows, вы также можете включить его в Windows 10. Для этого существует специальный редактор реестра. Для перехода к этому редактору выполните следующие действия:
- Откройте редактор реестра, нажав сочетание клавиш Win + R и введя «regedit».
- В редакторе реестра откройте следующий путь: HKEY_CURRENT_USER\SOFTWARE\Microsoft\Windows\CurrentVersion\Themes\Personalize
- Right-click in the right pane and choose «New» > «DWORD (32-bit) Value».
- Give the new value a name of «EnableTransparency» and press Enter.
- Double-click on the new value and set it to 1 to enable transparency.
- Restart your computer to apply the changes.
После перезагрузки ваш компьютер будет иметь прозрачные окна и панели, а также возможность увеличить или уменьшить степень прозрачности.
Важно помнить, что не все окна и панели поддерживают прозрачность, и некоторые программы могут иметь собственные настройки прозрачности. Тема «Classic» также имеет свои различные возможности прозрачности. Если вы хотите более подробно настроить прозрачность для конкретных окон или папок, вы можете скачать программу, которая позволяет изменять прозрачность окон или панелей по вашему желанию. Вам нужно просто найти программу, загружаемую из Интернета, и следовать инструкциям на ее официальном сайте.
Видео:
Как сделать прозрачную панель задач в любой Windows?
Как сделать прозрачную панель задач в любой Windows? door PRO-Компьютер 53.356 weergaven 1 jaar geleden 2 minuten en 26 seconden