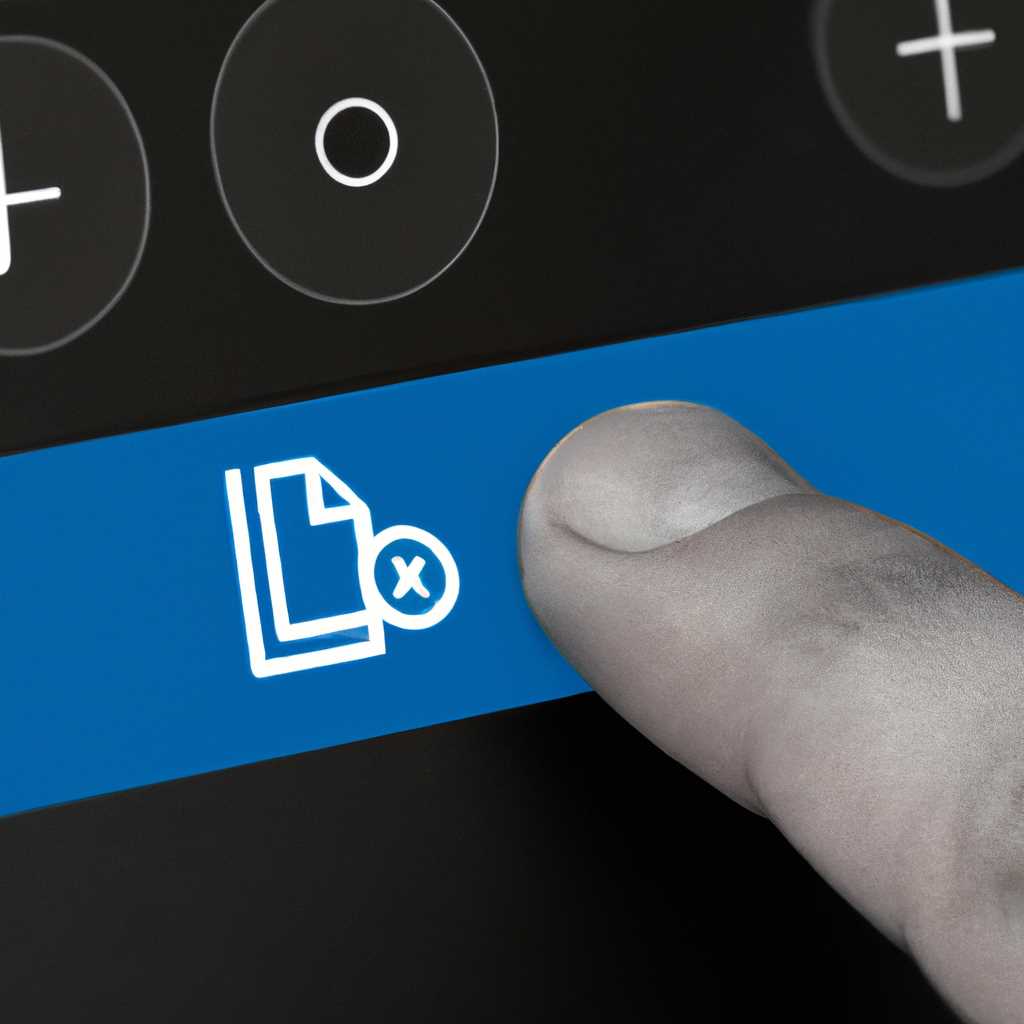Как настроить жесты тачпада в Windows 10
Тачпад – это удобная опция на большинстве ноутбуков и компьютеров, позволяющая управлять курсором мышки пальцами. Жесты тачпада обеспечивают пользователю дополнительные возможности и настройки функциональности тачпада под его предпочтения. Они позволяют более удобно перемещаться по документам, открывать приложения и выполнять другие действия. В Windows 10 можно включить и отключить жесты тачпада, а также настроить их параметры под свои нужды.
Для работы с жестами тачпада в Windows 10 нужно открыть настройки системы. Для этого найдите на панели задач значок «Параметры» (шестеренка) и нажмите на него. В открывшемся окне выберите пункт «Устройства». После этого откроется подраздел «Тачпад» с дополнительными параметрами управления жестами.
Если на вашем ноутбуке расположена клавиша Fn (функциональная клавиша) включите модификатор Fn кнопкой под названием «Fn Lock» или «Fn». Если жесты тачпада не отвечают на ваши команды, проверьте драйверы тачпада на поиск возможных проблем или вирусов. В системе Windows 10 можно активировать и переустановить драйверы тачпада в разделе «Устройства и драйверы».
В зависимости от модели ноутбука или компьютера параметры и названия пунктов меню могут отличаться, поэтому необходимо анализировать информацию во вкладке «Тачпад» для получения дополнительных возможностей настройки жестов тачпада. Если вы хотите отключить жесты тачпада, просто удалите галочку в соответствующем поле. После этого нажмите «ОК» для сохранения настроек и закрытия окна.
Видео настройки жестов тачпада также доступны. Чтобы увидеть видеоинструкцию, откройте панель настройки тачпада и найдите соответствующую вкладку «Видео». В этом разделе вы можете ознакомиться с работой жестов тачпада в динамике и получить более подробную информацию о различных параметрах и способах управления. Другие параметры настройки жестов тачпада можно найти в разделе «Дополнительные параметры».
Включение и отключение жестов тачпада может быть полезным в различных ситуациях. Например, если вы работаете с ноутбуком на коленях или в транспорте, и тачпад случайно реагирует на прикосновения пальцев. Вы также можете настроить основные функции жестов тачпада, такие как скроллинг, перемещение курсора, открытие приложений и др. Это позволит вам лучше контролировать работу тачпада и сделать его более удобным для вашего использования.
Заключение
Жесты тачпада — это удобная функция, которая позволяет вам контролировать компьютер пальцами. В Windows 10 можно легко включить и отключить жесты тачпада, а также настроить их параметры для более удобной работы устройства. Если вы столкнулись с проблемами или неправильной работой тачпада, проверьте настройки системы, драйверы и возможное наличие вирусов. Настройка и управление жестами тачпада помогут вам получить удовольствие от работы с компьютером без необходимости использовать мышку.
Переустановка и обновление драйверов
В случае, если настройка тачпада не дала ожидаемых результатов и проблемы с его работой все еще остаются, следующее решение может помочь вам. Переустановка и обновление драйверов тачпада может устранить некоторые проблемы и восстановить его функциональность.
1. Откройте меню «Пуск» и в поисковой строке введите «Управление устройствами».
2. Нажмите клавишу Enter или выберите соответствующий результат поиска.
3. В окне «Управление устройствами» просмотрите список устройств и найдите вкладку «Мышки и другие указывающие устройства».
4. Разверните эту вкладку и найдите свое устройство тачпада.
5. Щелкните правой кнопкой мыши на своем устройстве тачпада и выберите в выпадающем меню пункт «Обновить драйвер».
6. В открывшемся окне выберите опцию «Поиск драйверов на компьютере» и просмотрите список доступных драйверов.
7. Если на вашем компьютере уже установлены драйверы от производителей, вы можете попробовать выбрать одну из них.
8. Если ни один из драйверов не помогло, вы можете попробовать переустановить драйверы тачпада. Для этого откройте меню «Пуск», затем щелкните правой кнопкой мыши на значок «Пуск» и выберите пункт «Устройства и принтеры».
9. В открывшемся окне найдите свое устройство тачпада, щелкните правой кнопкой мыши и выберите пункт «Удалить».
10. После удаления драйвера тачпада перезагрузите компьютер.
11. Затем повторите шаги 1-4 и выберите пункт «Автоматически определить изменения в оборудовании». Windows автоматически установит драйверы для вашего устройства тачпада.
После переустановки и обновления драйверов проверьте настройки тачпада, чтобы убедиться, что он работает исправно. Если проблемы остаются, возможно, вам потребуется обратиться к производителю компьютера или установить дополнительные драйверы через BIOS.
Включение тачпада
Если вам необходимо включить тачпад в Windows 10, воспользуйтесь следующей инструкцией:
- Зайдите в меню «Параметры» (нажмите правую кнопку мыши на кнопке «Пуск» и выберите «Параметры»).
- В открывшемся окне параметров выберите подраздел «Устройства».
- На левой панели выберите вкладку «Тачпад». Если такой вкладки нет, просмотрите другие подразделы в «Устройствах», поэтому эта настройка может быть в другом месте в зависимости от модели вашего ноутбука.
- В разделе «Тачпад» найдите переключатель «Включено» и убедитесь, что он включен.
После включения тачпада проверьте его работу. Если вы обнаружите, что тачпад работает неправильно (например, курсор двигается неожиданно, жесты не распознаются и т. д.), возможно, требуется обновление драйверов тачпада.
Для обновления драйверов тачпада выполните следующее:
- Зайдите в меню «Параметры» и выберите вкладку «Обновление и безопасность».
- На левой панели выберите подраздел «Windows Update».
- Настройте параметры обновления на автоматическое или выполните проверку наличия обновлений вручную.
После обновления драйверов тачпада проверьте его работу снова и установите любые дополнительные настройки через меню «Тачпад» в разделе «Устройства». Если пальцы не распознаются при работе с тачпадом, возможно, в состоянии «Выключено». В таком случае просто включите тачпад через меню «Тачпад» на вкладке настроек.
Через настройки системы
Если вам необходимо включить, отключить или настроить жесты тачпада на компьютере с операционной системой Windows 10, можно использовать встроенные параметры управления. Для этого не потребуется дополнительное программное обеспечение или специализированные навыки.
Шаг 1: Проверьте управление тачпадом
Первым делом вам нужно открыть «Панель управления» на вашем компьютере. Чтобы это сделать, воспользуйтесь клавиатурой и нажмите клавишу Windows, затем введите «Панель управления» и выберите соответствующий результат.
Шаг 2: Настройки тачпада
В открывшейся панели управления просмотрите список доступных параметров и найдите подраздел «Устройства и принтеры». В этом разделе вы должны увидеть возможность настройки тачпада.
Внутри подраздела «Устройства и принтеры» найдите и выберите пункт «Параметры мыши».
Шаг 3: Настройка жестов тачпада
В открывшемся окне «Свойства: Мышь» перейдите на вкладку «Тачпад». Здесь вы можете включить или отключить жесты тачпада, а также настроить их параметры.
Удобная функция, которой часто пользуются пользователи ноутбуков, — это возможность прокручивать страницы веб-браузера или документы при помощи двух пальцев. Если эта функция отмечена в настройках, вы можете прокручивать контент, проводя пальцами вверх и вниз по тачпаду.
Когда вы закончите настройку жестов тачпада, нажмите кнопку «Применить», а затем «ОК», чтобы сохранить изменения.
В случае, если включение или отключение жестов тачпада через настройки системы не помогло в решении проблем, проверьте компьютер на наличие вирусов или обновление драйвера тачпада. Дополнительные сведения об этом можно найти в статье о поддержке компании Lenovo.
Теперь вы знаете, как через настройки системы включить, отключить и настроить жесты тачпада в операционной системе Windows 10. Эта удобная функция позволяет вам управлять своим компьютером при помощи жестов пальцами, делая работу на ноутбуке более эффективной.
Видео:
Как запускать программы жестами тачпада в Windows 10
Как запускать программы жестами тачпада в Windows 10 by КОМПЬЮТЕРНАЯ АКАДЕМИЯ 7,029 views 4 years ago 5 minutes, 35 seconds