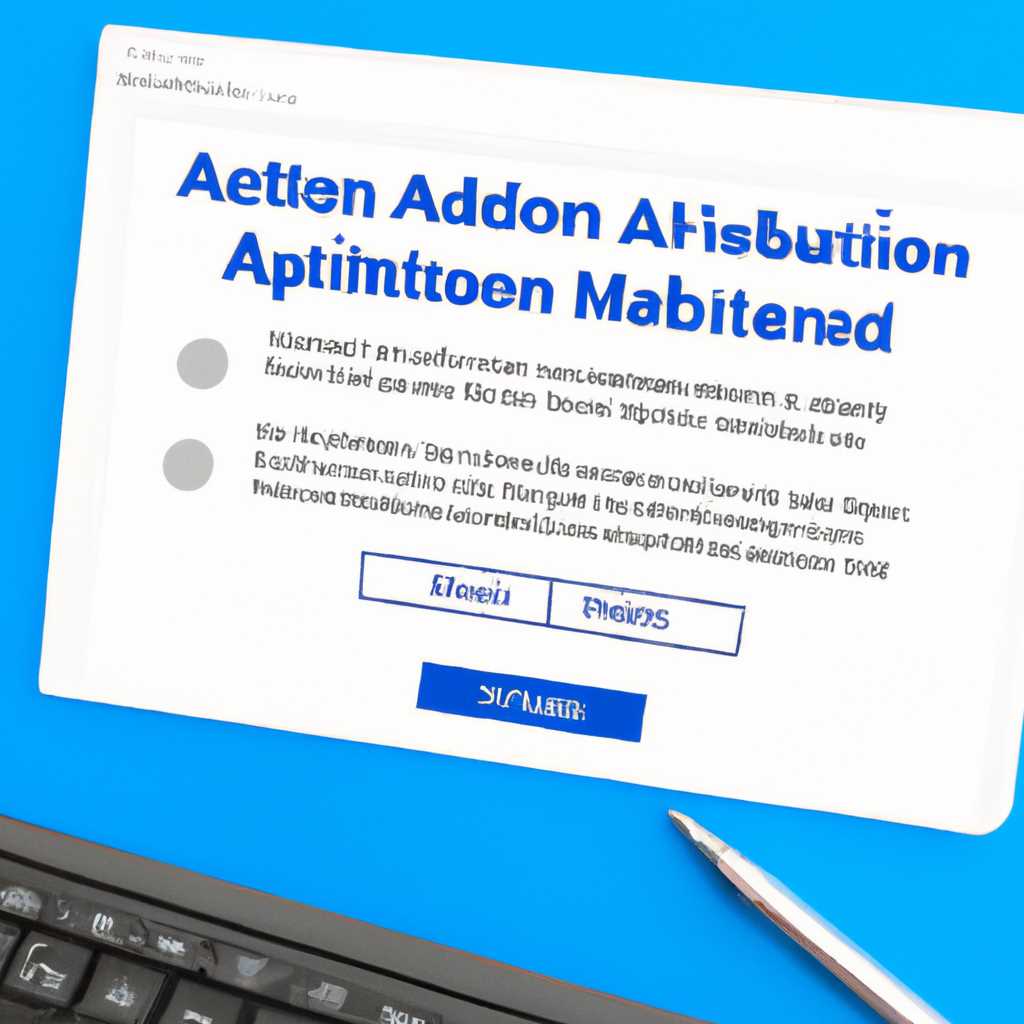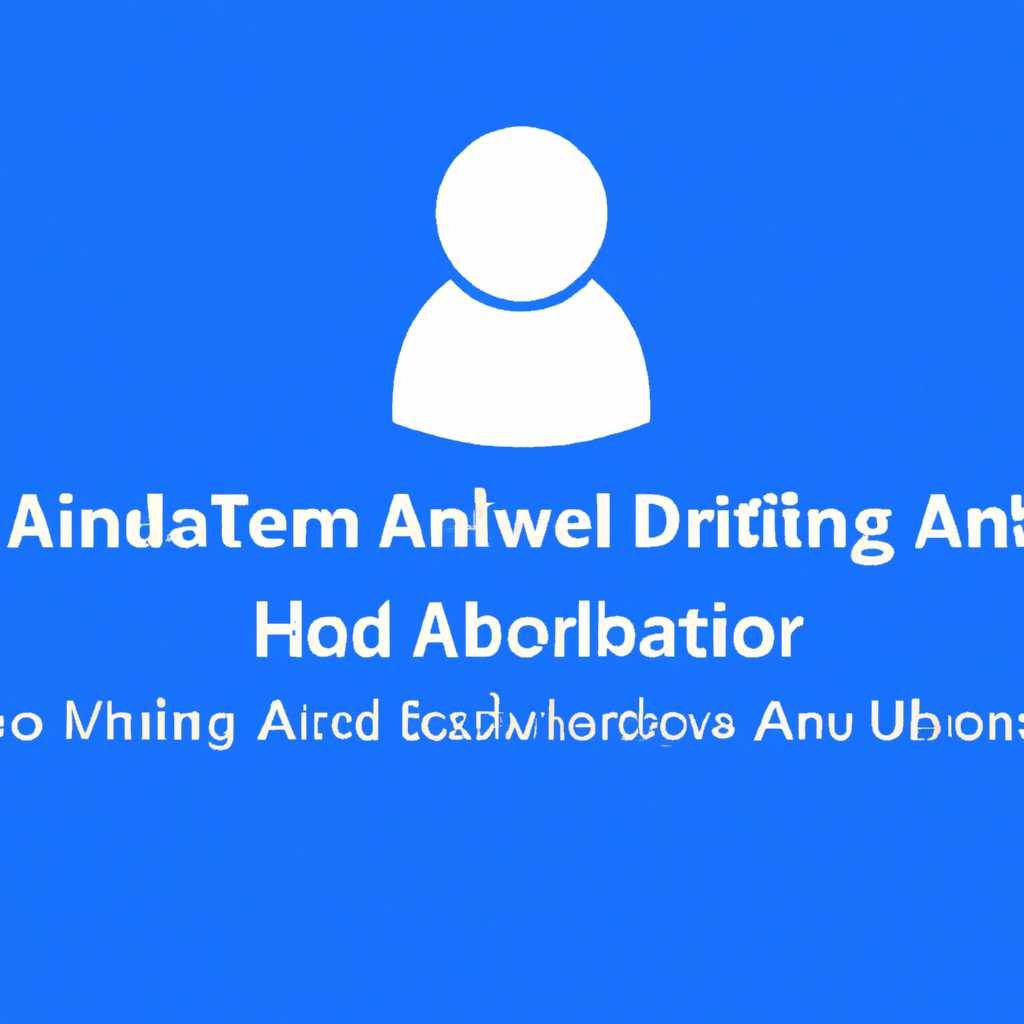- Как активировать, деактивировать или удалить встроенную учетную запись администратора в операционной системе Windows 10?
- Включение или отключение учетной записи «Администратор» с помощью редактора групповой политики
- Включение учетной записи «Администратор»:
- Отключение учетной записи «Администратор»:
- Важно:
- Использование командной строки для включения или отключения учетной записи «Администратор»
- 1. Запустите командную строку от имени администратора.
- 2. Введите команду для разблокировки учетной записи «Администратор».
- 3. Перезагрузите компьютер для входа под учетной записью «Администратор».
- 1. Запустите командную строку от имени администратора.
- 2. Введите команду для отключения учетной записи «Администратор».
- Видео:
- Как удалить Администратора в Windows 10
Как активировать, деактивировать или удалить встроенную учетную запись администратора в операционной системе Windows 10?
В операционной системе Windows 10 каждому пользователю по умолчанию предоставляется учетная запись администратора. Эта учетная запись обладает полными правами доступа ко всем функциям и программам компьютера. Однако, из соображений безопасности, может возникнуть необходимость включить, отключить или удалить данную учетную запись.
Существуют несколько способов включения или отключения встроенной учетной записи администратора. Первый способ — это использование командной строки или PowerShell. Вы можете открыть командную строку или PowerShell, введя команду «cmd» или «PowerShell» в строке ввода в меню «Пуск» или «Задача выполнена». Затем следует выполнить следующую команду:
net user Administrator /active:yes (включение учетной записи администратора)
net user Administrator /active:no (отключение учетной записи администратора)
Если вы используете операционную систему Windows 10 Home, то способ включения или отключения учетной записи администратора с помощью командной строки может быть заблокирован. В этом случае можно воспользоваться инструментом сброса паролей PCUnlocker, который позволит вам получить доступ к учетной записи администратора вместо заблокированной.
Если же вы хотите удалить встроенную учетную запись администратора, то для этого можно воспользоваться групповой политикой. Чтобы выполнить данную операцию, нажмите комбинацию клавиш «Win + R» для вызова окна «Выполнить» и введите команду «gpedit.msc». Затем перейдите в «Конфигурация компьютера» -> «Настройки Windows» -> «Настройки безопасности» -> «Локальные параметры безопасности» -> «Параметры учетных записей» и щелкните правой кнопкой мыши на «Учетная запись администратора» и выберите «Удалить». После этого перезагрузите компьютер, и встроенная учетная запись администратора будет удалена.
Включение или отключение учетной записи «Администратор» с помощью редактора групповой политики
Если вы хотите включить или отключить учетную запись «Администратор» на компьютере с операционной системой Windows 10, вы можете использовать редактор групповой политики. Учетная запись «Администратор» предоставляет полный доступ ко всем функциям и настройкам компьютера, поэтому включайте ее только в случае необходимости и с осторожностью.
Включение учетной записи «Администратор»:
- Нажмите клавишу Windows + R, чтобы открыть окно «Выполнить».
- Введите «gpedit.msc» в строке ввода и нажмите Enter для запуска редактора групповой политики.
- В редакторе групповой политики перейдите к следующему пути: Конфигурация компьютера > Параметры Windows > Настройка безопасности > Локальные политики > Параметры Безопасности.
- В окне «Параметры Безопасности» найдите параметр «Учетная запись администратора включена на уровне безопасности».
Примечание: По умолчанию значение параметра установлено на «Отключена».
- Дважды щелкните на этом параметре, чтобы открыть окно его свойств.
- Выберите «Включена» и нажмите «ОК», чтобы сохранить изменения.
- Перезагрузите компьютер, чтобы включить учетную запись «Администратор».
Отключение учетной записи «Администратор»:
Если вы хотите отключить учетную запись «Администратор», следуйте инструкциям, указанным выше, и выберите «Отключена» на шаге 6.
Убедитесь, что вы имеете доступ к другому активному пользователю с административными правами на компьютере, чтобы избежать потери доступа к системе в случае отключения учетной записи «Администратор».
Важно:
Использование учетной записи «Администратор» может быть опасным, особенно если вы не защитили ее паролем. Microsoft рекомендует использовать для повседневных задач учетные записи с ограниченными правами пользователя. Включайте учетную запись «Администратор» только для разных системных задач или получения доступа к резервной копии и важным настройкам компьютера. Перед включением или отключением учетной записи «Администратор» рекомендуется создать резервную копию важных данных на компьютере.
В случае, если вы забыли пароль учетной записи «Администратор» и не можете получить к ней доступ, вы можете воспользоваться специальными программами, такими как PCUnlocker или iSumsoft Windows Password Refixer. Эти программы позволяют разблокировать учетную запись «Администратор» или сбросить ее пароль с помощью загрузочного диска или флеш-накопителя. Более подробные инструкции по использованию этих программ можно найти на официальных сайтах.
Использование командной строки для включения или отключения учетной записи «Администратор»
Для разблокировки учетной записи «Администратор» в режиме командной строки вам потребуется следующие действия:
1. Запустите командную строку от имени администратора.
Чтобы это сделать, откройте меню «Пуск», найдите командную строку, щелкните правой кнопкой мыши по ней и выберите пункт «Запуск от имени администратора».
2. Введите команду для разблокировки учетной записи «Администратор».
Чтобы разблокировать учетную запись «Администратор», в командной строке введите следующую команду:
net user administrator /active:yes
После выполнения этой команды учетная запись «Администратор» будет разблокирована и станет доступной для входа.
3. Перезагрузите компьютер для входа под учетной записью «Администратор».
После разблокировки учетной записи «Администратор» перезагрузите компьютер и выберите учетную запись «Администратор» на экране загрузочного экрана.
Если вам необходимо отключить учетную запись «Администратор» после использования, вы можете сделать это с помощью командной строки следующим образом:
1. Запустите командную строку от имени администратора.
Откройте системное меню «Пуск», найдите командную строку, щелкните правой кнопкой мыши по ней и выберите пункт «Запуск от имени администратора».
2. Введите команду для отключения учетной записи «Администратор».
Чтобы отключить учетную запись «Администратор», в командной строке введите следующую команду:
net user administrator /active:no
После выполнения этой команды учетная запись «Администратор» будет отключена и не будет отображаться на экране загрузочного экрана.
Использование командной строки для включения или отключения учетной записи «Администратор» является одним из способов управления пользователями на компьютере. Однако, прежде чем использовать командную строку или другие программы для изменения настроек пользователя, будьте осторожны и убедитесь, что вы полностью понимаете, что делаете, чтобы избежать ошибок или потери данных.
Видео:
Как удалить Администратора в Windows 10
Как удалить Администратора в Windows 10 door ТЭЛАР 54.254 weergaven 4 jaar geleden 2 minuten en 48 seconden