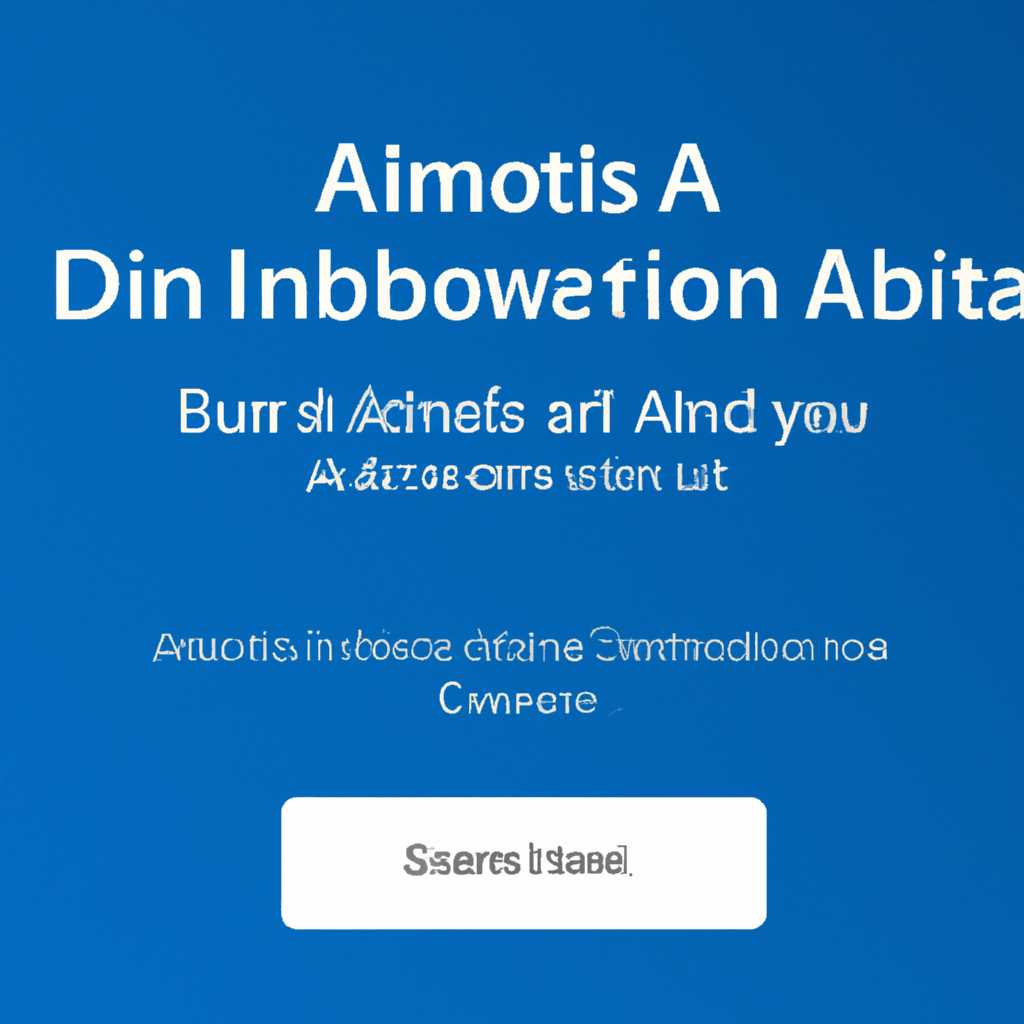- Как включить, отключить или удалить встроенную учетную запись администратора в Windows 10
- Как включить, отключить или удалить встроенную учетную запись администратора в Windows 10
- Включение учетной записи администратора
- Отключение учетной записи администратора
- Удаление учетной записи администратора
- Настройка Windows
- Включение встроенной учетной записи администратора
- Отключение встроенной учетной записи администратора
- Удаление встроенной учетной записи администратора
- Включить или отключить встроенную учетную запись администратора в Windows 10 Home
- Вариант 2: Учётная запись Microsoft
- Включение или отключение учетной записи «Администратор» с помощью командной строки
- Удалил права Администратора Windows 10: Как мне быть
- Шаг 1: Включение учетной записи администратора
- Шаг 2: Добавление учетной записи администратора в группу администраторов
- Как следует отключать администратора
- Шаг 1: Открыть «Учетные записи пользователей»
- Шаг 2: Отключение учетной записи администратора
- Шаг 3: Удаление группы администраторов
- Вариант 1: Локальный аккаунт
- Включить или отключить учетную запись «Администратор» в Windows 10
- Включение учетной записи «Администратор»
- Отключение учетной записи «Администратор»
- Удаление учетной записи «Администратор»
- Видео:
- Как включить встроенную учетную запись администратора в Windows
Как включить, отключить или удалить встроенную учетную запись администратора в Windows 10
В операционной системе Windows 10 каждому пользователю автоматически назначается учетная запись администратора, которая дает полный доступ к настройкам и функциям компьютера. Однако иногда возникает необходимость включить, отключить или удалить данную учетную запись. В этой статье мы рассмотрим, как выполнить эти операции с помощью различных методов.
Первый способ — через опцию «Пользователи и администрирование» в разделе «Настройки» Windows 10. Для этого мышью щелкаем на кнопку «Пуск», выбираем «Настройки» или нажимаем сочетание клавиш Win+I, и открываем раздел «Пользователи и администрирование». Затем переходим на вкладку «Учетные записи» и щелкаем на ссылку «Учётная запись пользователя».
Второй способ — с помощью консоли управления пользователями. Для этого открываем меню «Пуск», в строке поиска вводим команду «netplwiz» и нажимаем Enter. В открывшемся окне «Консоль управления пользователями» выбираем учетную запись администратора и щелкаем по ней правой кнопкой мыши. В контекстном меню выбираем нужный вариант — «Включить», «Отключить» или «Удалить». Для продолжения выполнения операции может потребоваться ввод пароля администратора.
Третий способ — с помощью локальной политики компьютера. Для этого нажимаем комбинацию клавиш Win+R, вводим команду «gpedit.msc» и нажимаем Enter. В открывшемся редакторе локальной групповой политики переходим по следующему пути: «Конфигурация компьютера» -> «Параметры Windows» -> «Настройки безопасности» -> «Локальные политики» -> «Параметры безопасности». Затем в правой панели находим опцию «Учетные записи: встроенная учетная запись администратора» и дважды щелкаем на ней. В открывшемся окне выбираем нужный вариант — «Включена», «Отключена» или «Не определена». После завершения настройки нажимаем «ОК» и закрываем редактор локальной групповой политики.
Независимо от выбранного способа, необходимо помнить о возможных последствиях изменения учетной записи администратора. Включение или отключение данного аккаунта может повлиять на работу операционной системы и доступ к определенным функциям. Поэтому перед выполнением любой операции следует убедиться в ее необходимости и ознакомиться с соответствующей документацией от Microsoft.
Как включить, отключить или удалить встроенную учетную запись администратора в Windows 10
Если вы работаете на компьютере под учетной записью пользователя Windows 10, то может возникнуть необходимость включить, отключить или удалить встроенную учетную запись администратора. Эта учетная запись обладает полными правами и может быть полезна, например, при установке программ или изменении настроек системы. В данной статье я покажу вам несколько способов выполнить эти действия.
Включение учетной записи администратора
Для включения учетной записи администратора в Windows 10 вы можете использовать следующие методы:
| Метод | Шаги |
|---|---|
| Групповая политика |
|
| Редактор реестра |
|
Отключение учетной записи администратора
Чтобы отключить учетную запись администратора в Windows 10, можно воспользоваться следующими методами:
| Метод | Шаги |
|---|---|
| Средства администрирования |
|
| Командная строка |
|
Удаление учетной записи администратора
Если вам больше не нужна учетная запись администратора в Windows 10, вы можете удалить ее с помощью следующих методов:
| Метод | Шаги |
|---|---|
| Управление пользователями |
|
| Учетные записи компьютера |
|
Итак, теперь вы знаете, как включить, отключить или удалить встроенную учетную запись администратора в Windows 10. При выполнении любых действий, связанных с учетными записями администраторов, убедитесь, что вы действуете в соответствии с политиками безопасности вашего компьютера.
Настройка Windows
Существуют случаи, когда вам может потребоваться включить, отключить или удалить встроенную учетную запись администратора в Windows 10. Это может быть полезно, если вы хотите изменить уровень доступа пользователей или удалить учетную запись, которая больше не используется.
Включение встроенной учетной записи администратора
- Нажмите Win+R, чтобы открыть окно «Выполнить».
- В строке «Выполнить» введите lusrmgr.msc и нажмите Enter.
- В окне «Учетные записи» щелкните на «Пользователи».
- На появившемся экране щелкните правой кнопкой мыши на «Администратор» и выберите «Свойства».
- Убедитесь, что вкладка «Общие» активна и уберите галочку «Учетная запись отключена».
- Нажмите «Применить» и «OK», чтобы сохранить изменения.
Отключение встроенной учетной записи администратора
- Откройте командную строку в редакторе команд в режиме администратора. Для этого щелкните правой кнопкой мыши на кнопке «Пуск» и выберите «Командная строка (администратор)».
- Введите следующую команду и нажмите Enter: net user administrator /active:no.
- Учетная запись администратора будет отключена.
Удаление встроенной учетной записи администратора
- Нажмите Win+R, чтобы открыть окно «Выполнить».
- В строке «Выполнить» введите lusrmgr.msc и нажмите Enter.
- В окне «Учетные записи» щелкните на «Пользователи».
- На появившемся экране щелкните правой кнопкой мыши на «Администратор» и выберите «Удалить».
- Подтвердите удаление учетной записи администратора.
Важно помнить, что отключение или удаление встроенной учетной записи администратора может привести к некоторым ограничениям при работе с системой. Если вы не уверены, что делаете, рекомендуется оставить учетную запись без изменений или включить ее только в случае необходимости.
Включить или отключить встроенную учетную запись администратора в Windows 10 Home
В Windows 10 Home нет доступного варианта группового управления пользователями, поэтому для включения или отключения встроенной учетной записи администратора необходимо использовать локальный пользовательский учет или командную строку.
Вариант 1: Использование командной строки
- Нажмите клавишу Win+R, чтобы открыть окно «Выполнить».
- Введите команду cmd и нажмите клавишу Enter, чтобы открыть командную строку.
- Введите команду net user administrator /active:yes, чтобы включить встроенную учетную запись администратора, или команду net user administrator /active:no, чтобы отключить ее.
- Нажмите клавишу Enter.
- При успешном выполнении команды вы получите соответствующее сообщение.
- Закройте командную строку.
Вариант 2: Использование окна «Учетные записи пользователей»
- Нажмите клавишу Win+R, чтобы открыть окно «Выполнить».
- Введите команду netplwiz и нажмите клавишу Enter, чтобы открыть редактор учетных записей пользователей.
- В редакторе учетных записей пользователей выберите учетную запись «Администратор» и снимите флажок «Пользователь должен вводить имя пользователя и пароль».
- Нажмите кнопку «Готово».
- При следующей загрузке системы встроенная учетная запись администратора будет включена или отключена в зависимости от вашего выбора.
Убедитесь, что вы знаете пароль текущей учетной записи администратора или имеете права администратора, поскольку отключение встроенной учетной записи администратора может привести к потере доступа к компьютеру. Если вам нужно удалить встроенную учетную запись администратора или работать с другими пользователями в Windows 10 Home, рекомендуется использовать другие варианты управления учетными записями или обновиться до Windows 10 Pro.
Вариант 2: Учётная запись Microsoft
Чтобы включить или отключить эту учетную запись, следует выполнить следующие действия:
- Откройте «Командную строку» в режиме администратора. Для этого нажмите клавишу «Windows» на клавиатуре, введите «Командная строка», а затем щелкните правой кнопкой мыши на значок и выберите вариант «Запустить от имени администратора».
- В окне «Командной строки» выполните команду: net user administrator /active:yes.
- Теперь учетная запись администратора будет включена и отображаться на экране приветствия системы.
- Если вы желаете отключить учетную запись администратора, вам следует выполнить команду: net user administrator /active:no.
- Помимо включения или отключения учетной записи, вы можете ее удалить. Для этого вам нужно выполнить следующую команду: net user administrator /delete.
Также существует еще один вариант отключения учетной записи администратора посредством «Локальной групповой политики компьютера». Для этого следует:
- Нажмите клавишу «Windows» на клавиатуре и введите «lusrmgr.msc». После этого нажмите клавишу «Enter».
- В открывшейся консоли «Управление пользователями и группами локальной версии Windows» в левой части окна выбираем «Группы», а затем дважды щелкаем по «Администраторы».
- В появившемся окне выбираем «Учетная запись», которую нужно отключить, и щелкаем по кнопке «Свойства».
- В «Свойствах учетной записи» выберите вариант «Учетная запись отключена» и нажмите кнопку «ОК».
- Готово! Учетная запись администратора была отключена.
Пожалуйста, обратите внимание, что отключение учетной записи администратора означает, что вы удалили учетную запись администратора и больше не можете работать с ней. Если вам в будущем понадобится активировать ее снова, воспользуйтесь загрузочным диском или USB-накопителем.
Включение или отключение учетной записи «Администратор» с помощью командной строки
Если вам нужно удалить, включить или отключить встроенную учетную запись «Администратор» на вашем компьютере под управлением Windows 10, вы можете использовать командную строку для выполнения этих действий. Вот как это сделать:
- Нажмите комбинацию клавиш «Win+R», чтобы открыть окно «Выполнить».
- Введите команду «netplwiz» и нажмите «ОК».
- Откроется окно «Пользователи». Выберите учетную запись «Администратор» из списка пользователей и щелкните по ней правой кнопкой мыши.
- Выберите вариант, который вам нужен: «Включить» или «Отключить».
- После выбора нужного варианта убедитесь, что учетная запись «Администратор» выбрана, и нажмите кнопку «Применить».
Если вы хотите удалить учетную запись «Администратор», следует сделать это с помощью локального пользовательского редактора политики. Итак, вот как удалить учетную запись «Администратор» на Windows 10:
- Нажмите комбинацию клавиш «Win+R», чтобы открыть окно «Выполнить».
- Введите команду «gpedit.msc» и нажмите «ОК».
- В открывшейся консоли групповой политики перейдите к разделу «Конфигурация компьютера» -> «Параметры Windows» -> «Настройки учетных записей» -> «Учетные записи локальных пользователей».
- Выберите пункт «Учетные записи» и дважды щелкните на учетной записи «Администратор» в правой панели.
- В окне настройки учетной записи «Администратор» выберите «Отключено» и нажмите «ОК».
После выполнения этих действий групповой политики вы успешно удалили встроенную учетную запись «Администратор» на Windows 10.
Удалил права Администратора Windows 10: Как мне быть
Отключение или удаление учетной записи администратора в Windows 10 может стать причиной множества проблем. Если вы случайно удалили права администратора и не знаете, как восстановить доступ, следуйте этим шагам:
Шаг 1: Включение учетной записи администратора
1. Нажмите комбинацию клавиш Win+R, чтобы открыть «Выполнить».
2. Введите команду lusrmgr.msc и нажмите «ОК».
3. В окне «Локальные пользователи и группы» выберите «Пользователи».
4. Найдите учетную запись «Администратор», щелкните правой кнопкой мыши и выберите «Свойства».
5. Убедитесь, что флажок «Учетная запись отключена» не включен. Если он включен, снимите его и нажмите «ОК».
Шаг 2: Добавление учетной записи администратора в группу администраторов
1. Нажмите комбинацию клавиш Win+R, чтобы открыть «Выполнить».
2. Введите команду netplwiz и нажмите «ОК».
3. В появившемся окне «Учетные записи пользователей» выберите «Администратор» из списка пользователей и нажмите на кнопку «Свойства».
4. В открывшемся окне «Свойства учетной записи» выберите «Член группы» и нажмите «Добавить».
5. Введите «Администраторы» и нажмите «Проверить имена».
6. Если вам будет предложено выбрать из нескольких вариантов, выберите «Группа» и нажмите «ОК».
7. Нажмите «ОК» во всех открытых окнах, чтобы закрыть их.
Теперь учетная запись администратора должна быть восстановлена с полными правами в Windows 10. При следующей загрузке компьютера вы сможете войти в систему с использованием этой учетной записи.
Обратите внимание, что все эти действия выполняются только в случае удаления или отключения локальной учетной записи администратора. Если вы использовали учетную запись Microsoft для входа в систему, то процедура может отличаться.
Если вы не уверены в своих действиях или опасаетесь сделать что-то неправильно, рекомендуется обратиться к специалисту или прочитать дополнительные руководства по данной теме.
Как следует отключать администратора
Отключение встроенной учетной записи администратора в Windows 10 может быть полезным в случае, если вы больше не планируете использовать эту запись или хотите усилить безопасность вашего компьютера с помощью отключения этой записи. В следующем руководстве я покажу вам, как правильно отключать администратора в Windows 10.
Шаг 1: Открыть «Учетные записи пользователей»
Для начала откройте «Учетные записи пользователей», чтобы получить доступ к настройкам администратора. Существует несколько способов открыть эту панель:
- Нажмите «Пуск» и выберите «Панель управления». В панели управления выберите «Счета пользователей» и затем «Учетные записи пользователей».
- Откройте «Панель управления» с помощью команды «win+r» и введите «control» в строке «Выполнить». Затем выберите «Счета пользователей» и «Учетные записи пользователей».
- Откройте «Учетные записи пользователей» с помощью командной строки. Нажмите «win+r», введите «netplwiz» и нажмите «Готово».
Шаг 2: Отключение учетной записи администратора
После того, как вы открыли «Учетные записи пользователей», выберите «Администратор» и нажмите на кнопку «Изменить тип учетной записи».
В открывшемся окне «Администратор» выберите «Отключить» и нажмите «Готово». Таким образом, вы отключили встроенную учетную запись администратора.
Шаг 3: Удаление группы администраторов
Если вы хотите полностью удалить группу администраторов, то можете выполнить следующий шаг.
Откройте «Политики безопасности локальной машины» с помощью команды «win+r» и введите «secpol.msc». В «Политиках безопасности» раскройте каталог «Локальные политики», затем «Атрибуты безопасности», и выберите «Пользовательские атрибуты безопасности». Найдите запись «Администратор«, нажмите правую кнопку мыши и выберите «Удалить».
Теперь у вас больше нет встроенной учетной записи администратора и группы администраторов.
Итак, вы узнали, как правильно отключать встроенную учетную запись администратора в Windows 10. Помните, что эти действия должны быть выполнены с осторожностью, так как отключение администратора может ограничить вашу способность работать с определенными настройками компьютера.
Вариант 1: Локальный аккаунт
Если вы хотите включить, отключить или удалить встроенную учетную запись администратора в Windows 10, вы можете использовать локальный аккаунт. Локальный аккаунт означает, что учетная запись не будет связана с учетной записью Microsoft и будет действовать только на этом компьютере.
Вот как это сделать:
- Откройте «Панель управления» в системе Windows.
- Выберите раздел «Учетные записи пользователей».
- Щелкните по ссылке «Учетные записи пользователей».
- Выберите «Управление другими учетными записями».
- В открывшемся окне щелкните на кнопке «Добавить новую учетную запись» и выберите «Локальный аккаунт».
- Установите имя для учетной записи и создайте пароль. Убедитесь, что пароль достаточно надежный и сохраните его в надежном месте.
- Нажмите «Далее» и учетная запись будет создана.
Теперь у вас есть локальный аккаунт, который вы можете использовать для входа в систему Windows 10. Если вам нужно отключить или удалить эту учетную запись, вы можете сделать это через «Панель управления».
Итак, вариант 1: Локальный аккаунт позволяет включить, отключить или удалить встроенную учетную запись администратора в Windows 10 с помощью учетной записи, которая будет действовать только на этом компьютере.
Если у вас возникли проблемы или вам нужна дополнительная помощь, обратитесь в службу поддержки Microsoft.
Включить или отключить учетную запись «Администратор» в Windows 10
Включение учетной записи «Администратор»
Чтобы включить учетную запись «Администратор», вам необходимо выполнить следующие шаги:
- Нажмите комбинацию клавиш Win + R для открытия строки запуска
- В строке запуска введите netplwiz и нажмите клавишу Enter
- В открывшемся окне Пользователи снимите флажок с опции Пользователи должны вводить имя пользователя и пароль
- Нажмите кнопку Применить
- В появившемся окне Автоматическое вход в систему введите логин и пароль для учетной записи «Администратор»
- Нажмите кнопку OK и закройте окно
- Перезагрузите компьютер
Отключение учетной записи «Администратор»
Если вы больше не нуждаетесь в учетной записи «Администратор» и хотите ее отключить, следуйте этим шагам:
- Нажмите комбинацию клавиш Win + R для открытия строки запуска
- В строке запуска введите lusrmgr.msc и нажмите клавишу Enter
- В открывшейся консоли Локальные пользователи и группы разверните ветку Пользователи
- Щелкните правой кнопкой мыши на учетной записи «Администратор» и выберите вариант Свойства
- В открывшемся окне снимите флажок с опции Учетная запись отключена
- Нажмите кнопку OK и закройте окно
- Перезагрузите компьютер
Удаление учетной записи «Администратор»
В случае, если вы удалите учетную запись «Администратор», вы больше не сможете использовать эту учетную запись для входа в систему. Чтобы удалить учетную запись, выполните следующие действия:
- Нажмите комбинацию клавиш Win + R для открытия строки запуска
- В строке запуска введите lusrmgr.msc и нажмите клавишу Enter
- В открывшейся консоли Локальные пользователи и группы разверните ветку Пользователи
- Щелкните правой кнопкой мыши на учетной записи «Администратор» и выберите вариант Удалить
- Подтвердите удаление учетной записи «Администратор»
- Закройте консоль
Итак, вы узнали, как включить, отключить или удалить встроенную учетную запись «Администратор» в Windows 10. Обратите внимание, что аккуратность при работе с этой учетной записью очень важна, поскольку она обладает полным доступом к системе.
Видео:
Как включить встроенную учетную запись администратора в Windows
Как включить встроенную учетную запись администратора в Windows by Дневник Сисадмина 3,120 views 3 years ago 2 minutes, 45 seconds