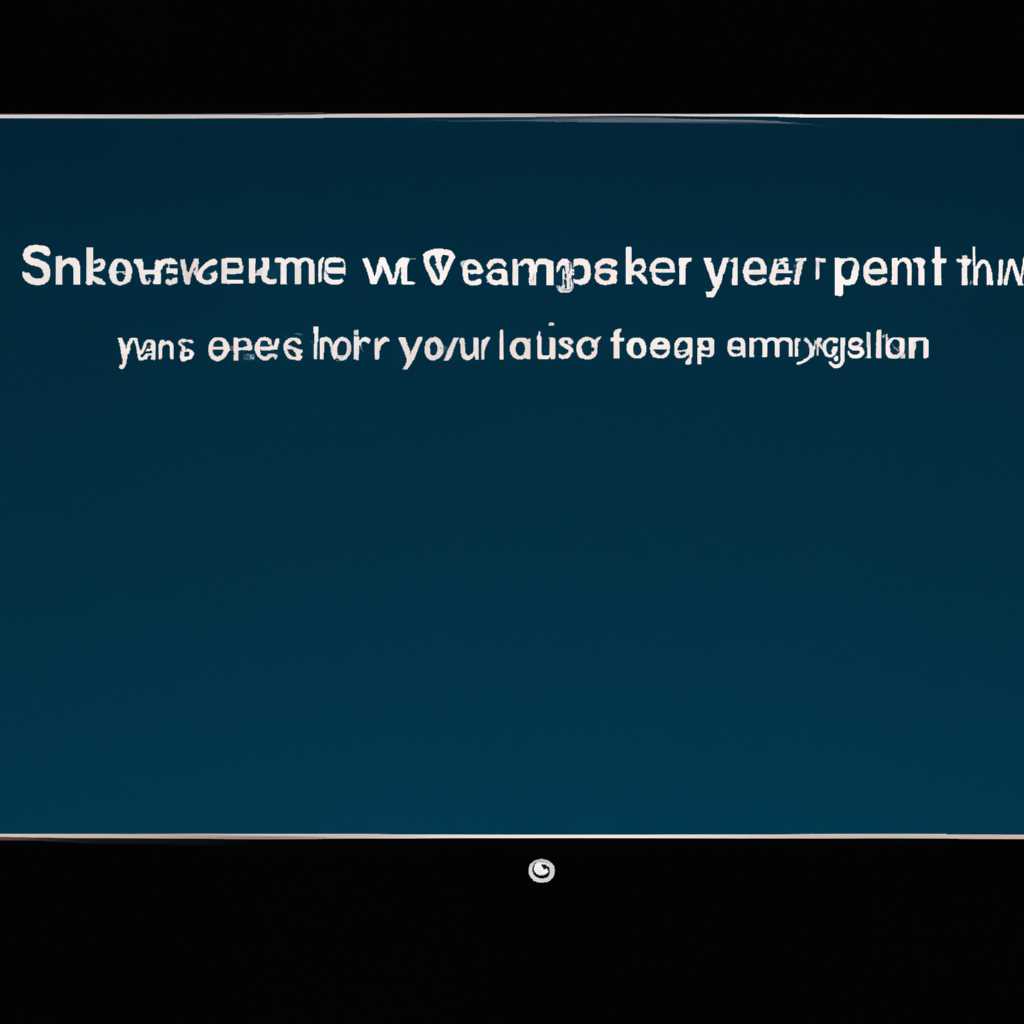- Как настроить отображение процесса загрузки и выключения Windows
- Способ 3
- Способ 2
- Способ 1: Включение отображения фаз загрузки и выключения Windows
- Шаг 1: Загрузите анимацию для экрана загрузки Windows
- Шаг 2: Замените стандартную анимацию загрузки Windows на загруженную анимацию
- Шаг 3: Замените анимацию загрузки Windows на загруженную анимацию
- Как заменить экран загрузки Windows 7
- Шаг 1: Подготовка анимации
- Шаг 2: Включение использования загрузочного экрана
- Шаг 3: Изменение значения реестра
- Шаг 4: Замена файла анимации
- Шаг 5: Перезагрузка компьютера
- Изменение анимации загрузки Windows 7
- Шаг 1: Скачиваем анимацию
- Шаг 2: Заменяем анимацию
- Шаг 3: Включаем измененную анимацию
- Как в десктопной Windows 10 включить анимацию загрузки используемую в Windows 10Х
- Восстановление стандартного анимированного экрана загрузки Windows 7
- Шаг 1: Скачиваем анимацию стандартного экрана загрузки
- Шаг 2: Заменяем файлы анимации экрана загрузки
- Шаг 3: Изменение значения реестра
- Видео:
- Скрытые настройки конфигурации загрузки Windows и системные сервисные утилиты
Как настроить отображение процесса загрузки и выключения Windows
Windows 7 и Windows 10 предлагают возможность настройки экрана загрузки и выключения компьютера. По умолчанию, операционная система не показывает анимацию загрузки или выключения, но существует простой способ включить эти анимации и сделать процесс более интересным и красочным. В этой статье мы расскажем, как включить отображение фаз загрузки и выключения в Windows 7 и Windows 10.
1. В Windows 7 экран загрузки и выключения может быть заменен на анимированный экран, как в Windows 10. Чтобы включить эту функцию, нажмите комбинацию клавиш Win+R, чтобы открыть «Выполнить». Введите «regedit» (без кавычек) и нажмите Enter, чтобы открыть редактор реестра.
2. В редакторе реестра перейдите к следующему пути: HKEY_LOCAL_MACHINE\SOFTWARE\Microsoft\Windows\CurrentVersion\Authentication\LogonUI\BootAnimation. Если вы не можете найти путь «BootAnimation», создайте его, щелкнув правой кнопкой мыши на папке «LogonUI» и выбрав «Create Key», а затем назовите его «BootAnimation».
3. В папке «BootAnimation» создайте новое значение: щелкните правой кнопкой мыши на свободном месте в правой части окна редактора реестра, выберите «New» и затем «DWORD (32-bit) Value». Назовите новое значение «DisableBootAnimations».
4. Дважды щелкните на значения «DisableBootAnimations» и измените его данные на «0» (без кавычек) в поле «Value data». Нажмите «OK» и закройте редактор реестра. После перезагрузки компьютера вы увидите анимацию загрузки Windows 7.
Теперь вы знаете, как включить отображение фаз загрузки и выключения Windows 7 и Windows 10. Используя указанный способ, вы сможете изменить стандартное изображение загрузочного и восстановление экрана на более анимированное и интересное. Также, вы можете скачивать и установить другие анимации для экрана загрузки или выключения, скачав соответствующие файлы из Интернета.
Способ 3
Если у вас установлена Windows 10 или 10х, то вы можете изменить анимацию экрана загрузки и выключения. Для этого используется стандартный экран, который присутствует в системе. Мы можем заменить его на анимированный экран, который можно скачать из интернета или использовать уже используемую анимацию.
Чтобы включить отображение фаз загрузки и выключения Windows, восстановление 7 загрузочного экрана, выполните следующие шаги:
- Скачиваем анимацию экрана загрузки Windows с надёжного ресурса в Интернете, или используем анимацию, которая уже установлена в системе.
- Открываем редактор реестра. Запускаем команду «regedit» через поиск или сочетание клавиш Win+R.
- Переходим в раздел «HKEY_LOCAL_MACHINE\SOFTWARE\Microsoft\Windows\CurrentVersion\Authentication\LogonUI\BootAnimation».
- Создаем новый параметр, называем его «Disabled» (без кавычек) и присваиваем значение «dword:00000000».
После выполнения этих действий анимация загрузки Windows будет включена. Возможно, потребуется перезагрузка системы для применения изменений. Теперь при включении или выключении компьютера вы будете видеть выбранную вами анимацию экрана загрузки.
Способ 2
Если у вас есть Windows 7, 8 или 10, то можно включить анимацию загрузки экрана. Для этого нужно заменить стандартную анимацию на свою скачанную анимацию.
1. Скачиваем анимации загрузки Windows. Найдите файлы анимаций, которые нужно использовать в качестве анимации загрузки и восстановления экрана.
2. Используем winr+D или winr+M, чтобы развернуть или минимизировать все открытые файлы на десктопной панели.
3. В окне «Пуск» вводим «regedit» и запускаем редактор реестра.
4. Далее переходим в раздел «HKEY_LOCAL_MACHINE\SOFTWARE\Microsoft\Windows\CurrentVersion\Authentication\LogonUI\BootAnimation» либо создаем его при отсутствии.
5. Создаем новое значение «анимация» с типом данных «DWORD». Задаем значение «1», чтобы включить анимированный экран загрузки Windows 10 или 2, чтобы включить анимацию экрана загрузки Windows 7.
6. Если у вас Windows 10, то переходим в раздел «HKEY_LOCAL_MACHINE\SOFTWARE\Microsoft\Windows\CurrentVersion\Authentication\LogonUI\BootForecastedTimeout» и создаем новое значение «анимированного экрана» с типом данных «DWORD». Задаем значение «10», чтобы изменить время отображения анимации загрузки.
Способ 1: Включение отображения фаз загрузки и выключения Windows
Если вы хотите увидеть анимацию восстановления загрузочного экрана на вашем стандартном десктопе Windows, которая сопровождает процесс загрузки или выключения операционной системы, вы можете включить эту функцию, следуя простым инструкциям:
Шаг 1: Загрузите анимацию для экрана загрузки Windows
1. В открытом окне Проводника перейдите по следующему пути: C:\Windows\System32
2. В этой папке найдите файл windows_10_loading_animation.zip и скопируйте его на рабочий стол или в любую другую удобную для вас папку.
3. Распакуйте архив, чтобы извлечь содержимое.
Шаг 2: Замените стандартную анимацию загрузки Windows на загруженную анимацию
1. Нажмите комбинацию клавиш Win+R, чтобы открыть окно «Выполнить».
2. Введите команду regedit и нажмите «ОК». Будет открыт редактор реестра Windows.
3. В редакторе реестра перейдите по следующему пути: HKEY_LOCAL_MACHINE\SOFTWARE\Microsoft\Windows\CurrentVersion\Authentication\LogonUI\BootAnimation
4. Создайте новое значение с типом DWORD и назовите его «Disabled».
5. Щелкните правой кнопкой мыши на созданное значение «Disabled» и выберите «Изменить».
6. Введите значение «1» и нажмите «ОК». Это отключит стандартную анимацию загрузки Windows.
7. Закройте редактор реестра.
Шаг 3: Замените анимацию загрузки Windows на загруженную анимацию
1. Перейдите в папку, где вы распаковали архив с загруженной анимацией.
2. Скопируйте файл «bootres.dll» в папку C:\Windows\System32\ и замените оригинальный файл.
3. Перезапустите компьютер, чтобы изменения вступили в силу.
Теперь, когда вы включите или выключите компьютер, вы увидите анимацию восстановления загрузочного экрана Windows, которую вы скачали и установили.
Как заменить экран загрузки Windows 7
Шаг 1: Подготовка анимации
Перед тем, как заменить экран загрузки, необходимо подготовить анимацию, которую вы хотите использовать вместо стандартной. Вы можете создать свою собственную анимацию или скачать готовую из интернета. Важно убедиться, что анимация имеет формат файлов .ani или .cur.
Шаг 2: Включение использования загрузочного экрана
Теперь мы должны включить использование загрузочного экрана с анимацией. Для этого откройте редактор реестра Windows, нажав комбинацию клавиш Win+R и введя команду regedit.
В редакторе реестра перейдите в следующую ветку: HKEY_LOCAL_MACHINE\SOFTWARE\Microsoft\Windows\CurrentVersion\Authentication\LogonUI\BootAnimation.
Если вы не обнаружили ветку BootAnimation, создайте ее самостоятельно, щелкнув правой кнопкой мыши на ветку LogonUI и выбрав «Создать» > «Ключ». Назовите созданный ключ BootAnimation.
Шаг 3: Изменение значения реестра
Выберите ветку BootAnimation, щелкните правой кнопкой мыши в свободной области справа и выберите «Создать» > «DWORD-значение (32-разрядное)». Назовите созданное значение OEMBackground.
Дважды щелкните на созданном значении OEMBackground и измените его значение на 1. Затем нажмите «ОК».
Шаг 4: Замена файла анимации
Теперь вам нужно заменить стандартный файл анимации загрузки Windows 7 на свой собственный.
Находите файл анимации загрузки в папке C:\Windows\System32\oobe\info. Если папка info не существует, создайте ее.
Замените файл aero_loading.ani на свой анимированный файл с расширением .ani или .cur, назвав его aero_loading.ani.
Шаг 5: Перезагрузка компьютера
После замены файла анимации загрузки вам потребуется перезагрузить компьютер, чтобы изменения вступили в силу.
После перезагрузки вы должны увидеть новый анимированный экран загрузки Windows 7. Если этого не происходит, убедитесь, что вы правильно выполните все предыдущие шаги и что ваш анимированный файл имеет правильный формат и название.
Изменение анимации загрузки Windows 7
Анимация загрузки Windows 7 может быть изменена по вашему желанию. В этой статье мы расскажем вам, как включить анимацию загрузки и выключения Windows 7.
Шаг 1: Скачиваем анимацию
Сначала вам понадобится скачать анимацию загрузки, которую вы хотите использовать вместо стандартной. Эти анимации, как правило, представлены в виде файлов .ani или .gif.
Шаг 2: Заменяем анимацию
Теперь, когда у вас есть анимация загрузки, необходимо заменить файлы, которые отвечают за анимацию экрана загрузки Windows 7. Для этого:
- Откройте проводник и перейдите по пути C:\Windows\System32.
- Найдите файлы bootres.dll и bootresbackup.dll, скопируйте их в другую папку для восстановления, тогда, если что-то пойдет не так.
- Теперь скопируйте анимированное изображение (файл .ani или .gif), которое вы скачали, и замените файл bootres.dll.
Шаг 3: Включаем измененную анимацию
1. Откройте редактор реестра, нажав сочетание клавиш Win + R и введите команду «regedit».
2. Перейдите по пути «HKEY_LOCAL_MACHINE\SOFTWARE\Microsoft\Windows\CurrentVersion\Authentication\LogonUI\BootAnimation».
3. Создайте новую DWORD запись с именем «DisableStartupAnimation» и установите ее значение равным 0.
Теперь, когда вы включите или перезагрузите компьютер, вы должны увидеть измененную анимацию загрузки Windows 7.
Используя этот способ, вы можете заменить стандартную анимацию загрузки Windows 7 на более интересную и оригинальную.
Как в десктопной Windows 10 включить анимацию загрузки используемую в Windows 10Х
Анимация загрузки в Windows 10Х придает экрану больше живости и позволяет пользователю ощутить, что система активно загружается. Если вам нравится эта анимация и вы хотите включить ее на своем десктопе, то есть способ, позволяющий это сделать.
Для того чтобы включить анимацию загрузки Windows 10Х на десктопе, вам потребуется изменить один из файлов системы. Прежде чем приступить к процессу, необходимо скачиваем файл, используемый для восстановления стандартного загрузочного экрана Windows 10Х. Его можно найти на официальном сайте Microsoft.
| Шаг 1 | Нажмите клавиши Win+R, чтобы открыть окно Выполнить. |
| Шаг 2 | В окне Выполнить введите «regedit» и нажмите ОК, чтобы открыть редактор реестра. |
| Шаг 3 | В редакторе реестра перейдите к следующему пути: HKEY_LOCAL_MACHINE\SOFTWARE\Policies\Microsoft\Windows\System |
| Шаг 4 | Создайте новое значение DWORD (например, «EnableBootAnimation») и установите его значение равным 1. |
| Шаг 5 | Закройте редактор реестра. |
| Шаг 6 | Поместите файл с анимацией загрузки в папку C:\Windows\System32. |
| Шаг 7 | Перезагрузите компьютер. |
Тогда, в следующий раз при загрузке Windows 10Х на вашем десктопе будет отображаться анимация загрузки, которую вы выбрали.
Восстановление стандартного анимированного экрана загрузки Windows 7
В операционной системе Windows 7 можно изменить анимированный экран загрузки, используемый по умолчанию, на другую анимацию. Однако, если вы хотите вернуть стандартный анимированный экран загрузки, следуйте инструкциям ниже:
Шаг 1: Скачиваем анимацию стандартного экрана загрузки
1. Откройте веб-браузер и перейдите по адресу «https://www.microsoft.com/en-us/download/details.aspx?id=31938».
2. Нажмите на кнопку «Скачать» и сохраните файл на вашем компьютере.
Шаг 2: Заменяем файлы анимации экрана загрузки
1. Нажмите на клавиатуре комбинацию клавиш «Win+R», чтобы открыть окно «Выполнить».
2. В окне «Выполнить» введите «C:\Windows\System32» и нажмите Enter, чтобы открыть папку System32.
3. Найдите файл «authui.dll» и сделайте резервную копию этого файла.
4. Скопируйте загруженный файл анимации в папку System32, заменив оригинальный файл «authui.dll».
Шаг 3: Изменение значения реестра
1. Нажмите на клавиатуре комбинацию клавиш «Win+R», чтобы открыть окно «Выполнить».
2. В окне «Выполнить» введите «regedit» и нажмите Enter, чтобы открыть редактор реестра.
3. В редакторе реестра перейдите к следующему пути: HKEY_LOCAL_MACHINE\SOFTWARE\Microsoft\Windows\CurrentVersion\Authentication\LogonUI\BootAnimation.
4. Найдите параметр «DisableStartupAnimation» и убедитесь, что у него значение «0». Если значение отличается, измените его на «0».
После выполнения указанных выше шагов, стандартный анимированный экран загрузки Windows 7 должен быть восстановлен. Перезагрузите компьютер, чтобы увидеть изменения. У вас больше не будет использоваться скачанная анимация, а будет отображаться стандартная анимация, которая поставляется с операционной системой Windows 7.
Видео:
Скрытые настройки конфигурации загрузки Windows и системные сервисные утилиты
Скрытые настройки конфигурации загрузки Windows и системные сервисные утилиты by Павел Мудрый 24,650 views 2 years ago 23 minutes