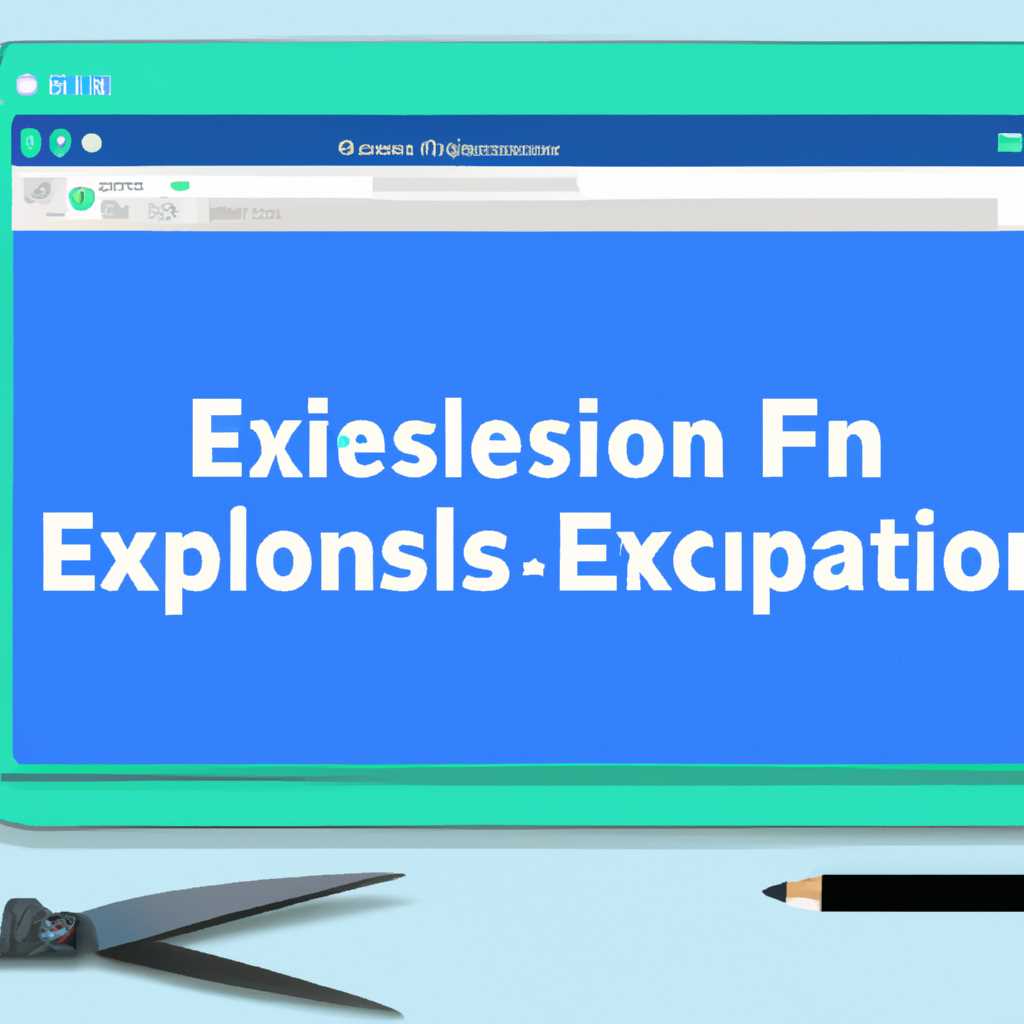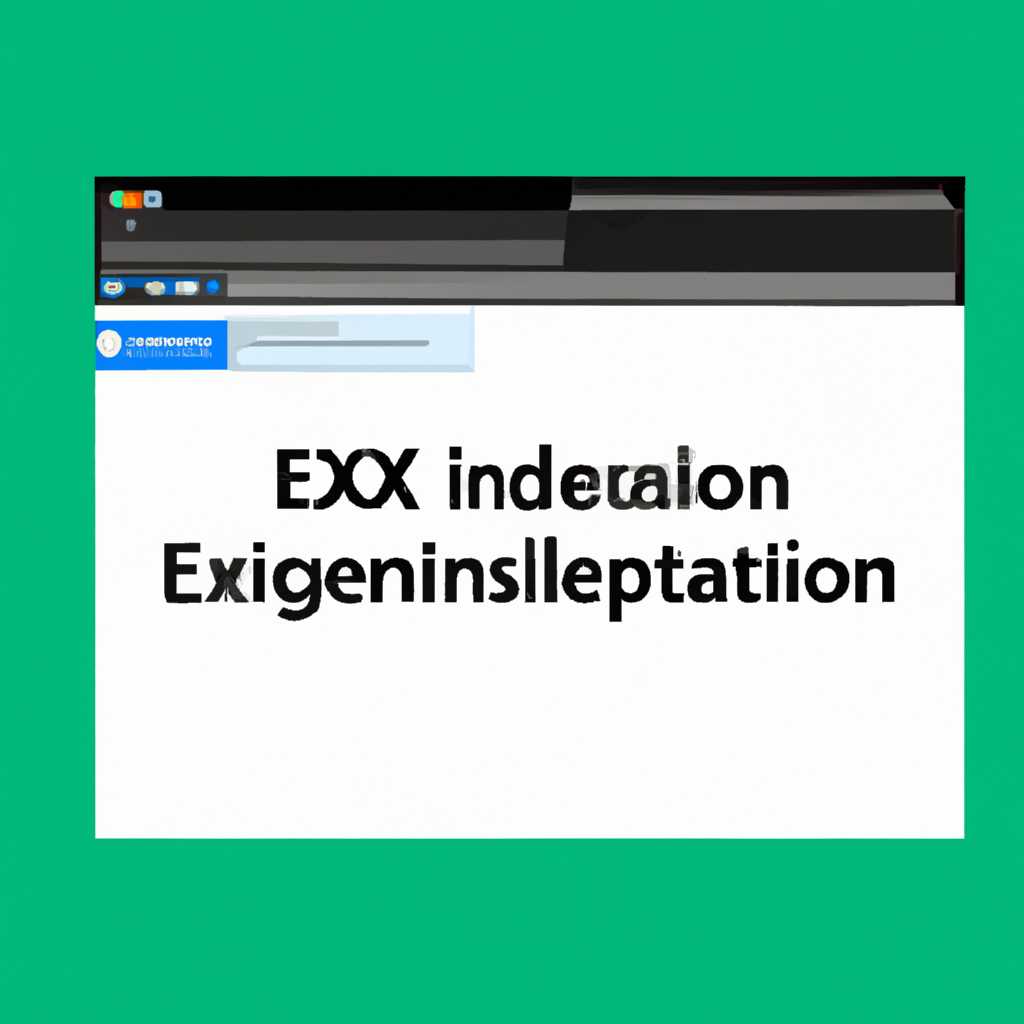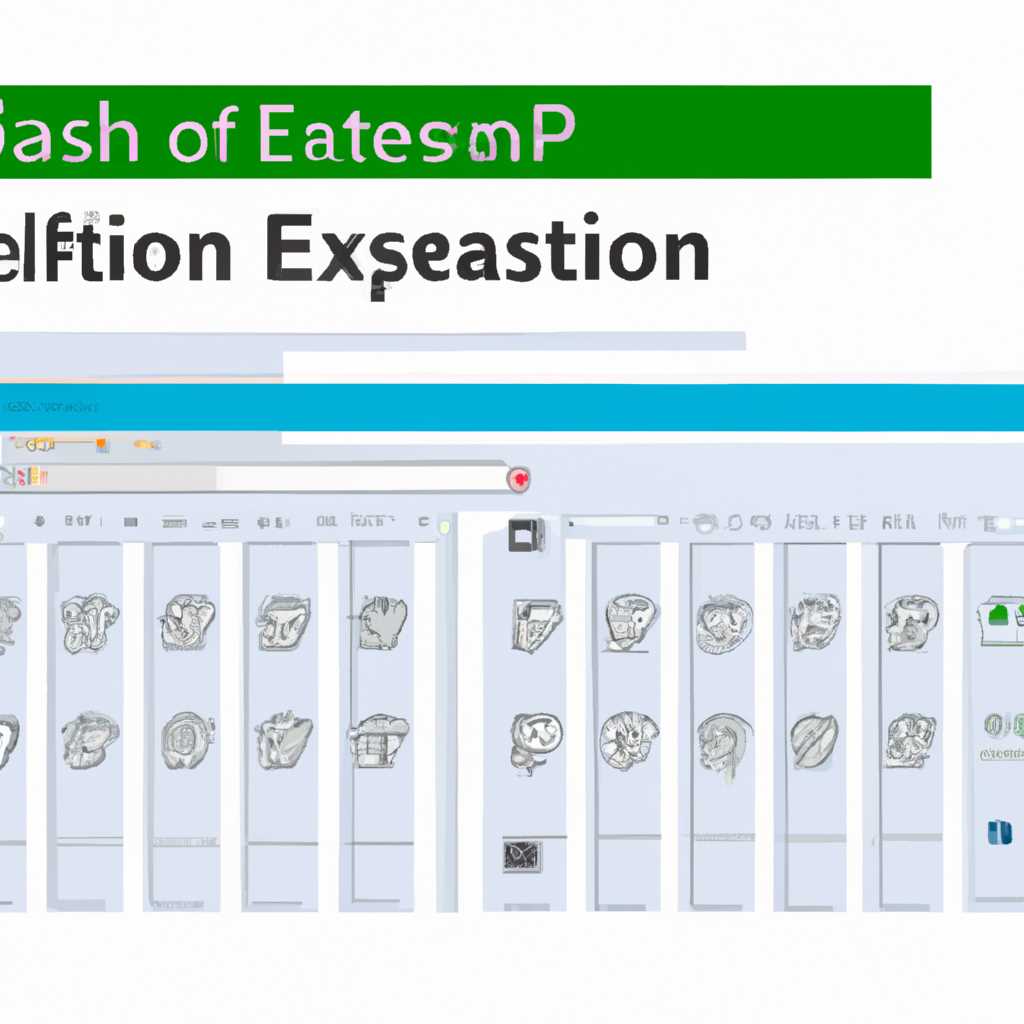- Пошаговая инструкция: Как включить отображение расширений файлов в операционной системе Windows
- Получение доступа к панели управления
- Шаг 1: Откройте панель управления
- Шаг 2: Найдите пункт «Отображение»
- Шаг 3: Отобразите расширения файлов
- Шаг 1: Откройте «Панель управления»
- Шаг 2: Найдите и выберите «Внешний вид и персонализация»
- Шаг 3: Выберите «Опции папок»
- Способ 1: Через Панель управления
- Способ 2: Через Редактор реестра
- Видео:
- Как включить отображение расширения файлов в Windows 7
Пошаговая инструкция: Как включить отображение расширений файлов в операционной системе Windows
Отображение расширений файлов в операционной системе Windows – это важная функция, которая позволяет более точно определить типы файлов и предотвратить ошибки при работе с ними. В этой статье мы расскажем вам, как включить отображение расширений файлов в Windows пошагово, чтобы вы смогли настроить операционную систему под свои индивидуальные требования.
Отображение расширений файлов — это признак, позволяющий определить тип файла по его расширению. Например, расширение .docx указывает на файл Microsoft Word, а расширение .jpg – на графический файл. Если расширения файлов отключены, то вместо названия файла будет отображаться только его общее имя без расширения. Очень удобно иметь возможность видеть все расширения файлов, особенно при работе с графическими или архивными файлами.
Для включения отображения расширений файлов в Windows существует несколько способов. Мы рассмотрим два основных: через файловый менеджер (Проводник) и через панель управления. Первый способ предназначен для более продвинутых пользователей и профессионалов, тогда как второй — для начинающих пользователей и тех, кто предпочитает более простые и понятные настройки системы.
Получение доступа к панели управления
Для включения отображения расширений файлов в Windows можно использовать панель управления. В этом разделе мы рассмотрим, как получить доступ к панели управления и настроить отображение расширений файлов.
Шаг 1: Откройте панель управления
На панели задач Windows найдите значок «Пуск» и щелкните на нем правой кнопкой мыши. В открывшемся контекстном меню выберите пункт «Панель управления».
Шаг 2: Найдите пункт «Отображение»
В окне панели управления найдите пункт «Отображение» и щелкните на нем. Обычно этот пункт находится в разделе «Видео и настройки отображения».
Шаг 3: Отобразите расширения файлов
В окне «Отображение» найдите пункт «Настройки папок и поиска» и щелкните на нем. Затем выберите вкладку «Вид».
В этой вкладке вы найдете несколько параметров, отвечающих за отображение файлов и папок в Windows. Один из них называется «Скрыть расширения для зарегистрированных типов файлов». Снимите галочку с этого пункта, чтобы включить отображение расширений файлов.
Не забудьте нажать кнопку «Применить» или «ОК», чтобы завершить процесс включения отображения расширений файлов.
Теперь вы можете работать с файлами, видя их расширения. Это полезно, например, при редактировании файлов программным редактором или при открытии архива, где расширение файла указывает на его содержимое.
Шаг 1: Откройте «Панель управления»
Для включения отображения расширений файлов в Windows 10 или Windows 8, вам потребуется открыть «Панель управления».
- Нажмите кнопку «Пуск» в левом нижнем углу экрана.
- В появившемся меню выберите пункт «Панель управления».
Если вы используете Windows 7, то для открытия «Панели управления» можно воспользоваться следующими способами:
- Нажмите кнопку «Пуск» и выберите пункт «Панель управления».
- Щелкните правой кнопкой мыши на значок «Пуск» и выберите «Панель управления».
Также вы можете воспользоваться графическим проводником, чтобы открыть «Панель управления» через папку:
- Откройте любую папку на вашем компьютере.
- В верхней панели окна проводника найдите и нажмите на вкладку «Вид».
- В меню «Вид» выберите пункт «Параметры папок и поиска».
- В открывшемся окне параметров папок и поиска перейдите на вкладку «Вид».
- Прокрутите список параметров до нахождения пункта «Показывать расширения для зарегистрированных типов файлов».
- Убедитесь, что этот пункт включен, то есть расширения файлов будут показываться.
- Нажмите кнопку «Применить» и затем «ОК», чтобы сохранить изменения.
Также есть способ открыть «Панель управления» через поиск:
- Нажмите клавишу «Win» на клавиатуре, чтобы открыть поиск Windows.
- Введите в поисковую строку слово «Панель управления».
- Нажмите «Enter», чтобы запустить поиск.
- В результате поиска выберите «Панель управления».
Если у вас есть редактор реестра Windows, такой как «Реестр Редактор», вы также можете воспользоваться им для отображения расширений файлов:
- Откройте редактор реестра Windows.
- Перейдите к следующему пути:
\HKEY_CURRENT_USER\Software\Microsoft\Windows\CurrentVersion\Explorer\Advanced. - Найдите параметр «HideFileExt». Если такого параметра нет, создайте его.
- Установите значение параметра «HideFileExt» на 0, чтобы отобразить расширения файлов.
- Сохраните изменения и закройте редактор реестра.
В результате выполнения всех этих шагов вы сможете видеть расширения файлов в проводнике Windows и в других местах операционной системы. Этот способ подойдет для работы на Windows 7, Windows 8 и Windows 10. Теперь вы сможете легко определить тип и формат файла по его расширению.
Шаг 2: Найдите и выберите «Внешний вид и персонализация»
После завершения работы с параметрами папок, перейдите к настройкам отображения внешнего вида и персонализации Windows. Этот шаг поможет вам настроить отображение файлов с расширением в проводнике.
1. Откройте Панель управления, есть несколько способов сделать это:
а) Нажмите на кнопку «Пуск» в нижнем левом углу рабочего стола, затем найдите папку «Windows Система», и откройте ее. В этой папке вы найдете ярлык для Панели управления.
б) Нажмите сочетание клавиш Win + X на клавиатуре, затем выберите «Панель управления» в открывшемся меню.
в) Откройте Проводник (перейдите в любую папку или кликните на значок Проводника на панели задач), затем в адресной строке введите «control» (без кавычек) и нажмите Enter.
2. В окне Панель управления найдите и выберите категорию «Внешний вид и персонализация».
3. Нажмите на пункт «Параметры папок» (для Windows 10) или «Параметры папок и файлов» (для Windows 8 / 8.1 / 7).
4. В открывшемся окне «Параметры папок» перейдите на вкладку «Вид».
5. Найдите опцию «Показывать расширения для зарегистрированных типов файлов» и убедитесь, что она включена (галочка вставлена). Если галочка отсутствует, активируйте ее, щелкнув по ней левой кнопкой мыши.
6. Нажмите на кнопку «Применить» для сохранения изменений.
7. Закройте окно «Параметры папок» нажав на кнопку «ОК».
После выполнения этих шагов, система Windows будет показывать расширения файлов в проводнике, что очень удобно при работе с различными типами файлов. Теперь вы сможете легко определить, какое расширение имеет тот или иной файл, просматривая его имя.
Шаг 3: Выберите «Опции папок»
Теперь, когда вы знаете как включить отображение расширений файлов в Windows, давайте перейдем к следующему шагу. Чтобы продолжить работу с параметрами отображения папок и файлов, вы должны открыть «Опции папок». Этот способ позволит вам быстро включить отображение расширений файлов в проводнике Windows.
Для этого есть несколько способов:
Способ 1: Через Панель управления
1. Нажмите правой кнопкой мыши на папке на рабочем столе или в проводнике.
2. Выберите в контекстном меню пункт «Свойства».
3. В открывшемся окне выберите вкладку «Вид».
4. Прокрутите список параметров до тех пор, пока не найдете пункт «Показывать имена файлов и расширения».
5. Убедитесь, что флажок рядом с этим пунктом установлен или установите его самостоятельно.
6. Нажмите кнопку «ОК», чтобы сохранить изменения.
Теперь отображение расширений файлов в папке будет включено и вы сможете видеть расширение вместе с именем файла.
Способ 2: Через Редактор реестра
1. Нажмите комбинацию клавиш Win + R, чтобы вызвать окно «Выполнить».
2. Введите «regedit» и нажмите клавишу Enter.
3. В редакторе реестра перейдите к следующей последовательности: HKEY_CURRENT_USER\Software\Microsoft\Windows\CurrentVersion\Explorer\Advanced.
4. Найдите параметр «HideFileExt». Если его нет, создайте его сами.
5. Нажмите дважды на параметр «HideFileExt» и измените значение на «0».
6. Нажмите кнопку «ОК», чтобы сохранить изменения.
Теперь при открытии папки в проводнике Windows вы будете видеть имена файлов с их расширениями.
Обратите внимание, что выбор способа включения отображения расширений файлов в Windows зависит от ваших предпочтений. Первый способ подойдет тем, кто предпочитает использовать настройки панели управления, а второй способ будет полезен для тех, кто привык работать с редактором реестра.
Видео:
Как включить отображение расширения файлов в Windows 7
Как включить отображение расширения файлов в Windows 7 by Юти Тетрадь 5,129 views 8 years ago 57 seconds