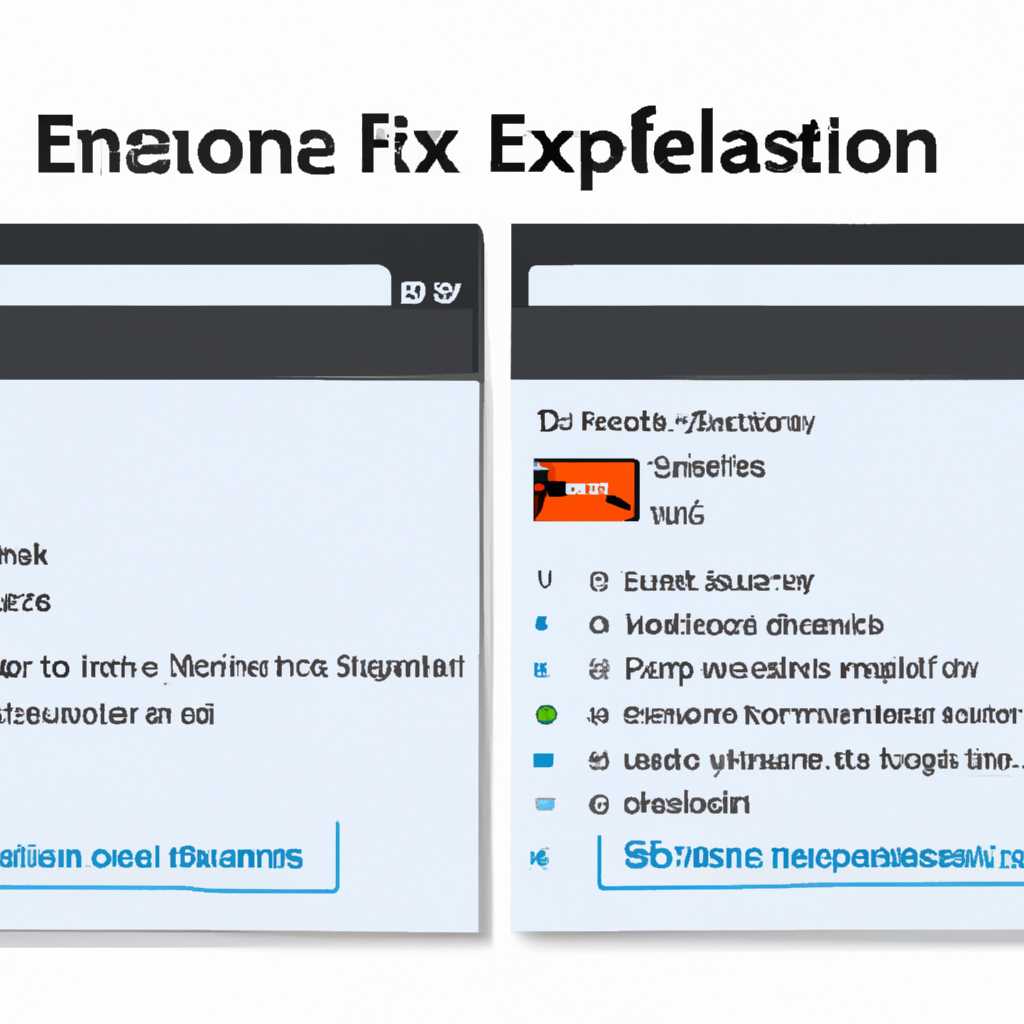- Подробная инструкция по активации отображения расширений файлов в Windows 10
- Как включить отображение расширений в Windows 10:
- Подробная инструкция
- Способ 1: Используя пункты управления
- Способ 2: Используя «Параметры» в проводнике
- Как включить отображение расширений файлов в Проводнике Windows
- Подробная инструкция Если вам нужно отобразить расширения файлов на вашем компьютере, вам потребуется выполнить несколько простых шагов. Здесь описано, как включить отображение файловых расширений в Windows 10. Шаг 1: Откройте настройки папок В Windows 10 отображение расширений файлов по умолчанию скрыто. Чтобы изменить это, откройте настройки папок. Для этого выполните следующие действия: Откройте проводник, нажав на значок папки на панели задач или набрав «проводник» в строке поиска в меню «Пуск». На верхней панели меню проводника найдите вкладку «Вид» и щелкните на ней. На панели инструментов вкладки «Вид» найдите кнопку «Параметры» и нажмите на нее. В открывшемся окне выберите вкладку «Вид». В разделе «Настройки расширений» найдите пункт «Показывать расширения известных типов файлов» и установите рядом с ним отметку. Нажмите «ОК», чтобы закрыть окно «Параметры папок». Шаг 2: Проверьте результаты После выполнения всех этих действий расширения файлов должны быть видимыми в проводнике Windows 10. Теперь вы сможете увидеть форматы файлов, такие как .doc, .txt, .jpg и др. Также, после включения отображения расширений файлов в Windows 10, это будет влиять на все ваши папки и файлы на компьютере. Заключение Включение отображения расширений файлов в Windows 10 — простой способ увидеть, с какими типами файлов вы работаете. Помощь в настройке этого параметра также описана для Windows 7, 8 и 8.1, так как процедура похожа. Пользуйтесь этой возможностью для более удобного управления файлами и папками на вашем компьютере. Способы отображения расширений файлов в Windows 10 Способ 1: Использование панели управления Первый способ включить отображение расширений файлов в Windows 10 заключается в использовании панели управления: Нажмите на кнопку «Пуск» в левом нижнем углу экрана. В поисковой строке введите «панель управления» и выберите соответствующий результат. В открывшемся окне панели управления найдите и выберите раздел «Вид» или «Вид файлов и папок». В разделе «Вид файлов и папок» найдите опцию «Скрыть расширения для зарегистрированных типов файлов» и уберите галочку напротив нее. Нажмите на кнопку «Применить» или «ОК», чтобы сохранить изменения. После выполнения этих шагов расширения файлов должны стать видимыми в проводнике Windows 10. Способ 2: Использование параметров папок Второй способ включить отображение расширений файлов подразумевает использование параметров папок: Откройте окно проводника, нажав на значок папки на панели задач или используя комбинацию клавиш Windows + E. В верхней части окна проводника найдите вкладку «Вид» и выберите ее. В разделе «Вид» найдите галочку «Показывать расширение имен файлов» и убедитесь, что она отмечена. После выполнения этих шагов расширения файлов должны стать видимыми в проводнике Windows 10. В обоих способах изменения влияют только на текущую сессию Windows 10, и после перезагрузки системы эти настройки могут быть сброшены. Поэтому рекомендуется использовать первый способ через панель управления для более постоянного изменения настроек отображения расширений файлов. Как изменить настройки отображения расширений в Проводнике Windows Отображение расширений файлов — это возможность видеть форматы файлов в папке без необходимости открывать их. Это особенно полезно для тех, кто работает с различными типами файлов или для профессионалов, которым важно видеть расширения файлов для выполнения определенных задач. Изменение настроек отображения расширений в Проводнике Windows 10 1. Откройте «Проводник», который является основным файловым менеджером Windows 10. Для этого нажмите клавишу Win+E. 2. В главном окне Проводника откройте вкладку «Вид», которая находится на панели управления. 3. В разделе «Показывать/скрыть» найдите параметр «Расширения имен файлов» и установите галочку напротив этой опции. 4. Теперь Проводник будет показывать расширения файлов в виде «имя файла.расширение» вместо простого имени файла. 5. Для более быстрого изменения настроек отображения расширений можно воспользоваться горячей клавишей Alt+V, а затем выбрать опцию «Расширения имен файлов» из списка параметров. 6. Если вы хотите скрыть расширения файлов снова, повторите те же шаги и снимите галочку напротив опции «Расширения имен файлов». Заключение В Windows 10 изменение настроек отображения расширений файлов в Проводнике — это простой и удобный способ управления файловой системой. Показ расширений файлов позволяет пользователям быстро определить тип файла, использовать определенные форматы и выполнять действия, соответствующие типу файлов. Для профессионалов, которые работают с различными типами файлов, отображение расширений может быть особенно полезным и удобным инструментом. Полезные советы при отображении расширений файлов в Windows 10 Отображение расширений файлов в операционной системе Windows 10 может быть полезным и удобным при работе с различными типами файлов. Узнать расширение файла позволяет легче определить его формат и выбрать соответствующую программу для открытия. В данной статье мы расскажем, как включить отображение расширений файлов в Windows 10 и предоставим несколько полезных советов. Для включения отображения расширений файлов нам понадобятся параметры «Проводника». По умолчанию, в Windows 10 расширения файлов скрыты, но сделать их видимыми можно очень просто. 1. Нажмите кнопку «Пуск» в левом нижнем углу экрана. 2. В строке поиска введите «Параметры управления» и выберите соответствующий пункт в списке результатов. 3. На открывшемся окне «Параметры управления» выберите вкладку «Отображение». 4. На вкладке «Отображение» найдите раздел «Расширения для известных типов файлов» и уберите отметку «Скрыть расширения для известных типов файлов». 5. Нажмите кнопку «Применить» и «ОК», чтобы сохранить изменения. Теперь, когда мы включили отображение расширений файлов, приступим к полезным советам и хитростям, которые помогут вам работать более эффективно в Windows 10. 1. Используйте расширения файлов для увидения, с чем вы имеете дело. В проводнике Windows вы сможете увидеть расширение файла, добавленное к его имени. Это может помочь вам быстрее находить нужные файлы и выбирать соответствующие программы для их открытия. 2. Обратите внимание на параметры безопасности. Отображение расширений файлов также может быть использовано для предотвращения открытия вредоносных файлов. В проводнике Windows вы сможете видеть, какой файл на самом деле имеет расширение, и это может помочь вам избегать потенциально опасных файлов. 3. Измените отображение расширений файлов в каждой папке по отдельности. Если вы хотите отображать расширения файлов только в некоторых папках, это также можно сделать. В проводнике Windows перейдите к нужной папке, откройте вкладку «Вид», выберите «Параметры», затем «Параметры папки и поиска». На вкладке «Вид» вы найдете опцию «Скрыть расширения для известных типов файлов». Отключите эту опцию для отображения расширений в выбранной папке. Видео: Загрузочная флешка Rufus Windows 10, 8.1, 7 (новое) Загрузочная флешка Rufus Windows 10, 8.1, 7 (новое) by remontka.pro video 959,226 views 4 years ago 4 minutes, 25 seconds
- Если вам нужно отобразить расширения файлов на вашем компьютере, вам потребуется выполнить несколько простых шагов. Здесь описано, как включить отображение файловых расширений в Windows 10. Шаг 1: Откройте настройки папок В Windows 10 отображение расширений файлов по умолчанию скрыто. Чтобы изменить это, откройте настройки папок. Для этого выполните следующие действия: Откройте проводник, нажав на значок папки на панели задач или набрав «проводник» в строке поиска в меню «Пуск». На верхней панели меню проводника найдите вкладку «Вид» и щелкните на ней. На панели инструментов вкладки «Вид» найдите кнопку «Параметры» и нажмите на нее. В открывшемся окне выберите вкладку «Вид». В разделе «Настройки расширений» найдите пункт «Показывать расширения известных типов файлов» и установите рядом с ним отметку. Нажмите «ОК», чтобы закрыть окно «Параметры папок». Шаг 2: Проверьте результаты После выполнения всех этих действий расширения файлов должны быть видимыми в проводнике Windows 10. Теперь вы сможете увидеть форматы файлов, такие как .doc, .txt, .jpg и др. Также, после включения отображения расширений файлов в Windows 10, это будет влиять на все ваши папки и файлы на компьютере. Заключение Включение отображения расширений файлов в Windows 10 — простой способ увидеть, с какими типами файлов вы работаете. Помощь в настройке этого параметра также описана для Windows 7, 8 и 8.1, так как процедура похожа. Пользуйтесь этой возможностью для более удобного управления файлами и папками на вашем компьютере. Способы отображения расширений файлов в Windows 10 Способ 1: Использование панели управления Первый способ включить отображение расширений файлов в Windows 10 заключается в использовании панели управления: Нажмите на кнопку «Пуск» в левом нижнем углу экрана. В поисковой строке введите «панель управления» и выберите соответствующий результат. В открывшемся окне панели управления найдите и выберите раздел «Вид» или «Вид файлов и папок». В разделе «Вид файлов и папок» найдите опцию «Скрыть расширения для зарегистрированных типов файлов» и уберите галочку напротив нее. Нажмите на кнопку «Применить» или «ОК», чтобы сохранить изменения. После выполнения этих шагов расширения файлов должны стать видимыми в проводнике Windows 10. Способ 2: Использование параметров папок Второй способ включить отображение расширений файлов подразумевает использование параметров папок: Откройте окно проводника, нажав на значок папки на панели задач или используя комбинацию клавиш Windows + E. В верхней части окна проводника найдите вкладку «Вид» и выберите ее. В разделе «Вид» найдите галочку «Показывать расширение имен файлов» и убедитесь, что она отмечена. После выполнения этих шагов расширения файлов должны стать видимыми в проводнике Windows 10. В обоих способах изменения влияют только на текущую сессию Windows 10, и после перезагрузки системы эти настройки могут быть сброшены. Поэтому рекомендуется использовать первый способ через панель управления для более постоянного изменения настроек отображения расширений файлов. Как изменить настройки отображения расширений в Проводнике Windows Отображение расширений файлов — это возможность видеть форматы файлов в папке без необходимости открывать их. Это особенно полезно для тех, кто работает с различными типами файлов или для профессионалов, которым важно видеть расширения файлов для выполнения определенных задач. Изменение настроек отображения расширений в Проводнике Windows 10 1. Откройте «Проводник», который является основным файловым менеджером Windows 10. Для этого нажмите клавишу Win+E. 2. В главном окне Проводника откройте вкладку «Вид», которая находится на панели управления. 3. В разделе «Показывать/скрыть» найдите параметр «Расширения имен файлов» и установите галочку напротив этой опции. 4. Теперь Проводник будет показывать расширения файлов в виде «имя файла.расширение» вместо простого имени файла. 5. Для более быстрого изменения настроек отображения расширений можно воспользоваться горячей клавишей Alt+V, а затем выбрать опцию «Расширения имен файлов» из списка параметров. 6. Если вы хотите скрыть расширения файлов снова, повторите те же шаги и снимите галочку напротив опции «Расширения имен файлов». Заключение В Windows 10 изменение настроек отображения расширений файлов в Проводнике — это простой и удобный способ управления файловой системой. Показ расширений файлов позволяет пользователям быстро определить тип файла, использовать определенные форматы и выполнять действия, соответствующие типу файлов. Для профессионалов, которые работают с различными типами файлов, отображение расширений может быть особенно полезным и удобным инструментом. Полезные советы при отображении расширений файлов в Windows 10 Отображение расширений файлов в операционной системе Windows 10 может быть полезным и удобным при работе с различными типами файлов. Узнать расширение файла позволяет легче определить его формат и выбрать соответствующую программу для открытия. В данной статье мы расскажем, как включить отображение расширений файлов в Windows 10 и предоставим несколько полезных советов. Для включения отображения расширений файлов нам понадобятся параметры «Проводника». По умолчанию, в Windows 10 расширения файлов скрыты, но сделать их видимыми можно очень просто. 1. Нажмите кнопку «Пуск» в левом нижнем углу экрана. 2. В строке поиска введите «Параметры управления» и выберите соответствующий пункт в списке результатов. 3. На открывшемся окне «Параметры управления» выберите вкладку «Отображение». 4. На вкладке «Отображение» найдите раздел «Расширения для известных типов файлов» и уберите отметку «Скрыть расширения для известных типов файлов». 5. Нажмите кнопку «Применить» и «ОК», чтобы сохранить изменения. Теперь, когда мы включили отображение расширений файлов, приступим к полезным советам и хитростям, которые помогут вам работать более эффективно в Windows 10. 1. Используйте расширения файлов для увидения, с чем вы имеете дело. В проводнике Windows вы сможете увидеть расширение файла, добавленное к его имени. Это может помочь вам быстрее находить нужные файлы и выбирать соответствующие программы для их открытия. 2. Обратите внимание на параметры безопасности. Отображение расширений файлов также может быть использовано для предотвращения открытия вредоносных файлов. В проводнике Windows вы сможете видеть, какой файл на самом деле имеет расширение, и это может помочь вам избегать потенциально опасных файлов. 3. Измените отображение расширений файлов в каждой папке по отдельности. Если вы хотите отображать расширения файлов только в некоторых папках, это также можно сделать. В проводнике Windows перейдите к нужной папке, откройте вкладку «Вид», выберите «Параметры», затем «Параметры папки и поиска». На вкладке «Вид» вы найдете опцию «Скрыть расширения для известных типов файлов». Отключите эту опцию для отображения расширений в выбранной папке. Видео: Загрузочная флешка Rufus Windows 10, 8.1, 7 (новое) Загрузочная флешка Rufus Windows 10, 8.1, 7 (новое) by remontka.pro video 959,226 views 4 years ago 4 minutes, 25 seconds
- Шаг 1: Откройте настройки папок
- Шаг 2: Проверьте результаты
- Заключение
- Способы отображения расширений файлов в Windows 10
- Способ 1: Использование панели управления
- Способ 2: Использование параметров папок
- Как изменить настройки отображения расширений в Проводнике Windows
- Изменение настроек отображения расширений в Проводнике Windows 10
- Заключение
- Полезные советы при отображении расширений файлов в Windows 10
- Видео:
- Загрузочная флешка Rufus Windows 10, 8.1, 7 (новое)
Подробная инструкция по активации отображения расширений файлов в Windows 10
Windows 10 — самый удобный и функциональный операционная система от Microsoft. Однако, некоторые настройки по умолчанию могут быть не всем подходят. Например, Windows 10 скрывает расширения файлов по умолчанию, что может вызывать некоторые неудобства при работе с файлами и папками. В этой статье мы расскажем, как включить отображение расширений файлов в Windows 10, чтобы вы всегда знали, с каким форматом файла вы работаете.
Чтобы включить отображение расширений файлов, вам потребуется выполнить несколько простых шагов. В первую очередь, откройте «Проводник» — основной инструмент для управления файловыми системами в Windows 10. Как и в предыдущих версиях Windows, «Проводник» находится в «Панели управления», поэтому перейдите в «Пуск» и найдите папку «Панель управления».
В открывшемся окне «Панель управления» найдите пункт «Вид» и перейдите в него. Во вкладке «Вид» вы увидите различные настройки отображения файлов. Одна из них называется «Отображение расширений имен файлов». Найдите этот пункт и укажите галочкой, чтобы включить отображение расширений файлов. После этого нажмите кнопку «Применить» и «ОК» для сохранения изменений.
После выполнения этих действий, Windows 10 начнет показывать расширения файлов в «Проводнике». Теперь вы всегда будете знать, с каким форматом файла вы работаете, что очень полезно при редактировании и переименовании файлов.
Включение отображение расширений файлов в Windows 10 поможет вам избежать путаницы и ошибок при работе с файловой системой. Теперь вы будете видеть расширения файлов в «Проводнике» и сможете легко идентифицировать тип файла. Следуйте нашей подробной инструкции и включите отображение расширений в Windows 10 уже сейчас!
Как включить отображение расширений в Windows 10:
Чтобы включить отображение расширений файлов в Windows 10, следуйте этой простой инструкции:
- Откройте проводник Windows 10, нажав кнопку «Пуск» и выбрав «Проводник».
- На главной панели управления проводника найдите и выберите вкладку «Вид».
- На вкладке «Вид» найдите раздел «Отображение» и убедитесь, что в нем установлена отметка напротив пункта «Показывать расширения для зарегистрированных типов файлов».
- Нажмите кнопку «Применить» и затем «ОК», чтобы завершить настройку.
После выполнения этих шагов расширения файлов станут видимыми в проводнике Windows 10. Теперь вы сможете увидеть полное имя файла, включая его формат, и легче ориентироваться при работе с файлами.
Этот способ также подойдет для отображения расширений папок в проводнике Windows 10. Похоже, что управление отображением расширений файлов и папок происходит в одном меню, и изменение этих настроек влияет на оба типа объектов.
Подробная инструкция
В Windows 10 есть несколько способов включить отображение расширений файлов в проводнике. В данной инструкции мы рассмотрим два самых простых способа.
Способ 1: Используя пункты управления
- Откройте «Панель управления» через меню «Пуск».
- Найдите и выберите пункт «Параметры папок и поиска» или «Параметры папок» (в Windows 8 и 8.1).
- Откройте вкладку «Вид».
- Удалите отметку с пункта «Скрывать расширения для зарегистрированных типов файлов».
- Нажмите «Применить» и «ОК».
Способ 2: Используя «Параметры» в проводнике
- Откройте проводник.
- Нажмите на вкладку «Вид».
- На панели инструментов найдите раздел «Отображение».
- Установите отметку напротив пункта «Показывать расширения имен файлов».
После выполнения этих способов вы сможете видеть расширения файлов в проводнике Windows 10. Это очень полезно и удобно, особенно для профессионалов, работающих с различными типами файлов.
Надеемся, что данная подробная инструкция поможет вам включить отображение расширений в Windows 10. Если вам нужна помощь или имеются вопросы, не стесняйтесь обратиться к экспертам в области информационных технологий.
Важно помнить, что отображение расширений файлов может быть полезно, но при этом некоторые файлы могут стать уязвимыми для безопасности. Поэтому будьте внимательны при работе с файлами и папками, особенно если вы не знакомы с их форматом и исполнением.
Как включить отображение расширений файлов в Проводнике Windows
Проводник Windows 10 предоставляет простой и удобный способ управления файлами, но по умолчанию не отображает их расширения. Однако, вы можете легко включить отображение расширений файлов в Проводнике, чтобы видеть формат каждого файла.
- Откройте Проводник, щелкнув на пиктограмме в панели задач или нажмите клавишу Win + E.
- В верхней части окна Проводника найдите вкладку «Вид» и откройте ее кликом на ней.
- На вкладке «Вид» найдите пункт «Параметры» и кликните по нему.
- В открывшемся окне «Параметры папки» перейдите на вкладку «Вид».
- На вкладке «Вид» найдите пункт «Показывать расширения файлов» и установите отметку напротив него.
- Кликните по кнопке «Применить» и затем «ОК», чтобы сохранить изменения.
После завершения этих шагов вы увидете расширения файлов в Проводнике Windows. Теперь имя каждого файла будет отображаться с его расширением, что позволит вам быстро и удобно работать с файлами. Это особенно полезно для профессионалов или тех, кто часто работает с различными форматами файлов, такими как документы, изображения или видео.
Обратите внимание, что изменение настроек отображения расширений файлов в Проводнике не влияет на формат, в котором сохраняются файлы. Оно лишь делает расширение видимым в окне Проводника. Если файл имеет расширение, которое не зарегистрировано на вашей системе, оно будет отображаться похоже на файл без расширения.
Включение отображения расширений файлов в Проводнике Windows 10 подойдет для всех пользователей, которым удобно видеть формат каждого файла. Это простая и удобная функция, которая помогает организовать ваше рабочее пространство и упрощает работу с файлами.
Надеемся, что данная инструкция была полезной для вас. Всего хорошего!
Подробная инструкция
Если вам нужно отобразить расширения файлов на вашем компьютере, вам потребуется выполнить несколько простых шагов. Здесь описано, как включить отображение файловых расширений в Windows 10.
Шаг 1: Откройте настройки папок
В Windows 10 отображение расширений файлов по умолчанию скрыто. Чтобы изменить это, откройте настройки папок. Для этого выполните следующие действия:
- Откройте проводник, нажав на значок папки на панели задач или набрав «проводник» в строке поиска в меню «Пуск».
- На верхней панели меню проводника найдите вкладку «Вид» и щелкните на ней.
- На панели инструментов вкладки «Вид» найдите кнопку «Параметры» и нажмите на нее.
- В открывшемся окне выберите вкладку «Вид».
- В разделе «Настройки расширений» найдите пункт «Показывать расширения известных типов файлов» и установите рядом с ним отметку.
- Нажмите «ОК», чтобы закрыть окно «Параметры папок».
Шаг 2: Проверьте результаты
После выполнения всех этих действий расширения файлов должны быть видимыми в проводнике Windows 10. Теперь вы сможете увидеть форматы файлов, такие как .doc, .txt, .jpg и др.
Также, после включения отображения расширений файлов в Windows 10, это будет влиять на все ваши папки и файлы на компьютере.
Заключение
Включение отображения расширений файлов в Windows 10 — простой способ увидеть, с какими типами файлов вы работаете. Помощь в настройке этого параметра также описана для Windows 7, 8 и 8.1, так как процедура похожа. Пользуйтесь этой возможностью для более удобного управления файлами и папками на вашем компьютере.
Способы отображения расширений файлов в Windows 10
Способ 1: Использование панели управления
Первый способ включить отображение расширений файлов в Windows 10 заключается в использовании панели управления:
- Нажмите на кнопку «Пуск» в левом нижнем углу экрана.
- В поисковой строке введите «панель управления» и выберите соответствующий результат.
- В открывшемся окне панели управления найдите и выберите раздел «Вид» или «Вид файлов и папок».
- В разделе «Вид файлов и папок» найдите опцию «Скрыть расширения для зарегистрированных типов файлов» и уберите галочку напротив нее.
- Нажмите на кнопку «Применить» или «ОК», чтобы сохранить изменения.
После выполнения этих шагов расширения файлов должны стать видимыми в проводнике Windows 10.
Способ 2: Использование параметров папок
Второй способ включить отображение расширений файлов подразумевает использование параметров папок:
- Откройте окно проводника, нажав на значок папки на панели задач или используя комбинацию клавиш Windows + E.
- В верхней части окна проводника найдите вкладку «Вид» и выберите ее.
- В разделе «Вид» найдите галочку «Показывать расширение имен файлов» и убедитесь, что она отмечена.
После выполнения этих шагов расширения файлов должны стать видимыми в проводнике Windows 10.
В обоих способах изменения влияют только на текущую сессию Windows 10, и после перезагрузки системы эти настройки могут быть сброшены. Поэтому рекомендуется использовать первый способ через панель управления для более постоянного изменения настроек отображения расширений файлов.
Как изменить настройки отображения расширений в Проводнике Windows
Отображение расширений файлов — это возможность видеть форматы файлов в папке без необходимости открывать их. Это особенно полезно для тех, кто работает с различными типами файлов или для профессионалов, которым важно видеть расширения файлов для выполнения определенных задач.
Изменение настроек отображения расширений в Проводнике Windows 10
1. Откройте «Проводник», который является основным файловым менеджером Windows 10. Для этого нажмите клавишу Win+E.
2. В главном окне Проводника откройте вкладку «Вид», которая находится на панели управления.
3. В разделе «Показывать/скрыть» найдите параметр «Расширения имен файлов» и установите галочку напротив этой опции.
4. Теперь Проводник будет показывать расширения файлов в виде «имя файла.расширение» вместо простого имени файла.
5. Для более быстрого изменения настроек отображения расширений можно воспользоваться горячей клавишей Alt+V, а затем выбрать опцию «Расширения имен файлов» из списка параметров.
6. Если вы хотите скрыть расширения файлов снова, повторите те же шаги и снимите галочку напротив опции «Расширения имен файлов».
Заключение
В Windows 10 изменение настроек отображения расширений файлов в Проводнике — это простой и удобный способ управления файловой системой. Показ расширений файлов позволяет пользователям быстро определить тип файла, использовать определенные форматы и выполнять действия, соответствующие типу файлов.
Для профессионалов, которые работают с различными типами файлов, отображение расширений может быть особенно полезным и удобным инструментом.
Полезные советы при отображении расширений файлов в Windows 10
Отображение расширений файлов в операционной системе Windows 10 может быть полезным и удобным при работе с различными типами файлов. Узнать расширение файла позволяет легче определить его формат и выбрать соответствующую программу для открытия. В данной статье мы расскажем, как включить отображение расширений файлов в Windows 10 и предоставим несколько полезных советов.
Для включения отображения расширений файлов нам понадобятся параметры «Проводника». По умолчанию, в Windows 10 расширения файлов скрыты, но сделать их видимыми можно очень просто.
| 1. | Нажмите кнопку «Пуск» в левом нижнем углу экрана. |
| 2. | В строке поиска введите «Параметры управления» и выберите соответствующий пункт в списке результатов. |
| 3. | На открывшемся окне «Параметры управления» выберите вкладку «Отображение». |
| 4. | На вкладке «Отображение» найдите раздел «Расширения для известных типов файлов» и уберите отметку «Скрыть расширения для известных типов файлов». |
| 5. | Нажмите кнопку «Применить» и «ОК», чтобы сохранить изменения. |
Теперь, когда мы включили отображение расширений файлов, приступим к полезным советам и хитростям, которые помогут вам работать более эффективно в Windows 10.
1. Используйте расширения файлов для увидения, с чем вы имеете дело. В проводнике Windows вы сможете увидеть расширение файла, добавленное к его имени. Это может помочь вам быстрее находить нужные файлы и выбирать соответствующие программы для их открытия.
2. Обратите внимание на параметры безопасности. Отображение расширений файлов также может быть использовано для предотвращения открытия вредоносных файлов. В проводнике Windows вы сможете видеть, какой файл на самом деле имеет расширение, и это может помочь вам избегать потенциально опасных файлов.
3. Измените отображение расширений файлов в каждой папке по отдельности. Если вы хотите отображать расширения файлов только в некоторых папках, это также можно сделать. В проводнике Windows перейдите к нужной папке, откройте вкладку «Вид», выберите «Параметры», затем «Параметры папки и поиска». На вкладке «Вид» вы найдете опцию «Скрыть расширения для известных типов файлов». Отключите эту опцию для отображения расширений в выбранной папке.
Видео:
Загрузочная флешка Rufus Windows 10, 8.1, 7 (новое)
Загрузочная флешка Rufus Windows 10, 8.1, 7 (новое) by remontka.pro video 959,226 views 4 years ago 4 minutes, 25 seconds