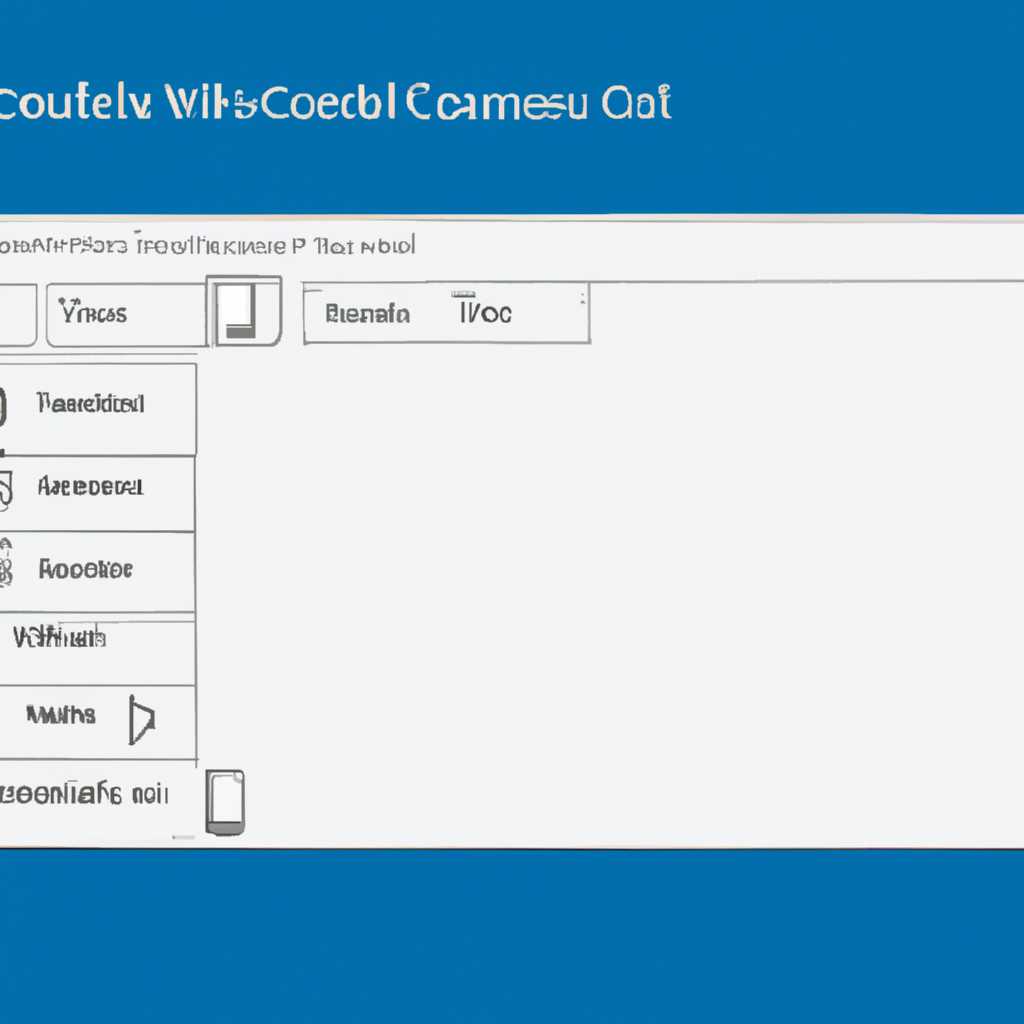- Пошаговая инструкция: как активировать панель управления в Windows 10
- «Панель задач» не откликается на нажатие иконок в Windows 10
- Проблемы с внешним видом
- Проблемы расположения
- Проверьте расположение панели управления
- Восстановление панели управления через «Диспетчер задач»
- Видео:
- Возвращаем классическую панель управления на Windows 10 20H2
Пошаговая инструкция: как активировать панель управления в Windows 10
Панель управления в операционной системе Windows 10 предоставляет доступ к различным параметрам и функциям для настройки компьютера. Однако, по умолчанию она может быть скрыта или недоступна из-за изменений в интерфейсе операционной системы. На самом деле, включение панели управления несложно, и мы расскажем, как это сделать.
Если вы используете левую кнопку мыши, чтобы открыть панель «Пуск», но не видите в ней иконки панели управления, то, скорее всего, она была удалена или перестала отображаться по какой-то причине. Чтобы вернуть панель управления, откройте «Пуск», затем в поле поиска введите «powershell». После этого нажмите правую кнопку мыши на нужном результате и выберите пункт «Запустить от имени администратора».
В открывшемся окне PowerShell введите команду «Get-AppxPackage *windows.immersivecontrolpanel* | Remove-AppxPackage» и нажмите клавишу Enter. После выполнения этой команды панель управления будет отключена. Затем нужно выполнить еще одну команду «Add-AppxPackage -DisableDevelopmentMode -Register Microsoft.Windows.ControlPanel_тут_показываемый_аутентификационный_идентификатор_пакета» и нажать Enter.
«Панель задач» не откликается на нажатие иконок в Windows 10
Если «Панель задач» в операционной системе Windows 10 не откликается на нажатие иконок, возможно, это связано с неполадками или настройками. В этом случае следует принять следующие шаги для решения проблемы:
- Нажмите комбинацию клавиш «Ctrl + Shift + Esc», чтобы открыть диспетчер задач.
- В окне диспетчера задач выберите вкладку «Подробности».
- Найдите процесс с именем «explorer.exe», щелкните правой кнопкой мыши на нем и выберите пункт «Завершить задачу».
- Проверьте, отображается ли панель задач. Если она не отображается, перезагрузите компьютер.
- Если после перезагрузки проблема с панелью задач все еще не исчезла, откройте «Реестр» (нажмите комбинацию клавиш «Windows + R», введите «regedit» и нажмите «OK»).
- В структуре реестра перейдите по следующему пути: HKEY_CURRENT_USER\Software\Microsoft\Windows\CurrentVersion\Explorer\Advanced.
- Щелкните правой кнопкой мыши в свободном месте в правой части окна редактора реестра, выберите пункт «Создать» и затем «DWORD-значение».
- Введите имя нового значения как «TaskbarNoThumbnail», затем нажмите Enter.
- Дважды щелкните на созданном значении, чтобы изменить его.
- В поле «Данные значения» введите число «0» и нажмите «ОК».
- Закройте редактор реестра и перезагрузите компьютер.
После перезагрузки «Панель задач» должна отображаться и работать корректно. Если эти шаги не помогли решить проблему, возможно, в данном случае требуется запустить команду с использованием другого инструмента – «Групповой политики». Откройте «Групповой политики», перейдите по следующему пути: Компьютерные настройки > Административные шаблоны > Управление Проводником > Настройки панели инструментов для Проводника. Затем выберите пункт «Включен» и нажмите на кнопку «Применить».
Если у вас по-прежнему возникают проблемы с неполадками «Панели задач» после выполнения всех этих шагов, рекомендуется обратиться за помощью к специалистам или воспользоваться другим набором инструментов для решения данной проблемы.
Проблемы с внешним видом
Одной из распространенных проблем, связанных с панелью управления в Windows 10, может быть неправильное отображение внешнего вида. Некоторые элементы могут быть повреждены или отображаться неправильно, что приводит к неудобству при использовании панели.
Если у вас возникла такая проблема, вам может потребоваться восстановить окна и настройки панели. Для этого существует несколько методов.
Первый способ — использование инструментального средства «Просмотр командной строки» (sfc). Данное средство позволяет проверить целостность системных файлов и восстановить поврежденные файлы. Чтобы воспользоваться им, вам необходимо открыть командную строку с правами администратора, нажав сочетание клавиш Win + X и выбрав пункт «Просмотр командной строки (администратор)». В открывшемся окне командной строки пропишите команду «sfc /scannow» и нажмите Enter. Процесс восстановления файлов может занять некоторое время, после чего системные файлы будут возвращены в исходное состояние.
Еще одним методом является использование инструментального средства «Реестр Windows». Для этого откройте редактор реестра, нажав сочетание клавиш Win + R, введите «regedit» и нажмите Enter. В открывшемся окне реестра перейдите к следующему пути: HKEY_CURRENT_USER\Software\Microsoft\Windows\CurrentVersion\Policies\Explorer. Если параметр «NoControlPanel» существует и значение равно 1, измените его на 0. Если параметр «NoControlPanel» отсутствует, создайте его, установите значение 0 и перезагрузите компьютер. После перезагрузки панель управления должна заработать корректно.
Еще одним способом является использование инструментального средства «Windows PowerShell». Нажмите сочетание клавиш Win + X и выберите пункт «Windows PowerShell (администратор)». В открывшемся окне «Windows PowerShell» пропишите команду «Get-AppXPackage -AllUsers | Where-Object Foreach {Add-AppxPackage -DisableDevelopmentMode -Register «$($_.InstallLocation)\AppXManifest.xml»» и нажмите Enter. После завершения команды перезагрузите компьютер. Это может решить проблемы с отображением панели управления.
Если ни один из перечисленных выше методов не поможет, то может потребоваться выполнить восстановление системы до более ранней версии. Для этого можно воспользоваться функцией «Восстановление системы» в настройках Windows. Щелкните правой кнопкой мыши на кнопке «Пуск» и выберите пункт «Система». В открывшемся окне выберите «Восстановление системы» и следуйте инструкциям на экране.
Надеемся, что предложенные решения помогут вам восстановить нормальное функционирование панели управления в Windows 10 и решить проблемы с внешним видом.
Проблемы расположения
Иногда пользователи сталкиваются с проблемами в расположении панели управления в операционной системе Windows 10. Это может произойти, когда вы случайно отключаете панель или она по какой-то причине исчезает.
Чтобы вернуть панель управления в работающее состояние, вам нужно знать несколько инструментов и методов, чтобы решить проблему.
Проверьте расположение панели управления
Во-первых, убедитесь, что панель управления действительно отсутствует в вашем окне пуск. Иногда она может быть откреплена или изменена месторасположение панели.
1. Нажмите на кнопку «Пуск» в левом нижнем углу экрана или нажмите клавишу Windows на клавиатуре.
2. Введите «Панель управления» в строке поиска и выберите соответствующий результат.
3. Если панель управления отображается в окне «Пуск», откройте её и проверьте пункты инструментального меню. Может быть, панель управления просто запретила отображение некоторых пунктов.
4. Если панель управления не отображается в окне «Пуск», возможно, она была перемещена в другое место на рабочем столе или на другом экране. Попробуйте щелкнуть правой кнопкой мыши на панели задач и выбрать «Настроить панель задач».
5. Когда откроется окно настройки панели задач, ознакомьтесь с разделом «Расположение на экране». Измените положение панели управления, чтобы она располагалась по вашему выбору.
6. Если вы все проверили и проблема не устранена, попробуйте выполнить решение из следующего раздела.
Восстановление панели управления через «Диспетчер задач»
Если панель управления по-прежнему не работает, вы можете попробовать восстановить её с помощью «Диспетчера задач». Это внешний инструмент, который позволяет управлять различными задачами и процессами в операционной системе Windows.
1. Нажмите сочетание клавиш Ctrl + Shift + Esc на клавиатуре, чтобы открыть «Диспетчер задач».
2. В верхней части окна «Диспетчер задач» перейдите на вкладку «Файл» и выберите «Запустить новую задачу».
3. Введите «control» в поле «Открыть» и нажмите «Enter». Это команда, которая запустит панель управления.
4. Должно появиться окно «Панель управления». Проверьте, работает ли она и отображаются ли все пункты иконки в верхней части окна.
Если все эти решения не приводят к желаемому результату, возможно, ваш файл панели управления поврежден или есть другая причина, по которой он не работает. В таком случае, вам может потребоваться обратиться к службе поддержки Microsoft или квалифицированному специалисту, чтобы помочь вам восстановить панель управления.
Видео:
Возвращаем классическую панель управления на Windows 10 20H2
Возвращаем классическую панель управления на Windows 10 20H2 by Прошивкин 8,672 views 2 years ago 5 minutes, 40 seconds