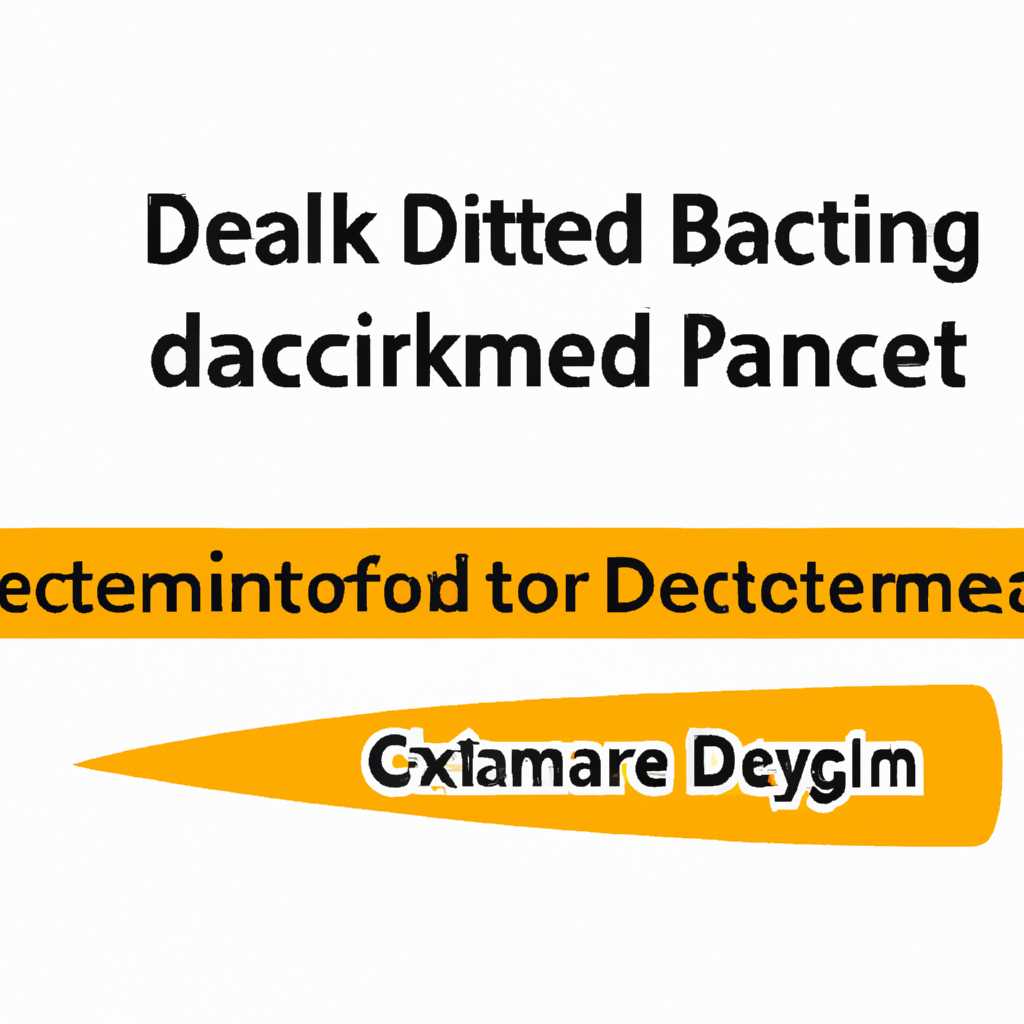- Инструкция по включению параметра disabledynamictick в Bcdedit: управляйте динамическими тиками на вашем компьютере
- Как отключить динамический тик
- Что такое динамический тик
- Как отключить динамический тик с помощью Bcdedit
- Включить V-Sync
- 1. Откройте панель управления NVIDIA или AMD
- 2. Найдите настройку V-Sync
- 3. Включите V-Sync
- 4. Сохраните изменения
- Отключите Intel Turbo Boost
- Отключение Turbo Boost в Windows 10 с помощью параметров системы
- Отключение Turbo Boost в Windows 7 с помощью параметров системы
- Видео:
- SAMSUNG} How to hide Boot Options at windows START Bcdedit (set optionsedit =2022
Инструкция по включению параметра disabledynamictick в Bcdedit: управляйте динамическими тиками на вашем компьютере
Включение параметра disabledynamictick в Bcdedit может быть полезным для пользователей, которые испытывают проблемы с системой при игре в более требовательные игры или при выполнении графических задач.
Когда система работает в режиме динамического тика, Windows может изменять частоту обновления тика системы в зависимости от загруженности процессора. Однако, в редких случаях это может приводить к снижению производительности и возникновению некоторых проблем с отображением, особенно для игроков или пользователей, работающих с графическими приложениями. Включение параметра disabledynamictick позволяет отключить эту функцию и заставить систему работать с постоянной частотой тика, что может улучшить производительность и стабильность.
Чтобы включить disabledynamictick, вам нужно запустить программу командной строки от имени администратора и выполнить следующие шаги:
- Откройте меню «Пуск» и введите «cmd».
- Правой кнопкой мыши нажмите на «Командная строка» и выберите «Запустить от имени администратора».
- В командной строке введите «bcdedit /set disabledynamictick yes» и нажмите клавишу «Enter».
- Перезагрузите систему для применения изменений.
Обратите внимание, что изменение этого параметра может повлиять на энергопотребление системы, поэтому, если у вас есть скачать видеорегистратора или если вам нужно сохранить максимальное время автономной работы, возможно, вы захотите вернуть этот параметр в исходное состояние после завершения вашей игры или задачи.
Кроме того, проверьте настройки электроэнергии в панели управления Windows, чтобы убедиться, что параметр «Турбо-режим» или «Сохранение электроэнергии» не делает что-то, что может привести к таким проблемам. Иногда такие настройки включают переключение режимов тика системы в зависимости от текущих ресурсов и потребностей системы.
Всегда помните, что изменение параметров системы, таких как disabledynamictick, может повлиять на работу других программ и драйверов, поэтому, если у вас все еще остались проблемы после включения этого параметра, возможно, вам придется попробовать другие способы решения проблемы или обратиться к производителю системы или программного обеспечения для получения дополнительной поддержки.
Как отключить динамический тик
Что такое динамический тик
Динамический тик — это функция в операционной системе Windows, которая регулирует скорость обновления таймера системного события. Когда процессы требуют больше тактов, чем доступно, динамический тик позволяет увеличить скорость тактов для улучшения производительности. Однако, в некоторых случаях это может приводить к проблемам со синхронизацией и высокому использованию электроэнергии.
Как отключить динамический тик с помощью Bcdedit
Для отключения динамического тика с помощью командной строки вам потребуются права администратора. Следуйте этим шагам:
- Нажмите на кнопку «Пуск» и введите «cmd». Нажмите правой кнопкой мыши на «Командной строке» и выберите «Запустить от имени администратора».
- В командной строке введите следующую команду:
bcdedit /set disabledynamictick yes - Нажмите Enter, чтобы выполнить команду.
- Обновите настройки BCD, введя команду
bcdedit /set {current} bootstatuspolicy ignoreallfailures - Перезагрузите компьютер, чтобы изменения вступили в силу.
После перезагрузки ваш компьютер будет работать со статическим тиком, что может привести к улучшению производительности, особенно в играх и других задачах, требующих большой процессорной мощности.
Обратите внимание, что отключение динамического тика может вызвать проблемы с некоторыми программными обновлениями и службами, которые полагаются на эту функцию для фоновой работы. Если у вас возникнут проблемы после отключения, вы можете вернуться к исходной настройке с помощью команды bcdedit /deletevalue disabledynamictick.
Включить V-Sync
Включение V-Sync (вертикальная синхронизация) в графических настройках позволяет регулировать количество кадров, которые отображаются на экране в течение определенного периода времени. Это может быть полезно в игровых приложениях, чтобы избежать заиканий и сделать геймплей более плавным.
1. Откройте панель управления NVIDIA или AMD
В зависимости от вашей видеокарты, откройте соответствующую панель управления. Для видеокарт NVIDIA это может быть панель управления NVIDIA, а для видеокарт AMD — центр управления AMD.
2. Найдите настройку V-Sync
В панели управления найдите настройку V-Sync или вертикальная синхронизация. Обычно она находится в разделе «3D-настройки» или «Графика».
3. Включите V-Sync
Выберите параметр включения V-Sync и откройте его настройки. Обычно вам будет предоставлена возможность выбрать «Включено» или «Адаптивно». «Включено» позволяет сохранить постоянное количество кадров в секунду, а «Адаптивно» динамически регулирует количество кадров в зависимости от производительности вашего ПК.
4. Сохраните изменения
После настройки параметров V-Sync нажмите кнопку «Применить» или «ОК», чтобы сохранить изменения.
Включение V-Sync помогает решить проблемы с заиканиями и делает игровой процесс более плавным и приятным. Однако некоторые пользователи могут столкнуться с проблемами с производительностью или задержкой в отклике клавиатуры и мыши.
Отключите Intel Turbo Boost
Когда пользователи играют в некоторые программные игры или используют программы, которые требуют высокой процессорной мощности, можно включить параметр Turbo Boost для улучшения производительности. Однако некоторые пользователи могут испытывать проблемы, такие как заикание или непоследовательность кадров, из-за динамических изменений тактовой частоты процессора, вызванных режимом Turbo Boost.
Чтобы избежать таких проблем, лучше отключить параметр Intel Turbo Boost. Это можно сделать с помощью изменения некоторых параметров системы или используя программу, которая предоставляет такую возможность.
Отключение Turbo Boost в Windows 10 с помощью параметров системы
- Нажмите клавишу Win + R на клавиатуре, чтобы открыть окно Выполнить.
- Введите «gpedit.msc» (без кавычек) и нажмите кнопку OK, чтобы открыть окно Локальные групповые политики.
- Перейдите к следующему пути: Конфигурация компьютера -> Административные шаблоны -> Система -> Электропитание -> Мультиимпульсный высокоточный таймер.
- Выберите «Включено» и нажмите кнопку Применить, а затем ОК.
Отключение Turbo Boost в Windows 7 с помощью параметров системы
- Нажмите клавишу Win + R на клавиатуре, чтобы открыть окно Выполнить.
- Введите «run» (без кавычек) и нажмите кнопку OK, чтобы открыть окно Выполнить.
- Введите «regedit» (без кавычек) и нажмите кнопку ОК, чтобы открыть редактор реестра.
- Перейдите к следующему пути: HKEY_LOCAL_MACHINE -> SYSTEM -> CurrentControlSet -> Control -> Power -> PowerSettings -> 54533251-82be-4824-96c1-47b60b740d00 -> 10899675-2dce-40ae-9bbe-8efbafa6aebd.
- Найдите параметр «Intel(R) Turbo Boost Technology Monitor Driver» и измените его значение на «0».
- Перезагрузите систему или выполните обновление драйверов.
Отключение Intel Turbo Boost может помочь управлять энергопотреблением и предотвратить несовместимость с некоторыми программами или играми. Однако следует помнить, что при отключении Intel Turbo Boost могут быть некоторые ограничения в производительности системы.
Видео:
SAMSUNG} How to hide Boot Options at windows START Bcdedit (set optionsedit =2022
SAMSUNG} How to hide Boot Options at windows START Bcdedit (set optionsedit =2022 by Bypass Technology 5,305 views 1 year ago 1 minute, 35 seconds