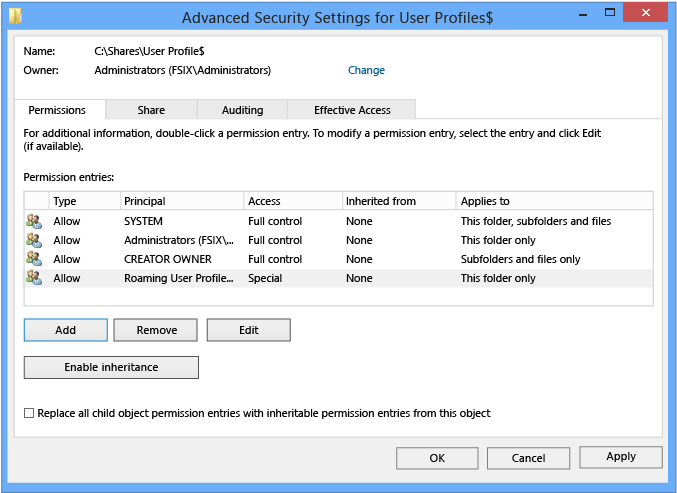- Как включить персонализацию Windows Server 2019 простые шаги
- Как включить персонализацию Windows Server 2019
- Первые шаги
- Настройка языка и региональных параметров
- Активация Windows Server 2019
- Простые шаги для активации
- Шаг 1: Установка Windows Server 2019
- Шаг 2: Включение служб и функций
- Шаг 3: Активация сервера
- Шаг 4: Персонализация и настройка
- Шаг 5: Подключение к домену и настройка сети
- Шаг 6: Настройка механизма служб Windows Server 2019
- Активация Windows Server 2019 Core
- Шаг 1: Подключение к серверу удаленно
- Шаг 2: Проверка статуса активации
- Шаг 3: Перезагрузка сервера
- Настройка сети в Windows Server 2019
- Отключение лишних служб в Windows Server 2019
- Неоспоримый плюс Core версии Windows Server 2019
- Для чего устанавливать Windows Server 2019 Core версию
- Необходимость для администратора
- Базовая настройка Core версии
- Преимущества Core версии
- Настройка имени и домена в Windows Server 2019
- 1. Включение режима управления сервером
- 2. Настройка имени сервера
- 3. Присоединение к домену
- 4. Перезагрузка сервера
- 5. Установка и настройка DHCP
- 6. Установка и активация Active Directory
- Настройка Windows Server 2019 с нуля
- Установка обновлений в Windows Server 2019
- 1. Подключение к серверу
- 2. Установка обновлений
- Установка Windows Server 2019 Core
- Настройка Windows Server 2019 Core
- Подключение к сети
- Перезагрузка сервера
- Активация персонализации
- Видео:
- #8. Настройка удаленного подключения на Windows Server 2019.
Как включить персонализацию Windows Server 2019 простые шаги
Windows Server 2019 — это операционная система сервера от Microsoft, которую можно настроить для удовлетворения специфических потребностей вашего бизнеса. Откроется возможность доступа к различным функциям и настройкам, которые помогут вам работать более эффективно. Одной из важных функций, которую рекомендую включить, является персонализация.
В первом пункте меню управления сервером выберите «Настройки» и внимательно просмотрите все доступные функции. Обратите внимание на «Параметры доступности», «Цвета», «Фон экрана блокировки» и «Персонализация пускового экрана».
Для включения персонализации необходимо ввести пароль администратора. Затем выберите «Настройка фоновой заставки рабочего стола» и установите изображение, которое вы предпочитаете.
Возможность изменения фоновых изображений, цветов и оформления значков позволяет настроить Windows Server 2019 в соответствии с вашими предпочтениями. Вы можете выбрать изображение из файловой системы или использовать готовые фоны.
Неоспоримым плюсом персонализации является то, что она позволяет создать уникальную рабочую среду, которая будет вдохновлять вас и повышать вашу производительность. Кроме того, вы сможете взглянуть на свой рабочий стол с новой точки зрения каждый раз, когда откроете компьютер.
Как включить персонализацию Windows Server 2019
В Windows Server 2019 есть возможность включения персонализации, которая позволяет настроить операционную систему под свои потребности и предпочтения. В данном разделе рассказывал о том, как включить персонализацию Windows Server 2019.
Первые шаги
Первым делом необходимо установить Windows Server 2019 и запустить сервер. После завершения загрузки операционной системы, необходимо выполнить следующие действия:
- В меню «Пуск» выбираем пункт «Настройки».
- В окне настройки выбираем пункт «Персонализация».
- В левой части окна настройки выбираем пункт «Рабочий стол».
- В правой части окна настраиваем нужное состояние рабочего стола, выбираем фон, расположение пиктограмм и другие параметры.
Настройка языка и региональных параметров
Для настройки языка и региональных параметров, можно выполнить следующие действия:
- В меню «Пуск» выбираем пункт «Настройки».
- В окне настройки выбираем пункт «Время и язык».
- В левой части окна настройки выбираем пункт «Язык».
- В правой части окна выбираем нужный язык, устанавливаем его как основной и добавляем языковые пакеты.
Активация Windows Server 2019
Для активации Windows Server 2019 необходимо выполнить следующие действия:
- В меню «Пуск» выбираем пункт «Настройки».
- В окне настройки выбираем пункт «Обновление и безопасность».
- В левой части окна настройки выбираем пункт «Активация».
- В правой части окна нажимаем на кнопку «Изменить ключ продукта» и вводим ключ активации для Windows Server 2019.
После выполнения всех вышеуказанных шагов необходимо перезагрузить сервер для применения настроек.
Теперь Windows Server 2019 включена в режиме персонализации, и вы можете настроить операционную систему по своему усмотрению.
Простые шаги для активации
В данном блоге я расскажу вам о простых шагах активации персонализации Windows Server 2019. Эти шаги помогут вам выполнить настройку сервера в соответствии с требованиями ваших заказчиков.
Шаг 1: Установка Windows Server 2019
Прежде чем начать настройку, установите Windows Server 2019 на ваш сервер. Начните с подключения к домену и установите необходимую версию операционной системы. Установка производится в несколько простых шагов, после которых вы будете готовы к настройке сервера.
Шаг 2: Включение служб и функций
После установки Windows Server 2019 откройте окно «Установка сервера» и выберите пункт «Установка ролей и компонентов». Здесь вы можете выбрать необходимые службы и функции для установки. Обратите внимание на механизм активации, который включает в сеть и настраивает сервисы DHCP, DNS-сервера и другие службы.
Шаг 3: Активация сервера
Перед тем как приступить к настройке, активируйте ваш сервер. Для этого вы можете воспользоваться удобным окном «Сервер менеджера». В главном окне выберите ваш сервер и нажмите на кнопку «Активировать». Если сервер еще не активирован, вас уведомят о необходимости ввода лицензионного ключа.
Примечание: Если у вас нет лицензионного ключа, вы можете активировать сервер временной учетной записью. Однако, рекомендую активировать сервер, прежде чем начать работу в центре управления сервером.
Главное, не забудьте активировать ваш сервер перед началом работы!
Шаг 4: Персонализация и настройка
После активации сервера вы можете приступить к настройке персонализации Windows Server 2019. В окне «Сервер менеджера» выберите ваш сервер и нажмите на кнопку «Просмотреть и настроить роль сервера». Здесь вы можете выделить необходимую роль для вашего сервера.
По умолчанию, сервер имеет ядро (core) версии Windows Server 2019. Если вы хотите установить полную версию операционной системы, выберите соответствующий пункт.
Внимание: Перед тем как приступить к настройке роли, установите обновления и патчи для вашей операционной системы. Это обеспечит более стабильную и безопасную работу сервера.
Шаг 5: Подключение к домену и настройка сети
После выбора роли сервера и установки необходимых обновлений и патчей, приступите к настройке сети. В окне «Сетевые подключения» выберите ваше сетевое подключение и присоедините его к домену. Если у вас есть необходимость настройки дополнительных сетевых параметров, выберите пункт «Редактировать настройки сетевых подключений».
Советую: Для более удобной настройки сервера рекомендую использовать DNS-сервера Microsoft.
Шаг 6: Настройка механизма служб Windows Server 2019
В окне «Механизм служб» выберите нужные опции для активации необходимых служб. Здесь вы можете выбрать механизм служб, которые будут использоваться на вашем сервере. Например, вы можете активировать службу DHCP, чтобы дать возможность вашим гостям удобно использовать сеть через ваш сервер или настроить сервер в качестве шлюза.
Настройка служб Windows Server 2019 — главное условие для правильной работы вашего сервера.
После выполнения всех этих шагов ваш сервер будет готов к использованию. Помните, что правильная настройка сервера является важной задачей для каждого администратора. Рекомендую включить персонализацию Windows Server 2019 перед началом работы над вашими файлами и проектами. Удачи в настройке!
Активация Windows Server 2019 Core
Шаг 1: Подключение к серверу удаленно
Для активации Windows Server 2019 Core мы будем использовать удаленный доступ к серверу через командную строку. Для этого необходимо открыть командную строку от имени администратора и выполнить следующую команду:
winrm qc
После выполнения этой команды будет установлен и настроен механизм удаленного управления Windows, что позволит нам удаленно управлять сервером.
Шаг 2: Проверка статуса активации
После успешной активации Windows Server 2019 Core необходимо убедиться, что активация выполнена правильно. Для этого выполните следующие действия:
1. Откройте командную строку от имени администратора.
2. Введите команду slmgr.vbs -dlv и нажмите Enter.
3. В открывшемся окне выделите следующую информацию:
- Строка «Описание ключа: Ключ, соответствующий лицензии KMS«.
- Строка «Состояние активации: Активировано».
Если вы видите эти строки, значит, активация Windows Server 2019 Core выполнена успешно.
Шаг 3: Перезагрузка сервера
После активации Windows Server 2019 Core рекомендуется перезагрузить сервер, чтобы применить все изменения и убедиться в их корректной работе. Для перезагрузки сервера выполните следующие действия:
1. Откройте командную строку от имени администратора.
2. Введите команду shutdown /r /t 0 и нажмите Enter.
Сервер будет перезагружен и готов к работе с активированной версией Windows Server 2019 Core.
Настройка сети в Windows Server 2019
1. Начните с открытия окна «Параметры» и выберите вкладку «Сеть и Интернет».
2. В открывшемся окне выберите раздел «Сеть», в котором вы найдете параметры сети вашего сервера.
3. В окне сети вы можете посмотреть IP-адреса и DNS-сервера, которые настроены на вашем сервере.
4. Если ваши сервера находятся в локальной сети или в сегменте, связанном с другими серверами, я советую выделить отдельные IP-адреса для каждого сервера.
5. Для выделения отдельных IP-адресов выберите сетевое подключение, которое вы хотите настроить, и нажмите на него правой кнопкой мыши. В контекстном меню выберите «Свойства».
6. В окне сетевого подключения прокрутите вниз и найдите раздел «Протокол версии 4 (TCP/IPv4)». Выберите его и нажмите кнопку «Свойства».
7. В окне свойств TCP/IPv4 вы увидите поля для ввода IP-адреса и DNS-сервера. Введите нужные значения и нажмите кнопку «ОК».
8. Внимание! Если ваш сервер находится в домене, рекомендую выбрать опцию «Получить IP-адрес автоматически». В данном случае IP-адрес будет назначен через DHCP-сервер в вашем домене.
9. В окне настройки сетевого подключения вы можете также выбрать опцию «Перезагрузить сервер после завершения настройки». Если выберете эту опцию, сервер будет автоматически перезагружен после применения изменений.
10. После завершения настройки сети вам необходимо активировать изменения. Для этого вернитесь в окно «Параметры» и выберите вкладку «Обновление и безопасность».
11. В окне «Обновление и безопасность» выберите раздел «Активация». Здесь вы найдете опцию «Активировать Windows». Нажмите на нее.
12. В открывшемся окне вы увидите разные варианты активации Windows Server 2019. Если у вас есть ключ продукта, предлагаю выбрать опцию «Ввести ключ продукта» и ввести ключ.
13. После успешной активации Windows Server 2019 вам будет доступна полная функциональность системы.
14. Не забудьте также обратить внимание на язык системы. В окне «Параметры» выберите вкладку «Время и язык» и настройте нужный язык.
15. На этом этапе настройки сети в Windows Server 2019 завершены. Теперь ваш сервер готов к работе!
Отключение лишних служб в Windows Server 2019
Процесс настройки Windows Server 2019 включает в себя отключение ненужных служб, которые могут замедлить работу сервера или представлять потенциальную уязвимость для безопасности. В этом разделе я расскажу вам, как отключить некоторые из этих служб в нескольких простых шагах.
Один из первых шагов — отключение удаленного управления. Для этого перейдите в «Панель управления» -> «Программы» -> «Включение или отключение системных компонентов». Здесь вы найдете несколько служб, связанных с удаленным управлением, включая удаленное управление Windows Management Instrumentation (WMI) и удаленное управление файлами.
Еще одна служба, которую я рекомендую отключить, — это DHCP (динамическая настройка узлов). Если ваш сервер находится в домене, вам, возможно, не требуется этот сервис. Чтобы отключить DHCP, перейдите в «Панель управления» -> «Администрирование» -> «Управление DHCP». Здесь вы можете выберите вкладку «Администрирование аренды IP-адресов», затем выберите все сегменты и удалите их.
Следующая рекомендация связана с удаленным доступом к серверу. Если вы не планируете использовать удаленное управление, я рекомендую отключить его. Для этого перейдите в «Панель управления» -> «Система» -> «Удаленный доступ к компьютеру». Здесь отключите пункт «Разрешить соединения с этого компьютера», если он включен.
Если на вашем сервере не установлены обновления или вам не требуется их установка, рекомендую отключить настройку обновлений. Для этого перейдите в «Панель управления» -> «Администрирование» -> «Настройка обновлений». Здесь выберите «Никогда не обновлять», чтобы отключить автоматическую установку обновлений.
Еще один важный шаг — это отключение ненужных служб языка и раскладки клавиатуры. Для этого перейдите в «Панель управления» -> «Язык и регион» -> «Изменение языка и раскладки клавиатуры». Здесь вы можете удалить все языки и раскладки, кроме основного.
Не забудьте отключить Windows Update. Для этого перейдите в «Панель управления» -> «Администрирование» -> «Службы». Здесь найдите службу «Windows Update» и выберите «Отключено» в выпадающем меню «Состояние службы».
Надеюсь, эти советы помогут вам ускорить и защитить ваш сервер Windows Server 2019. И не забывайте внимательно следить за настройками и выполнять рекомендации по обновлениям и безопасности. Удачи!
Неоспоримый плюс Core версии Windows Server 2019
Добрый день! Если вы задумываетесь о настройке Windows Server 2019 Core Edition, то вам следует знать о некоторых преимуществах данной версии.
Во-первых, Core версия не имеет графической оболочки, что позволяет сэкономить драгоценные ресурсы системы и пространство на жестком диске. Кроме того, она обладает более высокой безопасностью по сравнению с полной версией.
Во-вторых, Core версия позволяет администраторам управлять сервером удаленно с помощью PowerShell или других средств командной строки, таких как WinRM. Это удобно, когда нужно настроить сервер без необходимости подключаться к его рабочему столу.
Для установки Core версии Windows Server 2019 вам необходимо загрузить файловую систему серверной версии. На первом этапе установки выберите нужное вам режима, например, «Установка на новом устройстве с нуля». Выберите язык и подтвердите соглашение лицензии. Далее выберите версию Windows Server 2019 Standard или Datacenter и нажмите «Далее».
В следующем пункте выберите редакцию, в данном случае Core Edition. Появится окно настройки диска, где вы можете выбрать нужную букву для своего диска. Нажмите «Далее» и продолжите настройку.
На этом этапе можно активировать Windows Server 2019. Выберите «Активация позже» или введите ключ активации. Нажимаем «Далее» и в появившемся окне выберите нужные службы и функции для установки.
Далее вам необходимо выбрать режим установки. Выберите «Установка сервера» и нажмите «Далее». После этого выберите диск для установки ОС и нажмите «Далее».
Настало время настроить сетевые параметры. Если ваш сервер будет входить в домен, выберите «Причислить данный сервер к домену». Введите имя домена и учетные данные администратора, а затем нажмите «Далее». Если же сервер будет работать в рабочей группе, выберите «Его имя — это …». Нажимаем «Далее» и продолжаем настройку.
На следующем экране необходимо выбрать один из трех режимов сети: публичный, частный или доменный. Выберите наиболее подходящий вариант и продолжите настройку.
После настройки сетевых параметров вам предложат выбрать время и региональные настройки. Выберите нужное и нажмите «Далее». Затем введите пароль для учетной записи администратора и подтвердите его.
На следующем экране выберите службы, которые хотите включить на сервере. После этого начнется установка и настройка Windows Server 2019 Core Edition.
По завершении установки система будет готова к работе, и вы сможете приступить к настройке сервера, добавлению ролей, устанавливать обновления и обслуживать клиенты.
Вот и все! Вы только что узнали о неоспоримом плюсе Core версии Windows Server 2019. Мы советуем данный вариант серверной операционной системы своим заказчикам и рассказывали о преимуществах, которые он имеет.
Для чего устанавливать Windows Server 2019 Core версию
Во-первых, Core версия Windows Server 2019 экономит ресурсы сервера, так как не требует большого объема оперативной памяти и процессора, занимая меньше места на жестком диске. Таким образом, такая установка позволяет освободить ресурсы для других задач и обеспечить более эффективное использование сервера.
Необходимость для администратора
Кроме того, использование Core версии Windows Server 2019 рекомендуется, если вы являетесь опытным администратором и уже знакомы с основными командами и настройками операционной системы Windows Server. В этом случае вы можете легко управлять сервером через командную строку.
Например, настройка базовых сетевых параметров, таких как IP-адрес, может быть осуществлена с помощью команды ipconfig. Переключение на Core версию Windows Server 2019 позволит вам выполнить эту настройку одной командой, не открывая окно сетевых подключений и не выделяя среди полного стола.
Базовая настройка Core версии
Поставив Core версию Windows Server 2019, вы сразу же будете видеть окно командной строки с приветствием. После ввода логина и пароля вы окажетесь в первом окне управления сервером.
На этом первом экране вы можете ввести команду sconfig, чтобы перейти к базовой настройке сервера. Здесь вы можете активировать Windows Server, установить обновления и настроить сетевые настройки, включая IP-адрес и DNS-сервера.
Неважно, знакомы ли вы с командами и настройками или только начинаете их изучать, установка Core версии Windows Server 2019 предлагает вам альтернативный вариант настройки сервера и управления им.
Преимущества Core версии
Отказавшись от графического интерфейса и настроив сервер в режиме Core, вы получаете неоспоримый плюс в использовании ресурсов и обеспечении безопасности. Core версия занимает меньше места, нагружает сервер меньше и имеет меньше подверженность угрозам безопасности.
Если вам необходимо установить Windows Server 2019 Core версию, учтите, что последние версии Windows Server 2019 поставляются с обоими вариантами – Desktop Experience и Core. Поэтому вы можете выбрать наиболее подходящую вариацию в зависимости от своих требований.
Настройка имени и домена в Windows Server 2019
1. Включение режима управления сервером
Перед тем, как приступить к настройке имени и домена, убедитесь, что сервер находится в режиме управления сервером. Если сервер находится в режиме рабочего стола, то рекомендую переключить его в режим управления сервером. Чтобы сделать это, откройте «Центр управления сервером» и выберите нужный режим.
2. Настройка имени сервера
Советую вам ввести уникальное имя для вашего сервера. Хорошей практикой является включить в имя сервера его назначение и другие необходимые характеристики. Например, если сервер будет использоваться в качестве файлового сервера, вы можете назвать его «FS01». Выделите имя, которое соответствует вашим требованиям.
3. Присоединение к домену
После настройки имени сервера, вы можете присоединить его к домену. Присоединение к домену позволяет управлять сервером через Active Directory и делать настройки безопасности. Чтобы присоединить сервер к домену, откройте «Системные настройки» и выберите пункт «Присоединиться к домену». Затем введите имя домена и нажмите «Присоединить».
4. Перезагрузка сервера
После присоединения к домену, рекомендую перезагрузить сервер, чтобы все настройки вступили в силу. Для этого откройте меню «Пуск», выберите пункт «Выключение» и нажмите «Перезагрузить».
5. Установка и настройка DHCP
Для успешного функционирования всех сетевых служб, рекомендую установить и настроить DHCP на вашем сервере. DHCP позволяет автоматически назначать IP-адреса клиентам в вашей сети. Чтобы установить и настроить DHCP, выполните следующие шаги:
| 1. | Откройте «Управление сервером». |
| 2. | В меню «Инструменты» выберите «Установка и настройка DHCP». |
| 3. | Откройте «Мастер установки и настройки DHCP». |
| 4. | Следуйте инструкциям мастера для установки и настройки DHCP. |
6. Установка и активация Active Directory
Если вы планируете использовать сервер в качестве контроллера домена, рекомендую установить и активировать службу Active Directory. Active Directory позволяет управлять пользователями, группами и ресурсами в вашей сети.
Чтобы установить и активировать Active Directory, выполните следующие шаги:
| 1. | Откройте «Управление сервером». |
| 2. | В меню «Роли и функции» выберите «Добавление ролей и функций». |
| 3. | Выберите «Службы домена Active Directory» и следуйте инструкциям мастера для установки и активации. |
Главное, что нужно помнить при настройке имени и домена в Windows Server 2019 — это отключение базовой конфигурации.
Когда все настройки будут выполнены, вам необходимо перезагрузить сервер, чтобы изменения вступили в силу. После перезагрузки сервера, вы сможете управлять им и настраивать его по вашим потребностям.
Я надеюсь, что этот раздел поможет вам настроить имя и домен в Windows Server 2019. Если у вас возникли какие-либо вопросы, не стесняйтесь задавать их в комментариях.
Настройка Windows Server 2019 с нуля
Добрый день, уважаемые читатели блога Pyatilistnik.org! Если вы решили установить новое окружение на базе серверной операционной системы Windows Server 2019, то вам может быть интересна персонализация данной версии. В данной статье мы расскажем, как настроить Windows Server 2019 с нуля, включая первоначальную активацию и настройку параметров.
Первым делом, когда сервер загрузится и появится рабочий стол, мы видим меню с несколькими пунктами. В самом верху этого меню находится пункт «Язык», где мы можем выбрать нужное нам раскладку клавиатуры.
Далее, нам нужно активировать операционную систему Windows Server 2019. Для этого откроем раздел «Настройке» и выберем пункт «Обновления и безопасность». В открывшемся окне выберем пункт «Активация». В этом окне у нас будет возможность ввести ключ активации или пропустить этот шаг, но в данном случае, чтобы не оставлять лишних следов, мы выберем внизу пункт «Нет, спасибо».
После активации мы можем перезагрузить сервер, чтобы изменения вступили в силу.
Теперь, когда мы снова находимся на рабочем столе, откроем меню «Пуск» и выберем пункт «Настройки». В этом меню мы можем изменить различные параметры, относящиеся к настройке сервера Windows Server 2019.
Настройка новой версии сервера может быть удобной и простой. В меню «Настройки» выберите раздел «Система». В этом разделе мы можем выбрать режим работы сервера, например, режим ядра или полной версии сервера. Для большинства случаев обычно выбирают режим «Ядро», так как он предоставляет минимальные требования и необходимое пространство на диске.
Также, в разделе «Система» вы можете настроить сетевые параметры сервера, такие как IP-адрес и DNS-сервера.
Для настройки домена вы можете включить параметр «Стать контроллером домена». Это позволит использовать сервер в качестве контроллера домена, что делает его главным сервером в сети.
Другой важной настройкой является выбор уровня активации. Мы можем выбрать уровень активации для сервера в разделе «Обновления и безопасность». Уровни активации включают базовую и расширенную. Базовая активация позволяет выполнить только самые необходимые обновления, в то время как расширенная активация предоставляет наиболее полный набор возможностей и обновлений.
Следующим шагом в настройке Windows Server 2019 с нуля будет выбор основных компонентов. В меню «Настройки» выберите раздел «Система» и затем «Обновления и безопасность». В этом разделе вы можете выбрать компоненты, которые вы хотите установить.
Например, можно выбрать пункт «Выбрать компоненты» и установить все доступные обновления и драйверы. Другой вариант — выбрать пункт «Устанавливать только важные обновления» и установить только обновления, касающиеся безопасности системы.
Наконец, установка Windows Server 2019 с нуля может быть завершена путем отключения ненужных компонентов. В меню «Настройки» выберите раздел «Система» и затем «Приложения». В этом разделе вы можете перейти к управлению установленными приложениями и отключить те, которые вам не понадобятся.
Вот и все! Теперь вы знаете, как настроить Windows Server 2019 с нуля, включая первоначальную активацию и настройку параметров. Удачной работы с вашим сервером!
Установка обновлений в Windows Server 2019
1. Подключение к серверу
Перед тем, как установить обновления, необходимо подключиться к вашему серверу. Для этого выполните следующие действия:
- На компьютере, с которого вы будете управлять сервером, откройте командную строку или PowerShell в режиме администратора.
- Введите команду
ipconfigи найдите IP-адрес вашего сервера. Запишите его для дальнейшего использования. - Откройте «Панель управления» на вашем компьютере.
- В меню «Сеть и Интернет» выберите «Центр управления сетями и общим доступом».
- В окне «Центр управления сетями и общим доступом» найдите ваше соединение с сервером и щелкните по нему правой кнопкой мыши.
- Выберите пункт «Свойства».
- В новом окне выберите «Протокол интернета версии 4 (TCP/IPv4)» и нажмите кнопку «Свойства».
- Выберите пункт «Использовать следующий IP-адрес» и введите IP-адрес вашего сервера. Нажмите «OK».
- Теперь вы можете присоединиться к вашему серверу.
Внимание: если ваш сервер имеет установленную роль «Доменного контроллера Active Directory», выполните все вышеперечисленные действия на сервере.
2. Установка обновлений
Установка обновлений для Windows Server 2019 выполняется с помощью Windows Server Update Services (WSUS) или Windows Update.
Если ваш сервер является частью доменной сети и имеет доступ к WSUS, вы можете установить обновления следующим образом:
- На сервере откройте «Панель управления» и выберите «Система и безопасность».
- В меню «Администрирование» выберите «Серверный менеджер».
- В окне «Серверный менеджер» выберите «Дополнительные инструменты» и затем «Обновления».
- В новом окне выберите «Установка обновлений».
- В окне «Обновления и параметры» выберите «установка обновлений», а затем нажмите кнопку «OK».
- Подождите, пока сервер проверит наличие новых обновлений и загрузит их.
- Выберите обновления, которые вы хотите установить, и нажмите кнопку «Установить».
- Подтвердите установку обновлений.
- Подождите, пока обновления будут установлены на сервере.
Если ваш сервер не подключен к доменной сети или у вас нет доступа к WSUS, вы можете установить обновления с помощью Windows Update следующим образом:
- Откройте «Параметры» на вашем сервере.
- В окне «Параметры» выберите «Обновление и безопасность».
- В новом окне выберите «Windows Update».
- Нажмите на кнопку «Проверить наличие обновлений».
- Если обновления найдены, нажмите кнопку «Установить».
- Подождите, пока обновления будут установлены на сервере.
Главное — не забывайте устанавливать обновления регулярно, чтобы ваш сервер был защищен и работал на максимальной производительности!
Установка Windows Server 2019 Core
Добрый день! В данном разделе я расскажу вам о процессе установки Windows Server 2019 Core. Это базовая версия операционной системы, которая не имеет графического интерфейса пользователя, что позволяет сократить потребление ресурсов сервера и увеличить его безопасность. Вам понадобятся следующие шаги:
1. Начните с загрузки файла установки с официального сайта Microsoft. Рекомендую скачать образ со встроенными обновлениями, чтобы у вас сразу была последняя версия операционной системы.
2. Подготовьте загрузочное устройство (флешку или диск) и загрузите его с помощью BIOS или UEFI на вашем сервере.
3. При первом запуске установки вы увидите меню выбора языка. Выберите предпочтительный язык и нажмите «Далее». Затем выберите «Установка» и «Установка Windows Server».
4. В следующем окне внимательно прочтите лицензию и согласитесь с условиями, нажав на галочку рядом с ними. После этого нажмите «Далее».
5. В окне выбора типа установки выберите «Пользовательскую: только Windows» для установки только операционной системы без лишних компонентов.
6. Выделите нужное пространство на диске для установки Windows Server. Если на сервере уже была установлена прошлая версия Windows, рекомендую выбрать диск, на котором была настроена самая базовая версия Windows, чтобы сэкономить место. Нажмите «Далее» для продолжения установки.
7. В следующем окне введите имя компьютера для вашего сервера. Рекомендую выбрать короткое и запоминающееся имя. Оно будет использоваться для правильной идентификации сервера в сети.
8. Введите пароль для администратора сервера, который будет использоваться при входе в систему. Придумайте надёжный и сложный пароль, чтобы обеспечить безопасность вашего сервера.
9. В следующем окне выберите часовой пояс в соответствии с вашим географическим местоположением.
10. Вам будет предложено ввести лицензионный ключ для активации Windows Server 2019. Если у вас есть ключ, введите его. В противном случае, вы можете продолжить установку без ввода ключа, но после установки у вас будет ограниченный период активации.
11. В окне настройки сети выберите способ подключения вашего сервера к сети. Если вы используете статический IP-адрес, укажите его, а также DNS-сервера и шлюз по умолчанию. Если вы используете DHCP для автоматической настройки сети, просто нажмите «Далее».
12. В следующем окне выберите нужные параметры установки и нажмите «Установить». Установка Windows Server 2019 Core начнется, и вам потребуется некоторое время, чтобы дождаться ее завершения.
13. После установки необходимо присоединить сервер к домену, если он будет использоваться в домене Active Directory. Для этого откройте командную строку от имени администратора и выполните команду «netdom join %computername% /domain:<имя_домена> /userd:<Имя_администратора_домена> /passwordd:*». Замените <имя_домена> и <Имя_администратора_домена> на соответствующие значения.
14. После присоединения к домену перезапустите сервер.
15. Теперь ваш Windows Server 2019 Core готов к использованию! Вы можете управлять сервером через командную строку, а также добавить некоторые оснастки в окне управления сервером для удобства.
Теперь вы знаете, как установить Windows Server 2019 Core и готовить его к использованию. Удачи в настройке вашего сервера!
Настройка Windows Server 2019 Core
Подключение к сети
Перед началом настройки Windows Server 2019 Core важно подключить сервер к сети. Для этого выполните следующие действия:
- Введите команду
sconfigв командной строке для открытия центра управления сервером. - В центре управления сервером выберите пункт меню 8) Сеть.
- Выберите нужный сетевой адаптер и введите соответствующие настройки IP-адреса, шлюза и домена.
- После применения настроек снова вернитесь в меню центра управления сервером.
Перезагрузка сервера
После настройки сети необходимо перезагрузить сервер. Для этого выполните команду shutdown /r в командной строке. После перезагрузки сервера продолжите настройку.
Активация персонализации
После перезагрузки сервера выполните следующие шаги:
- В командной строке введите команду
sconfigдля открытия центра управления сервером. - В центре управления сервером выберите пункт меню 12) Windows Update Settings.
- В меню обновлений выберите пункт 5) Download updates but let me choose whether to install them для выключения автоматической загрузки и установки обновлений.
- Выберите пункт 4) Activate Windows для активации операционной системы.
После активации Windows Server 2019 Core вам будет предложено присоединить сервер к домену, если он не был присоединен ранее. Выберите пункт меню 2) Join a domain и введите имя домена, в который нужно присоединить сервер.
После выполнения всех настроек персонализации необходимо снова перезагрузить сервер. Для этого просто выполните команду shutdown /r в командной строке.
Поздравляю! Теперь Windows Server 2019 Core готов к работе в вашей сети. Вы можете установить необходимые программы и настроить дополнительные параметры сервера по вашему усмотрению.
Советую: Если вам необходимо выполнить базовую настройку в удаленном окне, используйте команду psexec \\имя-сервера cmd. В этом случае вы сможете выполнить все необходимые настройки без потери управления по ssh или remote desktop.
Видео:
#8. Настройка удаленного подключения на Windows Server 2019.
#8. Настройка удаленного подключения на Windows Server 2019. by Компьютер — это просто! 16,355 views 2 years ago 7 minutes, 10 seconds