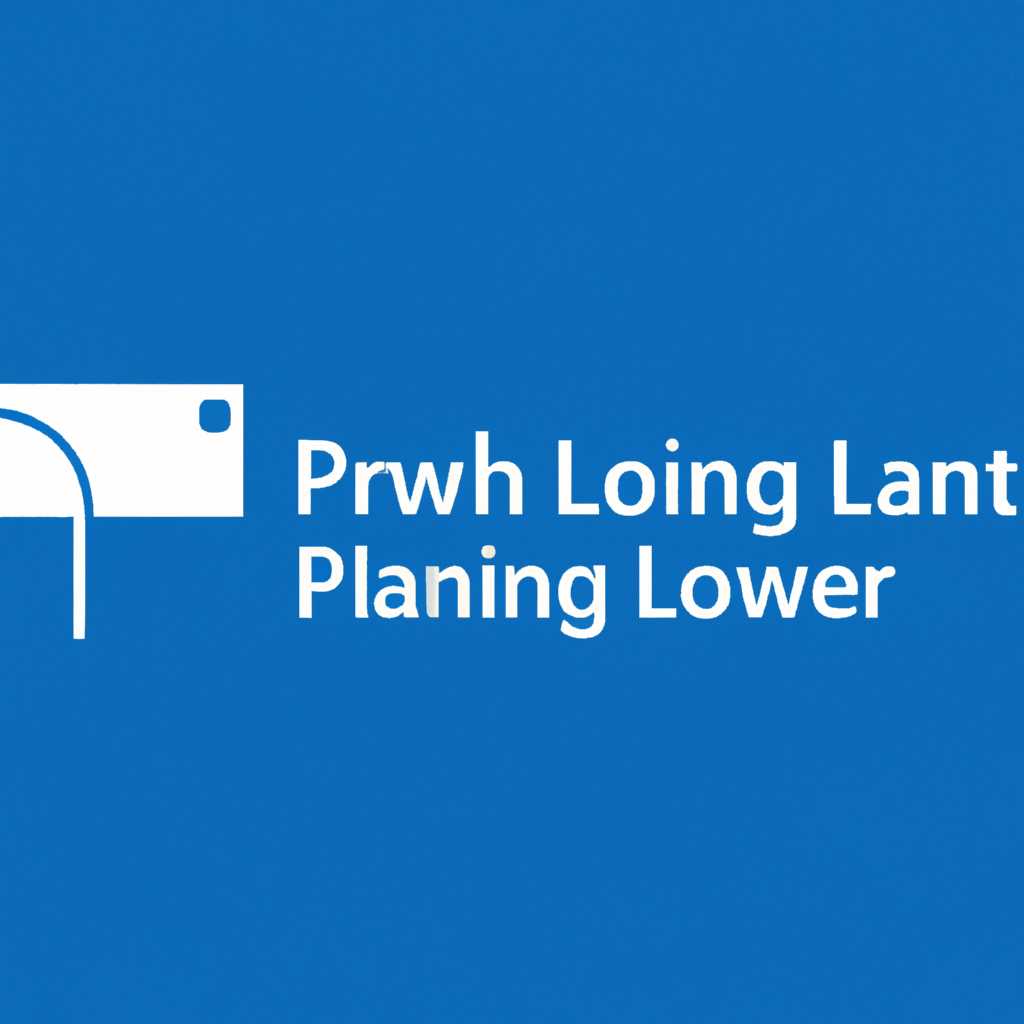- Руководство по активации поддержки длинных путей файлов в операционной системе Windows 10
- Как увеличить длину пути файла в Windows 10
- Использование командной строки
- Использование групповой политики
- Использование редактора реестра
- Возможность использования длинных путей файлов в Windows 10
- Использование политик групповой политики
- Использование редактора реестра
- Как избавиться от ограничений пути имени файла в Windows 10
- Использование групповой политики
- Изменение реестра
- Windows Home: включение поддержки длинных путей файлов
- Преимущества использования длинных путей файлов в Windows 10
- Возможность обойти ограничение
- Включение поддержки длинных путей файлов
- Шаги для снятия ограничения в 260 символов на путь имени файла
- Метод 1: Включение поддержки длинных путей через групповую политику
- Метод 2: Включение поддержки длинных путей через редактор реестра
- Как изменить настройки для увеличения длины пути файла в Windows 10
- Метод 1: Изменение параметра реестра
- Метод 2: Использование групповой политики
- Важные моменты при использовании длинных путей файлов в Windows 10
- Настройка системы через Редактор реестра
- Важные нюансы при использовании длинных путей файлов
- Отключение поддержки длинных путей файлов
- Видео:
- Ограничения в названиях файлов и папок Windows
Руководство по активации поддержки длинных путей файлов в операционной системе Windows 10
Одним из ограничений операционной системы Windows является максимальная длина пути к файлу или папке в 260 символов. Однако, в современных системах часто возникает необходимость работать с длинными путями, в которых ограничение в 260 символов может оказаться недостаточным. Здесь на помощь приходит возможность включения поддержки длинных путей файлов.
В данной статье будет описано, как включить поддержку длинных путей файлов в Windows 10. Это может быть полезно, например, для разработчиков, которым необходимо копировать или перемещать файлы с длинными путями, или для пользователей, которые сталкиваются с проблемами при доступе к файлам в системе с длинными путями.
Для включения поддержки длинных путей файлов в Windows 10 вам понадобятся права администратора на вашем компьютере. Если вы являетесь администратором системы, то можете приступить к настройкам. Если же у вас ограниченные права, необходимо обратиться к администратору для снятия нужных ограничений.
Как увеличить длину пути файла в Windows 10
Использование командной строки
Для увеличения длины пути файла в Windows 10 с помощью командной строки, выполните следующие шаги:
- Откройте командную строку. Для этого нажмите комбинацию клавиш Win+R, введите «cmd» и нажмите Enter.
- С помощью команды
mkdirсоздайте папку с длинным именем, например:mkdir C:\test\very\long\folder.
ame\to\test\the\limit\of\file\path\length - Попробуйте скопировать файл или открыть папку с длинным путем. Теперь вы сможете это сделать успешно.
Использование групповой политики
Другой способ увеличить длину пути файла в Windows 10 — это с помощью групповой политики. Для этого выполните следующие действия:
- Откройте редактор групповой политики. Для этого нажмите комбинацию клавиш Win+R, введите «gpedit.msc» и нажмите Enter.
- Перейдите к следующему пути: Конфигурация компьютера -> Административные шаблоны -> Система -> Файловая система.
- Найдите настройку «Включить длинные пути файлов» и дважды щелкните по ней.
- В окне настройки выберите параметр «Включить» и нажмите «Применить» и «ОК».
- Теперь вы сможете использовать длинные пути файлов в операционной системе Windows 10.
Использование редактора реестра
Если вы используете операционную систему Windows 10 Home или не имеете доступа к групповой политике, вы можете увеличить длину пути файла с помощью редактора реестра:
- Откройте редактор реестра. Для этого нажмите комбинацию клавиш Win+R, введите «regedit» и нажмите Enter.
- Щелкните правой кнопкой мыши по ключу HKEY_LOCAL_MACHINE\SYSTEM\CurrentControlSet\Control\FileSystem.
- Выберите «Новый» и «Строковое значение».
- Назовите это значение «LongPathsEnabled» (без кавычек).
- Щелкните дважды по новому значению и установите его в «1».
- Нажмите «ОК».
- Теперь вы сможете использовать длинные пути файлов в Windows 10 с помощью редактора реестра.
Увеличение длины пути файла в Windows 10 поможет вам обойти ограничение на длинные пути, которое установлено по умолчанию. Теперь вы сможете копировать, перемещать и открывать файлы и папки с длинными путями без проблем.
Возможность использования длинных путей файлов в Windows 10
В операционной системе Windows 10 есть политика, которая ограничивает длину путей файлов до 260 символов. Однако, существует простой способ включить поддержку длинных путей и обойти это ограничение.
Использование политик групповой политики
- Нажмите клавиши Win + R, чтобы открыть окно «Выполнение».
- Введите «gpedit.msc» и нажмите клавишу Enter, чтобы открыть окно «Локальная групповая политика».
- Откройте следующий путь: «Компьютерная конфигурация» → «Административные шаблоны» → «Система» → «Файловая система».
- Найдите и дважды щелкните политику «Включить политику длинных путей» (Enable Win32 long paths).
- Включите политику, выбрав опцию «Включить» (Enable), и нажмите кнопку «ОК».
Использование редактора реестра
- Нажмите клавиши Win + R, чтобы открыть окно «Выполнение».
- Введите «regedit» и нажмите клавишу Enter, чтобы открыть редактор реестра.
- Перейдите по следующему пути:
«HKEY_LOCAL_MACHINE» → «SYSTEM» → «CurrentControlSet» → «Control» → «FileSystem». - Создайте новый параметр типа «DWORD (32-разрядный)» и назовите его «LongPathsEnabled».
- Установите значение параметра «LongPathsEnabled» в 1.
После включения поддержки длинных путей файлов вы сможете создавать, копировать, перемещать и запускать файлы с путями длиннее 260 символов.
Обратите внимание, что данная возможность не является требуемой настройкой и может быть неподдерживаемой в некоторых приложениях. Если вы столкнетесь с ошибкой при работе с программами, что-то перестало работать или возникла нестабильность системы, вы можете снять включение поддержки длинных путей.
Некоторые методы обхода ограничений при работе с длинными путями файлов включают использование сокращенных имен файлов, создание символьных ссылок или использование длинных путей в командной строке и через файловую систему. Однако, эти методы могут быть менее надежными и требуют дополнительных навыков.
Как избавиться от ограничений пути имени файла в Windows 10
В Windows 10 существует ограничение на длину пути имени файла, которое может вызывать проблемы при работе с длинными путями или приложениями. Однако существует несколько способов обойти это ограничение и получить поддержку длинных путей.
Использование групповой политики
Один из способов обойти ограничения пути имени файла в Windows 10 — изменить групповую политику. Для этого вы можете использовать следующие шаги:
- Найдите редактор групповой политики, нажав командную клавишу Win + R и введя gpedit.msc.
- Откройте политику «Конфигурация компьютера» -> «Административные шаблоны» -> «Система» -> «Файловая система».
- Найдите политику «Длина предшествующего пути имени файла для ограничения проблемм возникновения в приложениях» и откройте ее.
- Выберите «Включено» и измените максимальное количество символов в соответствии со своими требованиями.
- Сохраните изменения и перезагрузите систему.
Изменение реестра
Другой способ изменить ограничения пути имени файла — изменить реестр Windows. Для этого следуйте этим шагам:
- Откройте редактор реестра, нажав командную клавишу Win + R и введя regedit.
- Найдите следующий параметр: HKEY_LOCAL_MACHINE\SYSTEM\CurrentControlSet\Control\FileSystem.
- Найдите ключ с именем «LongPathsEnabled», и если его нет, создайте его.
- Измените значение ключа на «1».
- Сохраните изменения и перезагрузите систему.
После применения указанных выше методов вы сможете использовать длинные пути имени файла в Windows 10 без каких-либо ограничений. Обратите внимание, что изменение политики или реестра может потребовать прав администратора.
Windows Home: включение поддержки длинных путей файлов
В Windows Home довольно долгое время присутствовало ограничение на длину путей файлов, что могло создавать проблемы при копировании или перемещении файлов с длинными именами. Однако, с некоторыми методами можно обойти это ограничение и включить поддержку длинных путей файлов в системе.
- Использование групповой политики
- Запустите редактор групповой политики (например, нажмите Win+R, введите gpedit.msc и нажмите Enter).
- Перейдите по следующему пути: Конфигурация компьютера > Шаблоны администрирования > Система > Файловая система.
- Дважды щелкните по политике «Включить поддержку длинных путей файлов».
- В открывшемся окне выберите «Включено» и нажмите «Применить» и «ОК».
- Использование реестра
- Откройте редактор реестра (например, нажмите Win+R, введите regedit и нажмите Enter).
- Перейдите по следующему пути: HKEY_LOCAL_MACHINE\SYSTEM\CurrentControlSet\Control\FileSystem.
- Создайте новую 32-битную строковую параметр с именем «LongPathsEnabled».
- Установите значение параметра на «1» и закройте редактор реестра.
- Использование PowerShell
- Откройте PowerShell с правами администратора.
- Введите следующую команду: «Set-ItemProperty -Path HKLM:\SYSTEM\CurrentControlSet\Control\FileSystem -Name LongPathsEnabled -Value 1».
- Нажмите Enter и закройте PowerShell.
После выполнения указанных действий система Windows Home сможет работать с длинными путями файлов без ограничений. Учтите, однако, что эти методы могут не сработать на Windows Home в определенных версиях и сборках операционной системы.
Преимущества использования длинных путей файлов в Windows 10
В операционной системе Windows 10 существует ограничение на длину пути к файлам. По умолчанию, это ограничение составляет 260 символов, что может вызывать проблемы при работе с файлами и папками с длинными иерархическими путями.
Возможность обойти ограничение
Снять ограничение на длину пути файла можно с помощью параметра политик групповой политики или с помощью редактирования реестра. Это позволяет использовать длинные пути файлов в Windows 10 и получить следующие преимущества:
- Больше гибкости и удобства: При работе с файлами и папками, длинные пути дают больше гибкости при организации файловой структуры и удобства при перемещении или копировании файлов.
- Лучшая поддержка приложений: Некоторые приложения и инструменты разработки могут использовать длинные пути файлов, поэтому, если вы столкнулись с ошибкой, связанной с ограничением длины пути, включение поддержки длинных путей может решить эту проблему.
Включение поддержки длинных путей файлов
Для включения поддержки длинных путей файлов в Windows 10, можно использовать следующие методы:
- С помощью групповой политики:
- Откройте групповую политику, нажав комбинацию клавиш Windows+R и введя команду
gpedit.msc. - Перейдите к следующему пути:
Конфигурация компьютера -> Административные шаблоны -> Система -> Файловая система. - Найдите параметр
Включить длинные пути Win32и откройте его. - Включите параметр и нажмите
OK. - С помощью редактирования реестра:
- Откройте редактор реестра, нажав комбинацию клавиш Windows+R и введя команду
regedit. - Перейдите к следующему пути:
HKEY_LOCAL_MACHINE\SYSTEM\CurrentControlSet\Control\FileSystem. - Создайте новое значение с именем
LongPathsEnabledтипа DWORD. - Установите значение в 1 и нажмите
OK.
После включения поддержки длинных путей файлов, вы сможете использовать пути длиннее 260 символов для ваших файлов и папок в Windows 10.
Шаги для снятия ограничения в 260 символов на путь имени файла
В операционной системе Windows 10 существует ограничение на длину пути имени файла в 260 символов. Однако, вы можете включить поддержку длинных путей файлов, используя следующие методы:
Метод 1: Включение поддержки длинных путей через групповую политику
1. Нажмите комбинацию клавиш Win + R, чтобы открыть окно «Выполнить».
2. Введите gpedit.msc и нажмите Enter, чтобы открыть редактор групповых политик.
3. В редакторе групповых политик перейдите к следующему пути:
Компьютерная конфигурация > Административные шаблоны > Система > Файловая система
4. Щёлкните дважды на политике с названием «Включить поддержку длинных путей» и выберите опцию «Включено».
5. Щёлкните на кнопку «Применить» и затем на «ОК» для сохранения изменений.
Метод 2: Включение поддержки длинных путей через редактор реестра
1. Нажмите комбинацию клавиш Win + R, чтобы открыть окно «Выполнить».
2. Введите regedit и нажмите Enter, чтобы открыть редактор реестра.
3. В редакторе реестра перейдите к следующему пути:
HKEY_LOCAL_MACHINE\SYSTEM\CurrentControlSet\Control\FileSystem
4. Создайте новое значение DWORD (если его не существует) с именем LongPathsEnabled.
5. Щёлкните дважды на созданном значении LongPathsEnabled и установите его данные в 1.
6. Щёлкните на кнопку «ОК» для сохранения изменений.
Теперь, после включения поддержки длинных путей, вы можете использовать файловую систему Windows 10 с путями длиной больше 260 символов без ограничений.
Как изменить настройки для увеличения длины пути файла в Windows 10
Операционная система Windows 10 по умолчанию имеет ограничение на длину путей файлов, равное 260 символам, что иногда может стать проблемой при работе с длинными именами файлов или папок. Однако вы можете изменить настройки, чтобы включить поддержку длинных путей файлов в Windows 10. Ниже приведены методы, описывающие, как настроить систему для работы с длинными путями.
Метод 1: Изменение параметра реестра
- Нажмите клавиши Windows+R, чтобы открыть окно «Выполнить».
- Введите regedit и нажмите Enter, чтобы открыть редактор реестра.
- Перейдите к следующему пути:
HKEY_LOCAL_MACHINE\SYSTEM\CurrentControlSet\Control\FileSystem. - Щелкните правой кнопкой мыши по свободному месту в правой части редактора реестра и выберите Новый, а затем Строковое значение.
- Назовите новое значение
LongPathsEnabledи установите его значение в1. - Перезагрузите компьютер, чтобы изменения вступили в силу.
Метод 2: Использование групповой политики
Если у вас установлена операционная система Windows 10 Pro, Enterprise или Education, вы можете использовать групповую политику для включения поддержки длинных путей файлов.
- Откройте командную строку с повышенными привилегиями (cmd.exe) или PowerShell с правами администратора.
- Введите следующую команду и нажмите Enter:
- Перейдите к Компьютерная конфигурация → Административные шаблоны → Система файлов.
- В правой части окна найдите и дважды щелкните настройку «Включить поддержку длинных путей файлов (разбиение и подключение)».
- В окне настройки выберите Включить и нажмите ОК.
- Перезагрузите компьютер, чтобы изменения вступили в силу.
gpedit.mscПосле включения поддержки длинных путей файлов, вы сможете создавать, переносить и копировать файлы и папки с путями, длина которых больше 260 символов.
Обратите внимание, что изменение настроек особенно важно при работе с приложениями и системами, которые используют длинные пути файлов. В некоторых случаях, особенно в корпоративной среде или при использовании групповой политики домена, эти настройки могут быть установлены централизованно групповой политикой, и для изменения их потребуется обратиться к администратору.
Важные моменты при использовании длинных путей файлов в Windows 10
В операционной системе Windows 10 существует ограничение на длину путей файлов, которое равно 260 символам. Однако, в некоторых случаях возникает необходимость использовать пути с длиной больше этого ограничения. В таких ситуациях можно воспользоваться поддержкой длинных путей файлов, которая требует соответствующей настройки в системе.
Настройка системы через Редактор реестра
Для включения поддержки длинных путей файлов в Windows 10 необходимо внести изменения в реестр системы. Чтобы это сделать, следуйте следующим шагам:
- Откройте Редактор реестра, нажав сочетание клавиш Win + R, введите команду «regedit» и нажмите Enter.
- В Редакторе реестра перейдите к следующему пути:
HKEY_LOCAL_MACHINE\SYSTEM\CurrentControlSet\Control\FileSystem - Найдите параметр под названием «
LongPathsEnabled«. Если его нет, создайте его следующим образом:
Щёлкните правой кнопкой мыши по папке «FileSystem«, выберите «Создать» и «Значение DWORD (32-битное)«.
Назовите параметр «LongPathsEnabled«. - Дважды кликните на параметр «
LongPathsEnabled«, чтобы открыть его для редактирования. - В поле «Данные значения» введите «
1«, чтобы включить поддержку длинных путей файлов. - Нажмите «ОК» и закройте Редактор реестра.
Важные нюансы при использовании длинных путей файлов
После включения поддержки длинных путей файлов в Windows 10, есть несколько важных моментов, о которых следует помнить:
- Длина имени файла не может превышать 248 символов.
- Файлы с длинными путями могут вызывать ошибку при попытке открыть, копировать или удалить их.
- Некоторые приложения и системы могут не поддерживать длинные пути файлов, поэтому перед использованием стоит убедиться в совместимости.
- Ограничение длины пути файлов всё еще существует на уровне файловой системы, что может привести к проблемам при взаимодействии с другими системами.
Отключение поддержки длинных путей файлов
Если вам необходимо отключить поддержку длинных путей файлов в Windows 10, можно воспользоваться следующим хаком:
- Откройте Редактор реестра, следуя описанным выше шагам.
- Найдите параметр «
LongPathsEnabled» в папке «FileSystem«. - Дважды кликните на параметр «
LongPathsEnabled«, чтобы открыть его для редактирования. - В поле «Данные значения» введите «
0«, чтобы отключить поддержку длинных путей файлов. - Нажмите «ОК» и закройте Редактор реестра.
Снимите ограничение на длину путей файлов в Windows 10 с помощью настроек реестра и используйте длинные пути в своих приложениях и системах без проблем.
Видео:
Ограничения в названиях файлов и папок Windows
Ограничения в названиях файлов и папок Windows by Neurobyte 6,673 views 6 years ago 4 minutes, 31 seconds