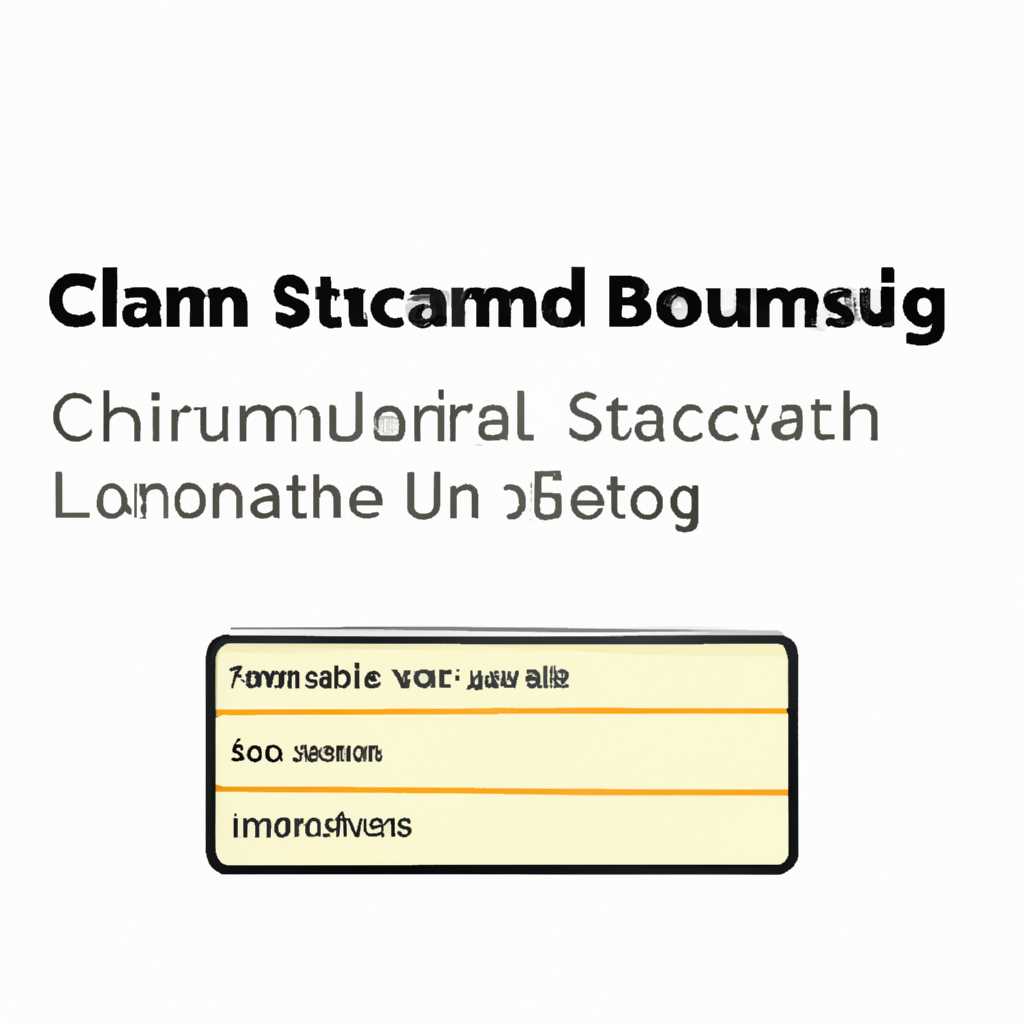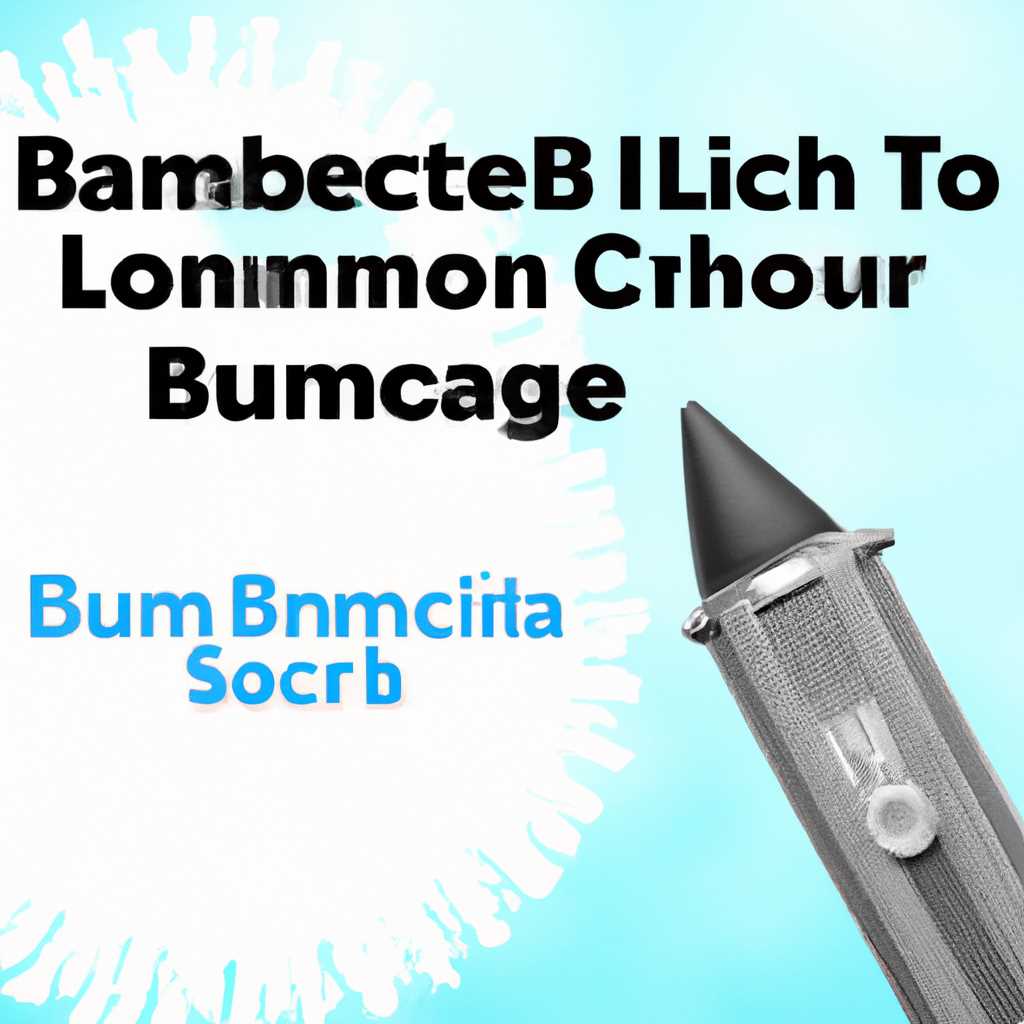- Как включить поддержку и настроить Launch CSM в BIOS
- Открываем BIOS
- Находим раздел «Boot»
- Включаем поддержку Launch CSM
- Шаг 1: Вход в BIOS
- Шаг 2: Включение режима Launch CSM
- Шаг 3: Перезагрузка компьютера
- Устанавливаем загрузочное устройство
- Шаг 1: Входим в BIOS
- Шаг 2: Найдите меню Boot
- Шаг 3: Включаем режим Legacy (CSM)
- Шаг 4: Подтверждаем изменения
- Настраиваем порядок загрузки
- Шаг 1. Вход в BIOS
- Шаг 2. Включение поддержки Launch CSM
- Шаг 3. Сохранение изменений и перезагрузка компьютера
- Сохраняем изменения и выходим из BIOS
- Видео:
- Enable TPM and Secure Boot — MSI Click BIOS 5 (AMD) — Fix CSM is Loaded
Как включить поддержку и настроить Launch CSM в BIOS
Если ты только что вступил в зоро биоса, возможно, тебя привела в сей теме проблема, с которой ты столкнулся. Многие материнские платы ASUS, ASRock и MSI имеют в своем BIOS опцию поддержки Launch CSM, которая отвечает за включение совместимости с установочной флешкой или CD/DVD для установки операционной системы.
Если твой компьютер или ноутбук был создан недавно, он, скорее всего, имеет BIOS с уже включенной поддержкой Launch CSM и использует режим UEFI-BIOS. Однако, если у тебя старый компьютер или ты производишь установку старой операционной системы, ты можешь столкнуться с ошибкой «No bootable device» или «Operating system not found», что связано с отсутствием поддержки Launch CSM.
Чтобы включить эту опцию, входим в BIOS, нажимаем на клавишу Delete или F2 (в зависимости от модели материнской платы или ноутбука) сразу после перезагрузки компьютера или включения ноутбука. Попадем в раздел Advanced или Setup, в котором и находится ответственный пункт Launch CSM.
В самом верхнем положении BIOS, на первой странице, выбираем пункт Boot. В нем включено безопасное загрузка — Secure Boot. Firefox а это самый первым хочу сказать, что мы имеем полное понимание положение вещей а именно, вам только предстоит включить поддержку Launch CSM.
Открываем BIOS
Для включения поддержки и настройки Launch CSM в BIOS, сначала необходимо открыть его. В этом разделе будет подробно описано, как открыть BIOS на разных моделях компьютеров или ноутбуков разных производителей.
1. Asus:
Заходим в BIOS, нажимая клавишу «F2» при включении компьютера. На некоторых моделях можно использовать клавиши «Del» или «F1».
2. MSI:
Для доступа в BIOS нажимаем клавишу «Delete» или «F2» в момент включения питания компьютера.
3. Toshiba:
Включаем компьютер и нажимаем клавишу «F2» или «ESC» для входа в BIOS. На некоторых моделях также может быть клавиша «F1».
4. Acer:
Для доступа в BIOS нажимаем клавишу «F2» или «Delete» во время загрузки ноутбука.
5. Samsung:
Включаем ноутбук и нажимаем клавишу «F2» во время запуска.
Обратите внимание, что каждый производитель и модель может иметь свои особенности, поэтому возможно вам понадобится обратиться к документации или поддержке производителя для получения дополнительной помощи.
Находим раздел «Boot»
Для того чтобы включить поддержку и настроить Launch CSM в BIOS, необходимо осуществить определенные действия в разделе «Boot».
1. Включите компьютер или ноутбук и нажмите кнопку DEL или F2 (в зависимости от модели компьютера или ноутбука) при загрузке системы, чтобы войти в BIOS.
2. После входа в BIOS найдите раздел «Boot» с помощью клавиш навигации по меню BIOS.
3. Переключите значение раздела «Launch CSM» в положение «Enabled» или «On», чтобы включить поддержку CSM.
4. Если в разделе «Boot» такого пункта нет, попробуйте найти раздел «UEFI Boot» и переключите его значение в «Disabled».
5. Если вы не можете найти нужный раздел, поищите разделы с похожими названиями, такими как «Legacy Boot», «CSM Support» или «Compatibility Support Module».
6. Если вы столкнулись с проблемой доступа к настройкам BIOS из-за установленного пароля на материнской плате, попробуйте сбросить его или обратиться к производителю компьютера или ноутбука за помощью.
7. После внесения изменений в разделе «Boot», сохраните изменения и загрузите операционную систему.
Теперь вы сможете использовать Launch CSM в BIOS для настройки загрузки с установочной флешки или другого устройства с поддержкой CSM.
Включаем поддержку Launch CSM
Если у вас установлена операционная система, которая вступила в действие до входа в меню BIOS, то вам потребуется изменить некоторые настройки в разделе BIOS. Для этого следуйте инструкциям ниже:
Шаг 1: Вход в BIOS
1. Перезагрузите компьютер и во время загрузки нажмите соответствующую клавишу (обычно F2, F10, F12 или Delete), чтобы войти в BIOS.
2. В BIOS найдите раздел Boot или Security. Местоположение этого раздела может отличаться в зависимости от производителя BIOS. Обратитесь к инструкции для вашего компьютера или ноутбука, если не уверены.
Шаг 2: Включение режима Launch CSM
1. В разделе Boot или Security найдите пункт Launch CSM или Compatibility Support Module (CSM).
2. Установите значение Launch CSM в Enabled или Enabled with UEFI only, в зависимости от доступных опций.
3. Сохраните изменения, выбрав опцию Save & Exit или нажав клавишу F10.
Шаг 3: Перезагрузка компьютера
1. После сохранения изменений компьютер автоматически перезагрузится.
2. Если вам будет предложено подтвердить изменения, выберите пункт Yes или OK.
Очень важно сохранить настройки BIOS после включения поддержки Launch CSM. В противном случае изменения не вступят в силу.
Примечание: Эти инструкции могут немного отличаться для разных производителей BIOS и моделей компьютеров. Если вы не нашли пункт «Launch CSM» или аналогичную опцию, обратитесь к документации или поддержке производителя вашего компьютера.
Устанавливаем загрузочное устройство
Если вы решили включить поддержку и настроить Launch CSM в BIOS на материнской плате, то, как мы смогли сказать, это ответственный режим, который может изменить систему загрузки вашего компьютера или ноутбука.
Ваш ноутбук или компьютер, скорее всего, имеет операционную систему, установленную в режиме Secure Boot, который является частью UEFI-BIOS. Однако, если вам необходимо изменить этот режим или установить загрузку с DVD-диска или другого внешнего устройства, то вы должны включить режим Legacy (CSM) в BIOS.
Вот, как это сделать.
Шаг 1: Входим в BIOS
Перед включением режима Launch CSM, вам необходимо войти в BIOS вашего компьютера или ноутбука. Для этого, когда ваш компьютер только начинает загружаться, обычно на экране появляется сообщение «Нажмите [клавишу] для входа в BIOS» (например, «Нажмите F2 для входа в BIOS»). Нажмите указанную клавишу, чтобы войти в BIOS.
Шаг 2: Найдите меню Boot
После входа в BIOS, вам нужно найти и выбрать меню Boot. Это меню отвечает за настройку последовательности загрузки вашего компьютера.
- Для большинства компьютеров Acer (например, Aspire) и ноутбуков Toshiba, вы найдете меню Boot на вкладке Main или Advanced.
- Для компьютеров Gigabyte, мы исходим из того, что вы находитесь в разделе M.I.T. Посмотрите настройки, связанные с функциями загрузки.
- Другие материнские платы могут иметь разные местоположения меню Boot, поэтому если затрудняетесь, звоните в службу поддержки или проконсультируйтесь с руководством пользователя.
Шаг 3: Включаем режим Legacy (CSM)
Когда вы находите меню Boot в BIOS, в двух возможных местах назад можно увидеть параметр, связанный с включением режима Legacy (CSM). Первое место для поиска параметра — это «Boot Mode» или «Boot Option» в разделе Menu Boot.
Выберите этот параметр и установите значение «Legacy» или «CSM» вместо «UEFI» или «UEFI First». Это активирует режим Legacy или CSM.
В других случаях параметр может называться «Launch CSM», «CSM Support» или что-то подобное. Если это так, выберите этот параметр и установите его значение на «Enabled».
После включения режима Legacy (CSM) сохраните изменения и выйдите из BIOS.
Шаг 4: Подтверждаем изменения
После выхода из BIOS, ваш компьютер или ноутбук будет перезагружен. На этом этапе вы можете увидеть сообщение о подтверждении изменений в системе BIOS. Нажмите «Enter», чтобы подтвердить изменения и продолжить загрузку.
Теперь вы успешно включили режим Legacy (CSM) в BIOS и настроили систему загрузки на вощатинский режим. Теперь ваш компьютер или ноутбук готов к установке операционной системы с DVD-диска или другого внешнего устройства.
Настраиваем порядок загрузки
При установке операционной системы на компьютере часто возникает проблема загрузки с установочной флешки или диска. Это может быть связано с необходимостью включения поддержки Launch CSM (Compatibility Support Module) в BIOS.
Launch CSM – это модуль совместимости, который позволяет загружать операционные системы, несовместимые с новыми версиями BIOS. Если в BIOS вашего компьютера или ноутбука отсутствует поддержка этого модуля, вы можете столкнуться с проблемой невозможности установки операционной системы.
Для включения поддержки Launch CSM в BIOS следуйте инструкциям ниже:
Шаг 1. Вход в BIOS
1. Перезагрузите компьютер.
2. В верхнем правом углу экрана будет указано сообщение о необходимости нажать определенную клавишу для входа в BIOS. Найдя это сообщение, нажмите указанную клавишу.
3. Если данное сообщение не отображается, возможно, вам потребуется нажать последовательность клавиш, указанную в инструкции к вашему компьютеру.
Шаг 2. Включение поддержки Launch CSM
1. После входа в BIOS найдите и выберите пункт «Boot» или «Start» с помощью стрелок на клавиатуре.
2. В разделе «Boot» найдите пункт «Launch CSM» и выберите его.
3. Если пункт «Launch CSM» не активен, это может означать, что он уже включен в BIOS. В таком случае продолжайте следующие шаги.
4. В разделе «Boot Options» или «Boot mode» выберите значение «Legacy» или «Legacy mode».
5. Подтвердите изменения, нажав клавишу, указанную внизу экрана.
Шаг 3. Сохранение изменений и перезагрузка компьютера
1. Перейдите в раздел «Exit» или «Save & Exit» в меню BIOS.
2. Выберите пункт «Save Changes & Exit» или «Save & Exit Setup» и подтвердите вводом пароля (если он задан).
3. Подтвердите сохранение изменений и перезагрузку компьютера.
После перезагрузки компьютера вы сможете установить операционную систему с включенной поддержкой Launch CSM. Если у вас возникли трудности или вопросы, рекомендуем обратиться к производителю компьютера или материнской платы для получения технической поддержки.
Сохраняем изменения и выходим из BIOS
После того, как вы внесли необходимые изменения в настройки BIOS, включая включение поддержки и настройку Launch CSM, следующим шагом будет сохранение изменений и выход из BIOS.
Для сохранения изменений в BIOS и выхода из него сделайте следующее:
- Убедитесь, что все несохраненные данные или работы, которые вы выполняли в операционной системе, были сохранены.
- На клавиатуре нажмите клавишу «Enter» или «Return».
- После этого откроется меню сохранения изменений. Обычно оно будет выглядеть как «Save Changes and Exit» или «Save & Exit Setup».
- Используйте стрелки на клавиатуре, чтобы переместиться к этой опции сохранения изменений.
- Нажмите клавишу «Enter», чтобы подтвердить выбор этой опции.
- Вы также можете встретить запрос на ввод пароля. Если у вас есть установленный пароль BIOS, введите его и нажмите «Enter».
- После подтверждения сохранения изменений компьютер перезагрузится.
При следующей загрузке компьютер будет использовать новые настройки, включая включенную поддержку и настроенный Launch CSM. Если вы установили опцию загрузки «Legacy» или «CSM» вместо «UEFI» или «UEFI only», то ваша система будет загружаться в совместимости с режимом BIOS. Если вы выбрали «UEFI» или «UEFI only», то компьютер будет загружаться в режиме UEFI.
Если при включении компьютера выдает ошибку или неправильно загружается, попробуйте нажать клавишу «F2» или «Delete» (в зависимости от производителя) во время процесса загрузки для повторного входа в BIOS. При желании вы можете повторить процедуру настройки Launch CSM и изменить другие настройки BIOS.
Надеюсь, эта статья помогла вам включить поддержку и настроить Launch CSM в BIOS. Если у вас возникли какие-либо проблемы, пожалуйста, обратитесь к документации вашего ноутбука или материнской платы, так как процедуры могут немного отличаться в зависимости от производителя и модели.
Видео:
Enable TPM and Secure Boot — MSI Click BIOS 5 (AMD) — Fix CSM is Loaded
Enable TPM and Secure Boot — MSI Click BIOS 5 (AMD) — Fix CSM is Loaded by JRR Tech 76,626 views 1 year ago 1 minute, 51 seconds