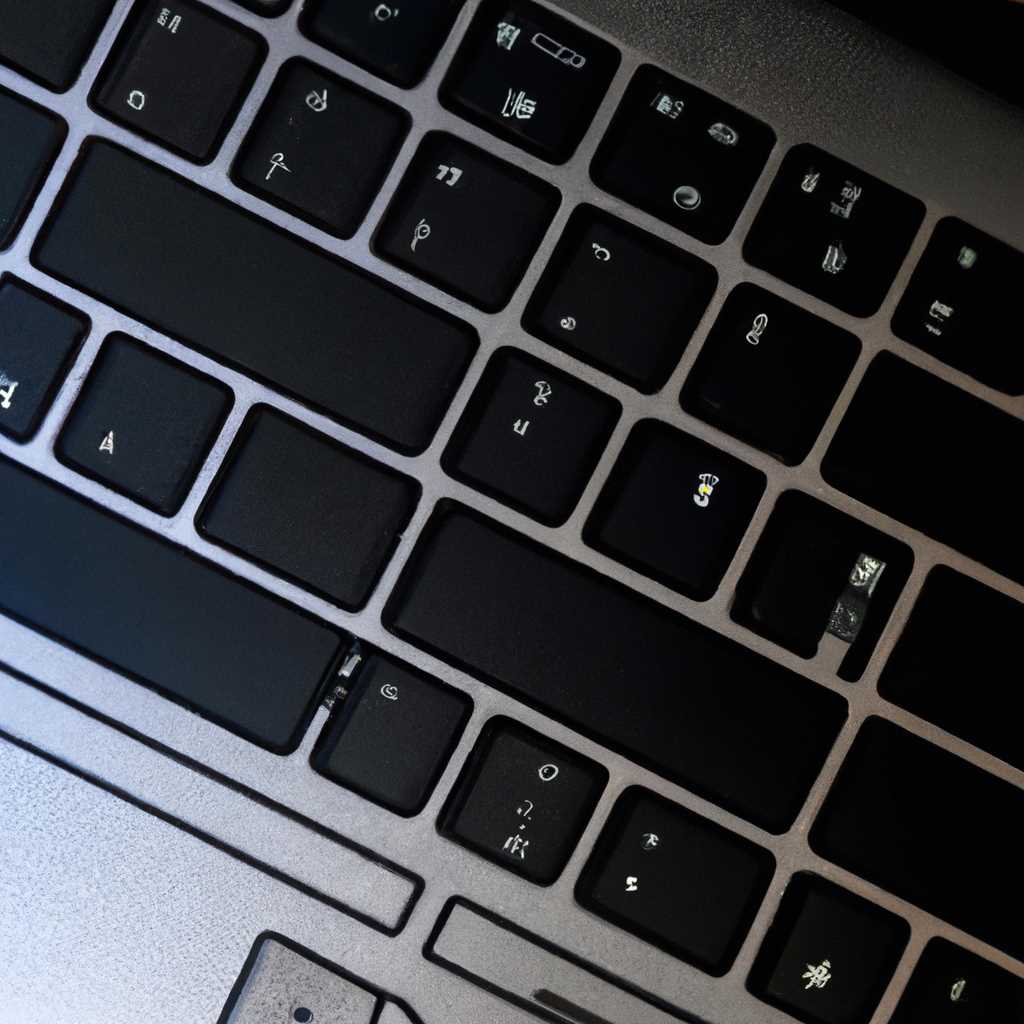- Как включить подсветку клавиатуры на ноутбуке: пошаговая инструкция
- Honor MagicBook
- Шаг 1: Проверьте вашу клавиатуру
- Шаг 2: Найдите клавишу управления подсветкой
- Шаг 3: Включите подсветку клавиатуры
- Настройка подсветки клавиатуры на ноутбуках Huawei
- 1. Проверьте, поддерживает ли ваш ноутбук подсветку клавиатуры
- 2. Обновите драйвера и программное обеспечение
- 3. Назначьте сочетание клавиш для управления подсветкой
- 4. Используйте Панель управления MagicBook или центр Lenovo для регулировки подсветки
- 5. Проверьте настройки в BIOS
- Кнопки имеются, но подсветка не включается
- 1. Настройки яркости
- 2. Настройки BIOS
- 3. Программное обеспечение и драйверы
- 4. Возможные ограничения и отсутствие функции
- Как узнать есть ли подсветка на ноутбуке
- Физические кнопки
- Lenovo
- Huawei
- Dell
- Почему подсветка клавиатуры ноутбука работает 10 секунд и отключается
- Как включить подсветку клавиатуры на ноутбуке с Windows 10
- Lenovo
- Dell
- Samsung
- Sony Vaio
- Видео:
- Как включить подсветку клавиатуры Asus и почему она не работает
Как включить подсветку клавиатуры на ноутбуке: пошаговая инструкция
В новом мире с развитием технологий все больше людей переходят на ноутбуки, именно они становятся основными рабочими инструментами для работы. Одним из важных компонентов ноутбука является клавиатура. А чтобы работать даже в темное время суток или в неосвещенном помещении, вы можете включить подсветку клавиатуры, которая значительно облегчит вашу работу.
Многие ноутбуки, включая такие известные бренды, как Lenovo, Dell, Vaio и даже Xiaomi и Honor, имеют функцию подсветки клавиатуры. Если вы хотите использовать эту функцию на своем ноутбуке, вам нужна система, которая поддерживает переменного усиления подсветку.
В большинстве ноутбуков подсветка клавиатуры работает автоматически, но некоторые модели могут иметь возможность регулировки яркости и управления подсветкой своими кнопками на клавиатуре. Также есть некоторые ноутбуки, где подсветка отключается, когда вы выключаете ноутбук или отключаете его от сети. Но не переживайте, в этих моделях можно просто включить подсветку с помощью сочетания клавиш.
Honor MagicBook
Если у вас есть ноутбук Honor MagicBook, то вы можете включить подсветку клавиатуры, чтобы иметь возможность работать даже в условиях недостаточной освещенности. В этой модели подсветка клавиатуры расположена в верхней части ноутбука, в центре клавиатуры. Чтобы включить подсветку на Honor MagicBook, следуйте инструкциям ниже:
Шаг 1: Проверьте вашу клавиатуру
Прежде чем включить подсветку клавиатуры на ноутбуке Honor MagicBook, убедитесь, что у вас есть модель с такой возможностью. Некоторые модели MagicBook могут не иметь подсветки клавиатуры.
Шаг 2: Найдите клавишу управления подсветкой
В моделях MagicBook, где есть подсветка клавиатуры, клавиша управления подсветкой обычно находится в верхнем правом или левом углу клавиатуры. Это может быть клавиша, помеченная значком подсветки клавиатуры или значком лампы.
Например, в некоторых моделях Honor MagicBook вы можете найти такую клавишу в верхнем правом углу клавиатуры:
| Клавиатура Honor MagicBook | Клавиша управления подсветкой |
|---|---|
| MagicBook 14 | F10 |
| MagicBook 15 | Fn+F10 |
Если вы не можете найти эту клавишу на своей клавиатуре, обратитесь к руководству пользователя вашей модели ноутбука или посетите веб-сайт производителя Honor.
Шаг 3: Включите подсветку клавиатуры
Когда вы нашли клавишу управления подсветкой на клавиатуре вашего Honor MagicBook, откройте центр управления клавишами нажатиями на кнопки Fn+F10 или просто нажмите на клавишу F10, если это единственная клавиша управления подсветкой. Теперь ваша подсветка клавиатуры включена.
В некоторых моделях Honor MagicBook вы можете управлять яркостью подсветки с помощью дополнительных клавиш, таких как клавиши с символами «+» и «-» или стрелками вверх и вниз.
Если у вас возникли проблемы с включением или регулировкой подсветки на вашем ноутбуке Honor MagicBook, обратитесь в службу поддержки Honor или посмотрите информацию на официальном веб-сайте Honor.
Настройка подсветки клавиатуры на ноутбуках Huawei
Некоторые ноутбуки Huawei, такие как MagicBook и MateBook, имеют встроенную подсветку клавиатуры, которая позволяет управлять яркостью и цветом клавиш. Если вы хотите включить или отключить подсветку клавиатуры на ноутбуке Huawei, вам следует выполнить следующие шаги:
1. Проверьте, поддерживает ли ваш ноутбук подсветку клавиатуры
Перед тем, как начать настройку, убедитесь, что ваш ноутбук Huawei поддерживает подсветку клавиатуры. Некоторые модели ноутбуков могут не иметь этой функции.
2. Обновите драйвера и программное обеспечение
Перед началом настройки убедитесь, что у вас установлена последняя версия драйверов клавиатуры и программного обеспечения Huawei. Для этого перейдите на официальный сайт Huawei или воспользуйтесь центром обновлений вашего ноутбука.
3. Назначьте сочетание клавиш для управления подсветкой
На некоторых ноутбуках Huawei управление подсветкой клавиатуры осуществляется через сочетание клавиш. Например, вы можете использовать комбинацию Fn+F10, чтобы включить или выключить подсветку. Убедитесь, что вы нашли правильную комбинацию клавиш для вашего ноутбука.
4. Используйте Панель управления MagicBook или центр Lenovo для регулировки подсветки
Если у вашего ноутбука Huawei есть Панель управления MagicBook или центр Lenovo, вы можете использовать их для регулировки подсветки клавиатуры. Вам нужно открыть соответствующее приложение и найти раздел, связанный с подсветкой клавиатуры. Там вы сможете выбрать цвет, яркость и другие параметры подсветки.
5. Проверьте настройки в BIOS
В некоторых моделях ноутбуков Huawei управление подсветкой клавиатуры может быть доступно через BIOS. Для этого вам нужно перезагрузить ноутбук и нажать определенную клавишу (обычно F2 или Del) при запуске самого компьютера. В BIOS вы должны найти раздел, связанный с подсветкой клавиатуры, и включить или выключить эту функцию.
В зависимости от модели ноутбука Huawei и версии программного обеспечения, настройка подсветки клавиатуры может называться по-разному. Например, у ноутбуков MagicBook она называется «Управление подсветкой клавиатуры», у MateBook — «Клавиатурная иллюминация». Обратитесь к документации или технической поддержке Huawei, чтобы узнать точное название этой настройки.
Если вы все еще не можете включить подсветку клавиатуры на ноутбуке Huawei, убедитесь, что у вас установлена последняя версия программного обеспечения и драйверов, проверьте настройки в BIOS и в аппаратном центре вашего ноутбука. Если проблема не решена, обратитесь в техническую поддержку Huawei для получения дополнительной помощи.
Кнопки имеются, но подсветка не включается
Если у вас есть кнопки для подсветки клавиш на ноутбуке, но они не работают, есть несколько возможных причин. В данном разделе мы рассмотрим, почему подсветка клавиатуры может быть отключена и как ее активировать.
1. Настройки яркости
Первым делом, проверьте настройки яркости клавиатурной подсветки. В некоторых моделях ноутбуков, чтобы подсветка начала работать, нужно выставить яркость на определенный уровень. Обычно, это можно сделать с помощью функций горячих клавиш на ноутбуке, которые обозначены специальными значками.
2. Настройки BIOS
Если подсветка клавиатуры не работает, возможно, нужно проверить настройки в BIOS. Для этого:
- Перезагрузите ваш ноутбук;
- Во время загрузки нажмите и удерживайте сочетание клавиш, указанных для входа в BIOS (обычно это F2 или Delete);
- Во вкладке «Клавиатура» или «Конфигурация клавиатуры» найдите параметры, отвечающие за подсветку;
- Убедитесь, что функция подсветки клавиатуры включена;
- Сохраните изменения и выйдите из BIOS.
3. Программное обеспечение и драйверы
Если после проверки настроек подсветка клавиатуры не включается, могут быть проблемы с программным обеспечением или драйверами. Узнайте модель вашего ноутбука и обратитесь к сайту производителя для скачивания и установки последней версии драйверов и программного обеспечения.
4. Возможные ограничения и отсутствие функции
Некоторые модели ноутбуков, особенно более старые или менее продвинутые, могут не иметь функции подсветки клавиатуры вообще. Прежде чем приобрести ноутбук, узнайте о наличии этой функции у модели, которая вас интересует.
- ThinkPad и IdeaPad: Настройки подсветки клавиатуры на ноутбуках компании Lenovo могут отличаться в зависимости от модели. В центре настроек Lenovo можно узнать, есть ли подсветка клавиатуры в вашей модели и как ее активировать.
- Vaio: Для ноутбуков Vaio проверьте настройки подсветки клавиатуры в Vaio Control Center.
- MagicBook: Некоторые модели ноутбуков компании Huawei могут использовать функцию подсветки клавиатуры, но она может называться иначе. Проверьте настройки вашей модели.
В случае, если после выполнения всех вышеуказанных действий подсветка клавиатуры все еще не работает, возможно, ваш ноутбук не имеет этой функции.
Не стесняйтесь обратиться к специалисту, если вам нужна помощь в активации клавиатурной подсветки на ноутбуке.
Как узнать есть ли подсветка на ноутбуке
Если вы хотите узнать, есть ли подсветка клавиатуры на вашем ноутбуке, вам нужно открыть панель управления на вашей системе Windows. Здесь вы можете проверить наличие подсветки и управлять ею, если она есть.
1. Некоторые ноутбуки Lenovo и Honor имеют отдельную клавишу для включения и отключения подсветки клавиатуры. Обычно это значок клавиши с иконкой подсветки. Проверьте клавиши функций на вашем ноутбуке и найдите такую клавишу.
2. Если у вас есть ноутбук Honor MagicBook, вы можете узнать, есть ли у него подсветка, нажав сочетание клавиш Fn+F10. Это сочетание позволяет включить и выключить подсветку клавиш. Если подсветка включена, значит на вашем ноутбуке есть подсветка клавиатуры.
3. У ноутбуков Xiaomi также есть клавиша для управления подсветкой клавиатуры. Она может называться Fn+F12 или иметь символ колокольчика. Попробуйте нажать эту клавишу и посмотрите, загорается ли подсветка клавиш на вашем ноутбуке.
4. Если вы не можете найти отдельную клавишу для подсветки или сочетие клавиш не работает, возможно, ваш ноутбук не имеет подсветки клавиатуры. Некоторые ноутбуки могут иметь автоматическую подсветку, которая включается при низком освещении, однако управление этой функцией осуществляется без вашего участия.
| Модель ноутбука | Способ проверки наличия подсветки |
|---|---|
| Lenovo | Проверьте наличие клавиши с иконкой подсветки на клавиатуре. |
| Honor MagicBook | Нажмите сочетание клавиш Fn+F10, чтобы включить и выключить подсветку. |
| Xiaomi | Нажмите клавишу Fn+F12, чтобы проверить наличие подсветки. |
Если в результате проверки вы выяснили, что на вашем ноутбуке нет подсветки клавиатуры, но вам нужен такой функционал, вы можете скачать специальное программное обеспечение от компании-производителя, официально поддерживающее подсветку клавиатуры. Оно позволяет управлять освещением клавиш, настраивать режимы работы и время тайм-аута (время угасания подсветки при бездействии). Некоторые модели ноутбуков также могут поддерживать управление подсветкой через панель управления системы Windows.
Физические кнопки
Некоторые ноутбуки имеют физические кнопки для управления подсветкой клавиатуры. Вот несколько примеров:
Lenovo
У ноутбуков Lenovo, таких как IdeaPad и Yoga, в центре блок клавиш находится кнопка с изображением яркости. Эта кнопка позволяет включить или выключить подсветку клавиатуры, а также регулировать ее яркость. Чтобы активировать или изменить яркость подсветки, просто нажмите эту кнопку несколько раз.
Huawei
У ноутбуков Huawei, таких как MagicBook, есть кнопка в правом верхнем углу клавиатуры, которая позволяет включить или выключить подсветку. Для активации подсветки нажмите эту кнопку. Для регулировки яркости подсветки можно использовать сочетания клавиш Fn+при стрелках верх/вниз.
Dell
Некоторые модели ноутбуков Dell, например Inspiron, имеют кнопку на панели управления, которая позволяет включить или выключить подсветку клавиатурной панели. Чтобы активировать или отключить подсветку, просто нажмите эту кнопку.
Важно помнить, что наличие и расположение физических кнопок для подсветки клавиатуры зависит от модели ноутбука и компании-производителя. Если вы не найдете физическую кнопку подсветки на своем ноутбуке, значит, управление осуществляется через программное обеспечение или сочетания клавиш.
Почему подсветка клавиатуры ноутбука работает 10 секунд и отключается
В некоторых ноутбуках подсветка клавиатуры может автоматически отключаться через 10 секунд после последнего нажатия кнопки. Это связано с тем, что производители настраивают такой тайм-аут в целях экономии энергии и увеличения эффективности работы батареи.
Если у вас отключается подсветка клавиатуры на ноутбуке, есть несколько возможных причин:
1. Неактивное использование: Если вы не используете клавиатуру более 10 секунд, подсветка автоматически отключается. Чтобы включить ее снова, просто щелкните любую кнопку.
2. Настройки: Некоторые ноутбуки имеют программное обеспечение, которое позволяет управлять подсветкой клавиатуры. Чтобы проверить, имеются ли такие настройки, щелкните по кнопке «settings» или «configuration» в центре управления гаджета. Возможно, вам нужно будет обновить программное обеспечение или выставить таймаут вручную.
3. Ограничение аккумулятора: Некоторые ноутбуки отключают подсветку клавиатуры, чтобы сохранить заряд аккумулятора. Если у вас ноутбук на Windows и у вас отключается подсветка клавиатуры при неподключенном зарядном устройстве, проверьте настройки управления питанием в центре управления компании.
4. Модель ноутбука: Не все ноутбуки поддерживают подсветку клавиатуры. Если вы не нашли в настройках ноутбука ничего связанного с освещением клавиатуры, скорее всего, ваш ноутбук не поддерживает эту функцию.
Итак, если вы хотите узнать, почему подсветка клавиатуры на вашем ноутбуке отключается, вам нужно узнать, какая модель ноутбука у вас есть. В некоторых случаях вы можете управлять яркостью и режимом подсветки кнопками на клавиатуре.
Некоторые производители, такие как Apple, Samsung и Xiaomi, имеют свое программное обеспечение для регулировки клавишной подсветки. Если у вас есть такая модель, вам может потребоваться обновить программное обеспечение или узнать, как правильно настроить подсветку клавиатуры на вашем ноутбуке.
Если вы все еще испытываете проблемы с подсветкой клавиатуры на ноутбуке, обратитесь к руководству пользователя или посетите сайт производителя, чтобы получить дополнительную информацию о настройке и использовании функции подсветки клавиатуры.
Как включить подсветку клавиатуры на ноутбуке с Windows 10
Чтобы узнать, поддерживает ли ваш ноутбук функцию подсветки клавиатуры, обратитесь к руководству пользователя или посетите официальный сайт производителя.
Lenovo
У многих ноутбуков Lenovo подсветка клавиатуры включается с помощью функциональных кнопок. Первую кнопку на клавиатуре с символом солнца или лампы можно использовать для активации и отключения подсветки. Убедитесь, что подсветка включена, и если это не так, нажмите данную кнопку, чтобы включить ее. На некоторых моделях Lenovo можно изменить яркость подсветки клавиатуры с помощью сочетания клавиш Fn + стрелка вверх или вниз.
Dell
У некоторых ноутбуков компании Dell подсветка клавиатуры работает просто «из коробки», то есть она включается и выключается автоматически, когда ноутбук освещен или находится в темноте. Если вы хотите изменить настройки подсветки клавиатуры, откройте программу Dell Power Manager и перейдите на вкладку «Питание» или «Подсветка клавиатуры». Там вы сможете узнать все о настройке подсветки клавиатуры и управлять ею.
Samsung
У ноутбука Samsung две разные модели подсветки клавиатуры: физические и программные. Физическая подсветка клавиатуры активируется с помощью комбинации клавиш Fn + F9 или Fn + F10. Чтобы изменить яркость подсветки, удерживайте клавишу Fn и нажимайте F9 или F10. Для программной подсветки клавиатуры откройте приложение Samsung Settings и перейдите на вкладку «Подсветка клавиатуры». Здесь можно настроить режимы и яркость подсветки клавиатуры.
Sony Vaio
На ноутбуках Sony Vaio подсветка клавиатуры может быть включена с помощью специальной клавиши Fn + связанной с иконкой подсветки. Освещение клавиш могут также гаснуть автоматически при неактивности ноутбука, чтобы сохранить заряд аккумулятора. Чтобы изменить таймаут гасания подсветки клавиатуры, откройте программу Vaio Control Center и перейдите на вкладку «Работа с питанием». Здесь вы сможете найти настройки подсветки и изменить таймаут гасания.
Убедитесь, что ваш ноутбук поддерживает подсветку клавиатуры, а затем следуйте инструкциям для вашей модели, чтобы активировать эту функцию.
Видео:
Как включить подсветку клавиатуры Asus и почему она не работает
Как включить подсветку клавиатуры Asus и почему она не работает by PRO-Компьютер 137,449 views 2 years ago 4 minutes, 22 seconds