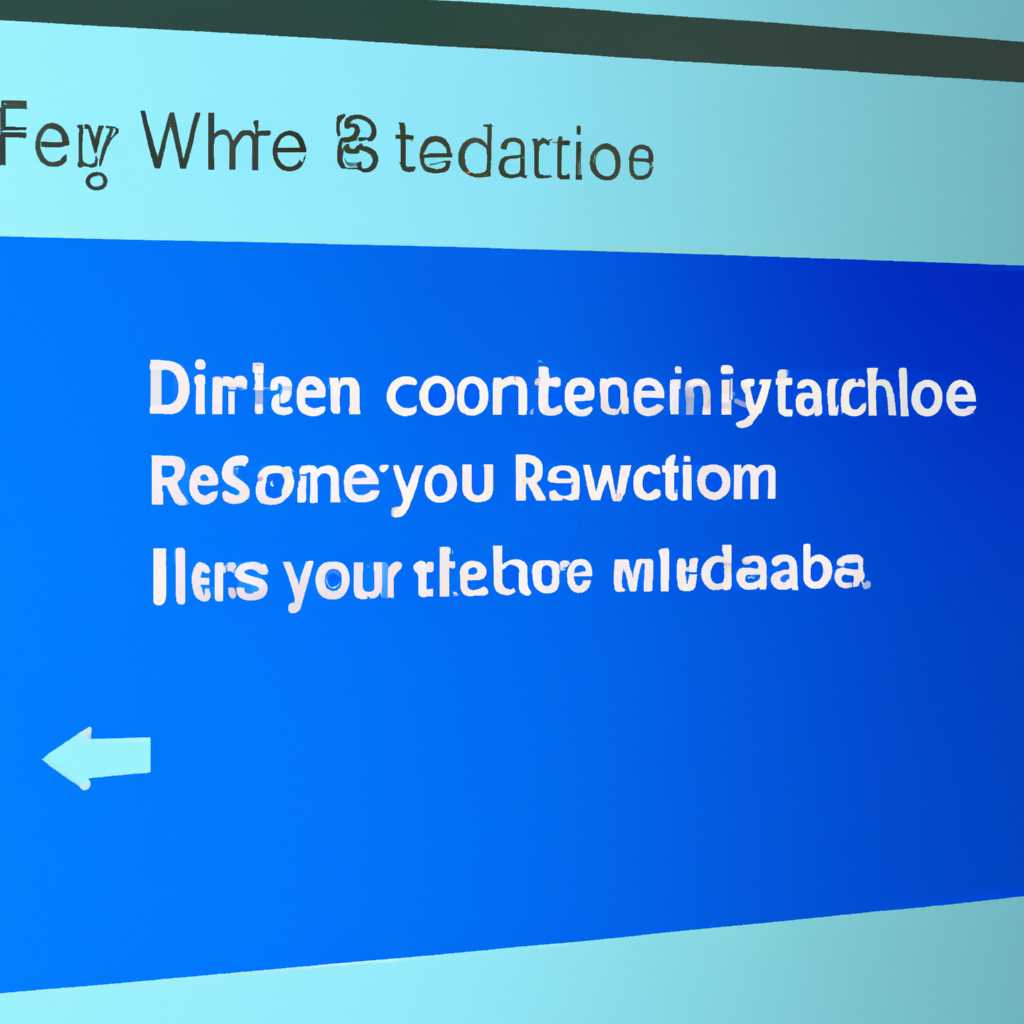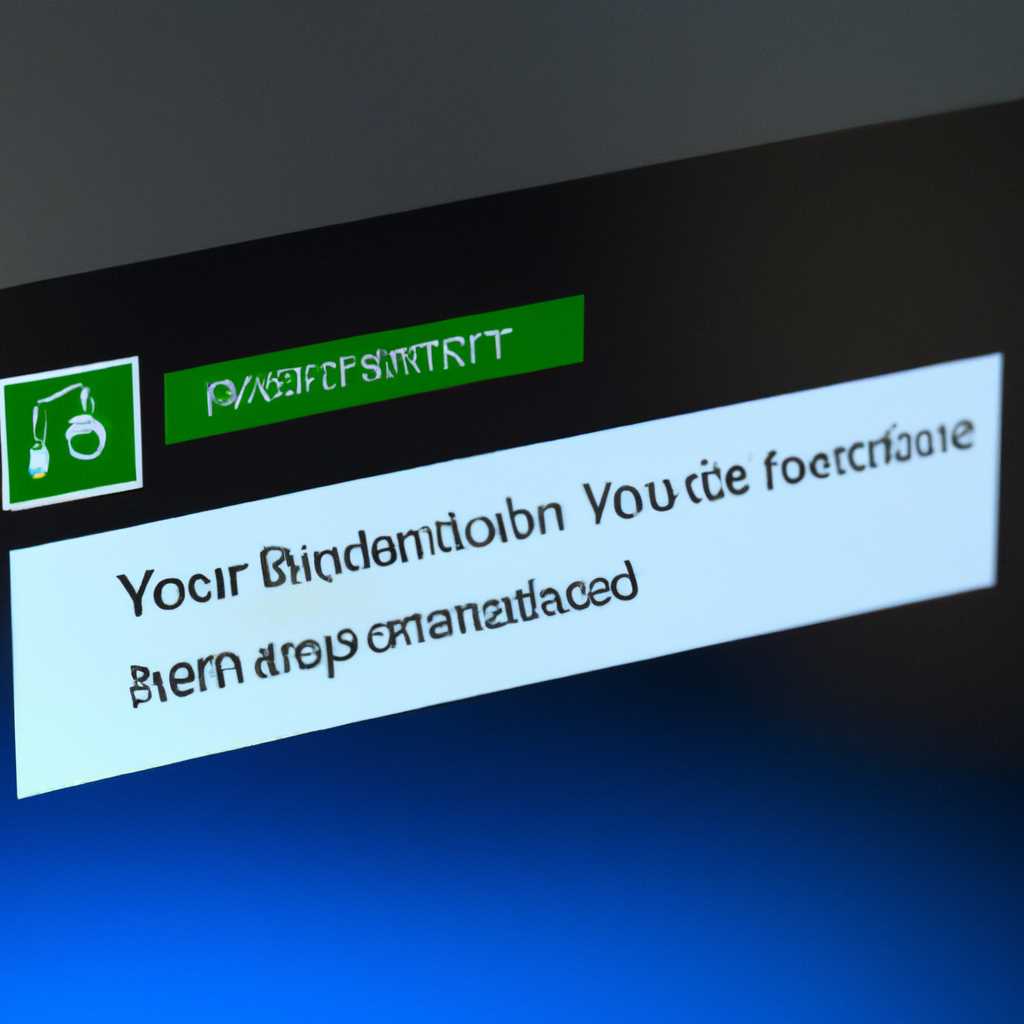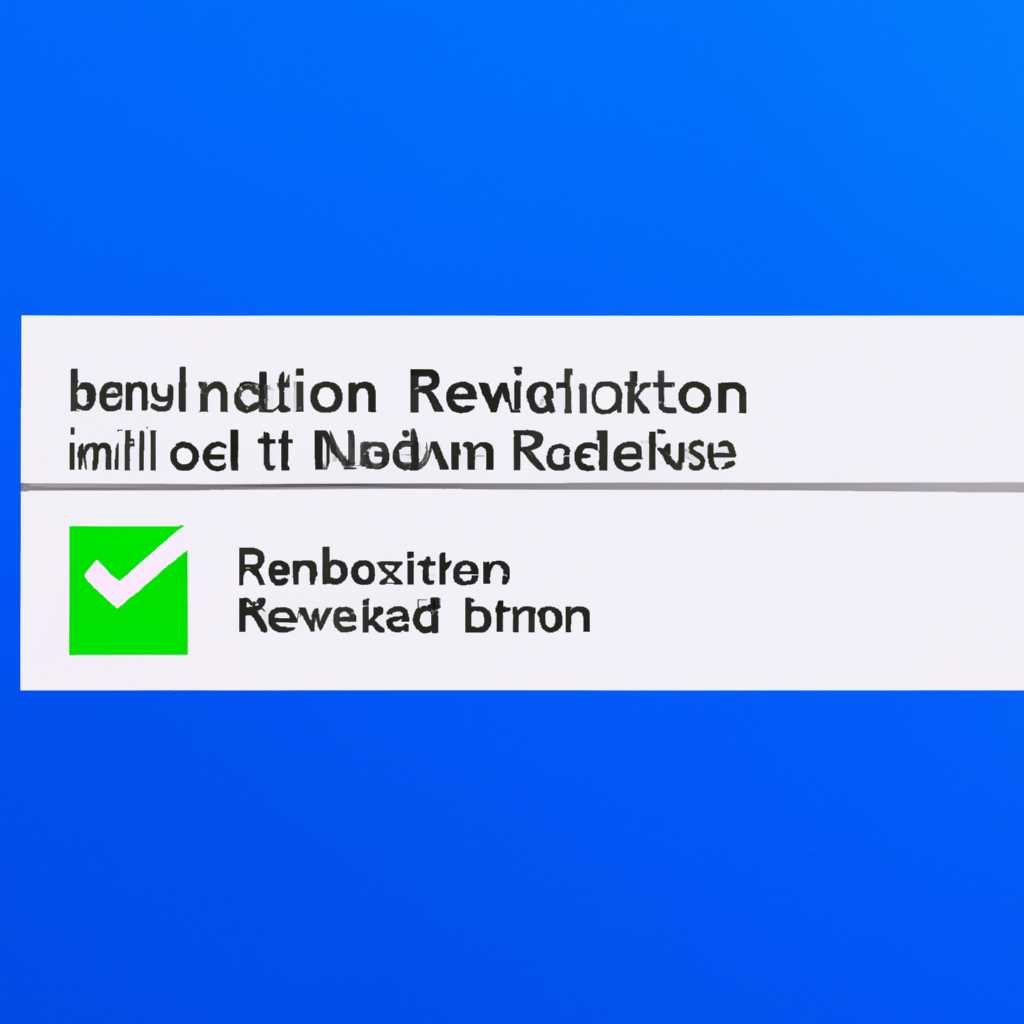- Как настроить запрос на подтверждение перед удалением файла в корзину на компьютере с операционной системой Windows 10
- Способы включения подтверждения при удалении файла
- Способ 1: Включение через свойства корзины
- Способ 2: Включение через редактор групповых политик
- Шаг 1: Откройте «Панель управления» в Windows 10
- Шаг 2: Откройте «Параметры файловой системы»
- Шаг 3: Найдите «Подтверждать удаление» в окне настройки
- Шаг 4: Включите опцию «Подтверждать удаление»
- Шаг 5: Примените изменения и закройте окно настройки
- В видеоинструкции
- В свойствах корзины
- Важно: Подтверждение удаления применяется к файлам в корзине
- Шаг 1: Настройка подтверждения удаления в свойствах корзины
- Шаг 2: Включение подтверждения удаления папок и файлов с помощью редактора реестра
- Видеоинструкция: Как включить подтверждение перед удалением файла в корзину (Windows 10)
- Как включить диалоговое окно подтверждения удаления в Windows 10
- Шаг 1: Открытие свойств корзины
- Шаг 2: Включение подтверждения удаления
- Видеоинструкция по включению подтверждения удаления в Корзину Windows 10:
- Шаг 1: Откройте «Параметры смартфона»
- Шаг 2: Найдите «Дополнительные настройки»
- Шаг 3: Включите «Подтверждение удаления файлов»
- Видео:
- Как удалить папку которая запрашивает разрешение администратора
Как настроить запрос на подтверждение перед удалением файла в корзину на компьютере с операционной системой Windows 10
Удаление файлов в корзину Windows 10 — быстрая и простая задача, но что, если вы хотите избежать случайного удаления? Включение функции подтверждения перед удалением файла позволяет вам дополнительно защитить ваши данные и предотвратить потерю файлов. В этой статье мы расскажем вам о нескольких способах, как включить подтверждение перед удалением файла в корзину Windows 10.
Первый способ заключается в использовании сочетания клавиш Win+R, чтобы открыть диалоговое окно «Выполнить». Введите «regedit» в поле поиска и нажмите клавишу Enter, чтобы открыть Редактор реестра Windows.
В Редакторе реестра перейдите к следующему пути: HKEY_CURRENT_USER\Software\Microsoft\Windows\CurrentVersion\Policies\Explorer. Если папки не существует, создайте их, щелкнув правой кнопкой мыши на папке, выберите «Новый» — «Ключ» и назовите его «Explorer».
Щелкните правой кнопкой мыши на папке «Explorer», выберите «Новый» — «DWORD (32-разрядное) значение» и назовите его «ConfirmFileDelete». Дважды щелкните на созданном значении, установите «Значение данных» равным «1» и нажмите «ОК». Теперь при удалении файлов в корзину Windows 10 будет отображаться запрос на подтверждение.
Способы включения подтверждения при удалении файла
Удаление файлов и папок в ОС Windows 10 происходит мгновенно, без запроса о подтверждении. Однако, если вы хотите добавить дополнительный шаг подтверждения перед окончательным удалением файла или папки, вы можете включить эту функцию.
Включение подтверждения при удалении файла можно сделать с помощью настройки в свойствах корзины или с помощью редактора групповых политик. Рассмотрим два способа подробнее:
Способ 1: Включение через свойства корзины
| Способ 2: Включение через редактор групповых политик
|
После выполнения указанных действий при удалении файлов или папок из проводника Windows 10 вам будет предложено подтвердить удаление.
Зачем включать подтверждение при удалении файла? Некоторым пользователям может быть полезна эта функция, так как она позволяет предотвратить случайное удаление файлов. Например, если вы удаляете большой файл или множество файлов, подтверждение удаления может помочь избежать потери данных. Также это может быть полезно в случае, когда несколько человек используют компьютер и хотят быть уверены в операциях удаления файлов.
Возвращаемся к полноценному видео ролику по этой настройке естьвот здесь Удачи!
Шаг 1: Откройте «Панель управления» в Windows 10
Для включения подтверждения перед удалением файлов в корзину в Windows 10 воспользуйтесь следующими шагами:
- Нажмите на кнопку «Пуск» в левом нижнем углу экрана или нажмите клавишу Win на клавиатуре.
- Введите в поисковой строке слово «Панель управления» и выберите соответствующий результат поиска.
- В открывшемся окне «Панель управления» найдите раздел «Настройка и папки» или «Параметры папок и поиска» и щелкните на нем.
- В открывшемся окне «Свойства папок» перейдите на вкладку «Вид».
- В списке параметров на вкладке «Вид» найдите опцию «Подтверждение при удалении файлов» и убедитесь, что она включена.
- Если опция «Подтверждение при удалении файлов» не включена, щелкните по ней, чтобы включить функцию подтверждения при удалении файлов.
- Нажмите кнопку «OK» для сохранения изменений и закрытия диалогового окна «Свойства папок».
Поздравляем! Вы успешно включили подтверждение перед удалением файлов в корзину Windows 10. Теперь при удалении файлов через Проводник Windows будет отображаться запрос на подтверждение удаления каждого файла.
Если вы хотите включить подтверждение перед удалением файлов напрямую из диалогового окна удаления через правую кнопку мыши, вы можете воспользоваться видеоинструкцией, которая доступна в интернете.
Шаг 2: Откройте «Параметры файловой системы»
Чтобы включить подтверждение перед удалением файлов в корзину в операционной системе Windows 10, вы можете использовать групповые политики или редактор реестра. В этом разделе мы рассмотрим, как включить эту функцию через «Параметры файловой системы».
1. Нажмите комбинацию клавиш Win+R, чтобы открыть окно «Выполнить».
2. Введите control folders и нажмите клавишу Enter или щелкните кнопкой «ОК».
3. В открывшемся диалоговом окне «Свойства папки» перейдите на вкладку «Вид».
4. Прокрутите вниз до раздела «Расширенные параметры» и найдите параметр «Подтверждение при удалении».
5. Установите флажок рядом с этим параметром, чтобы включить подтверждение перед удалением файлов в корзину.
6. Щелкните кнопку «Применить» и затем «ОК», чтобы сохранить изменения.
Теперь при удалении файлов в корзину Windows 10 будет запрашивать подтверждение перед удалением. Возвращаемся к шагу 1 для видеоинструкции о том, как включить подтверждение перед удалением файла.
Шаг 3: Найдите «Подтверждать удаление» в окне настройки
После того, как вы открыли свойства корзины, вам нужно найти вкладку «Подтверждать удаление», чтобы включить функцию подтверждения перед удалением файлов в корзину Windows 10.
Вот, как это сделать:
- Щелкните правой кнопкой мыши на иконке корзины на рабочем столе или откройте проводник, найдите папку «Корзина» и щелкните правой кнопкой мыши.
- В появившемся меню выберите «Свойства».
- В открывшемся окне свойств корзины нажмите вкладку «Политики».
- В редакторе политик найдите опцию «Подтверждение при удалении».
- Установите флажок возле этой опции, чтобы включить подтверждение перед удалением файла в корзину.
- Нажмите кнопку «Применить» и затем «ОК» для сохранения изменений.
Теперь, при удалении файлов или папок в корзину Windows 10, вам будет предъявлен запрос на подтверждение перед окончательным удалением. Это поможет избежать случайного удаления файлов и предоставит вам больше контроля над процессом удаления.
Удачи!
Шаг 4: Включите опцию «Подтверждать удаление»
Если вы хотите быть увереными в удалении файлов перед их окончательным удалением из корзины в операционной системе Windows 10, вы можете включить функцию «Подтверждать удаление». Это позволит вам подтвердить свои намерения перед удалением файлов и избежать случайного удаления.
Для включения этой функции выполните следующие шаги:
- Щелкните правой кнопкой мыши на папку или файл, который вы хотите удалить.
- В контекстном меню выберите «Удалить».
- В открывшемся окне проводника в левом верхнем углу нажмите на кнопку «Свойства».
- В открывшемся окне свойств файла или папки перейдите на вкладку «общие».
- В разделе «Атрибуты» отметьте опцию «Подтверждать удаление» и нажмите «ОК».
Теперь при удалении файла или папки вас будет спрашивать подтверждение перед окончательным удалением из корзины. Это поможет вам избежать потери данных, случайно удаленных файлов или папок.
Если вы не видите опции «Подтверждать удаление» в свойствах файла или папки, возможно, вам потребуется изменить некоторые настройки в групповых политиках или реестре.
Удачи в настройке вашей операционной системы Windows 10!
Шаг 5: Примените изменения и закройте окно настройки
После того, как вы настроили подтверждение перед удалением файлов в корзину Windows 10, вам остается только применить изменения и закрыть окно настроек, чтобы включить данную функцию.
В видеоинструкции
Если вам удобнее смотреть видеоинструкции, то вот как включить подтверждение перед удалением файлов в корзину Windows 10:
|  |
В свойствах корзины
Если вы не хотите использовать групповые политики, вы можете включить подтверждение перед удалением файлов в корзину Windows 10 через свойства самой корзины:
|  |
После применения изменений будет отображаться запрос подтверждения при удалении файлов или папок в корзину Windows 10. Теперь вы можете удалить файлы с помощью кнопки «Удалить» или быстро переместить их в корзину при нажатии клавиши Delete на клавиатуре. Удачи!
Важно: Подтверждение удаления применяется к файлам в корзине
Отключение подтверждения удаления файлов в корзину может привести к нежелательному их удалению. Если вы хотите быть уверены, что удаление файла происходит намеренно и вам не придется случайно потерять важные данные, следуйте инструкциям ниже, чтобы включить подтверждение удаления.
Шаг 1: Настройка подтверждения удаления в свойствах корзины
- Откройте проводник, перейдите в корзину.
- Щелкните правой кнопкой мыши по пустой области окна корзины и выберите «Свойства».
- В окне свойств корзины перейдите на вкладку «Поля действия».
- Убедитесь, что опция «Подтверждение удаления» включена, и нажмите кнопку «Применить».
- Щелкните кнопку «ОК», чтобы закрыть окно свойств корзины.
Шаг 2: Включение подтверждения удаления папок и файлов с помощью редактора реестра
Внимание: Изменение реестра может привести к неправильной работе операционной системы. Следуйте инструкциям внимательно и сделайте резервную копию реестра перед внесением изменений.
- Нажмите сочетание клавиш Win+R, чтобы открыть диалоговое окно «Выполнить».
- Введите «regedit» и нажмите клавишу Enter, чтобы открыть редактор реестра.
- В редакторе реестра перейдите к следующему пути:
HKEY_CURRENT_USER\Software\Microsoft\Windows\CurrentVersion\Policies\Explorer - Если в данной папке нет ключа «ConfirmFileDelete», создайте его. Щелкните правой кнопкой мыши по папке «Explorer», выберите «Ново» > «Ключ», и дайте ему имя «ConfirmFileDelete».
- Щелкните правой кнопкой мыши по созданному ключу «ConfirmFileDelete», выберите «Изменить».
- Установите значение ключа в «1», чтобы включить подтверждение удаления файлов и папок.
- Нажмите «ОК», чтобы сохранить изменения в редакторе реестра.
- Закройте редактор реестра.
Теперь, при удалении файлов или папок больше необходимо будет подтверждать операцию. Удачи в сохранении важных данных!
Видеоинструкция: Как включить подтверждение перед удалением файла в корзину (Windows 10)
Видеоинструкция ниже детально рассказывает, как включить подтверждение удаления файлов.
Как включить диалоговое окно подтверждения удаления в Windows 10
В операционной системе Windows 10 у вас есть возможность включить подтверждение удаления файлов перед отправкой их в корзину. Вы можете настроить эту функцию, чтобы избежать случайного удаления файлов и сохранить их в безопасности. Эта опция позволяет вам быть уверенными в каждом удалении, что может быть полезно, особенно при работе с важными данными.
Шаг 1: Открытие свойств корзины
Существует несколько способов получить доступ к настройкам для включения подтверждения удаления файлов. Вы можете:
- Щелкнуть правой кнопкой мыши на иконке корзины на рабочем столе и выбрать «Свойства».
- Открыть проводник Windows (нажмите клавиши Win + E), в поиске введите «корзина» и щелкните правой кнопкой на результате поиска, затем выберите «Свойства».
- В окне выполнения (нажмите клавиши Win + R), введите «shell:recyclebinfolder» и нажмите Enter. Это откроет корзину, затем щелкните правой кнопкой мыши и выберите «Свойства».
Шаг 2: Включение подтверждения удаления
В открывшемся окне свойств корзины перейдите на вкладку «Общие». Там вы найдете раздел «Удаление файлов» с опцией «Отображать диалог подтверждения удаления».
Чтобы включить диалоговое окно подтверждения удаления, установите флажок напротив этой опции и нажмите кнопку «Применить». Теперь при удалении файлов вам будет предложено подтвердить свое действие перед окончательным удалением.
Не забудьте нажать кнопку «ОК», чтобы закрыть окно свойств корзины и сохранить внесенные изменения.
Видеоинструкция по включению подтверждения удаления в Корзину Windows 10:
[Видеоинструкция](https://www.youtube.com/watch?v=4MJsvEEnz8k)
Теперь при удалении файлов в операционной системе Windows 10 вы будете получать запрос на подтверждение удаления, что поможет избежать случайного удаления важных данных. Удачи в работе!
Шаг 1: Откройте «Параметры смартфона»
Чтобы включить подтверждение перед удалением файла в корзину Windows 10, вам потребуется выполнить несколько простых шагов. Пожалуйста, следуйте инструкциям ниже:
- Щелкните правой кнопкой мыши на кнопке «Пуск» или нажмите кнопку Win+R, чтобы открыть окно «Выполнить».
- Введите «Параметры» в поле поиска и нажмите клавишу Enter.
- В окне «Параметры» выберите раздел «Система».
- На левой панели найдите и нажмите на раздел «Хранение».
- На правой панели найдите и щелкните на кнопку «Параметры хранения».
- В открывшемся окне «Параметры хранения» найдите раздел «Удаление файлов».
- Убедитесь, что функция «Включить подтверждение перед удалением файла» активирована.
После выполнения всех этих шагов подтверждение перед удалением файлов будет включено. Теперь, при удалении файлов в проводнике Windows 10 или в корзине, вам будет предложено подтвердить ваше намерение удалить файл.
Удачи в ваших дальнейших настройках и при удалении файлов!
Шаг 2: Найдите «Дополнительные настройки»
После того, как мы включили отображение диалогового окна подтверждения при удалении файлов в корзину Windows 10, перейдем к следующему шагу. Нам необходимо найти настройки, которые позволят нам включить подтверждение перед удалением файла в корзину.
1. Откройте проводник, нажав «Win+R» и введите «explorer» (без кавычек). Нажмите «Enter» или щелкните правой кнопкой мыши на значок Проводника Windows 10 на панели задач и выберите «Открыть проводник».
2. В окне проводника нажмите правой кнопкой мыши на пустой области и выберите «Свойства».
3. В открывшемся окне «Свойства» выберите вкладку «Дополнительные настройки».
4. В разделе «Удаление файлов» найдите опцию «Отображать диалоговое окно подтверждения при удалении». Убедитесь, что данная опция включена. Если она не включена, щелкните по ней, чтобы включить эту функцию.
5. Щелкните «ОК», чтобы сохранить изменения.
Теперь при удалении файлов в корзину Windows 10 будет запрашивать подтверждение. Таким образом, вы сможете предотвратить случайное удаление файлов и избежать ненужной потери данных.
В видеоинструкции ниже вы можете найти полезные советы по настройке подтверждения перед удалением файлов в Windows 10:
Шаг 3: Включите «Подтверждение удаления файлов»
Когда пользователи удаляют файл или папку в Windows 10, по умолчанию эта операция не требует подтверждения и сразу отправляет файлы в корзину. Однако, многие пользователи предпочитают иметь возможность подтверждать удаление файлов, чтобы избежать случайного удаления важных данных.
В Windows 10 существует простой способ включить подтверждение перед удалением файлов. Для этого вам понадобятся свойства папки «Корзина» и небольшая настройка.
Вот как включить подтверждение удаления файлов:
- Откройте проводник Windows, нажав Win+R и введя в поиске «explorer». Затем нажмите Enter.
- В проводнике перейдите к папке «Корзина».
- Щелкните правой кнопкой мыши на окне Корзины и выберите «Свойства».
- В диалоговом окне свойств Корзины перейдите на вкладку «Пользовательские политики».
- В окне «Подтверждение удаления файла» найдите опцию «Подтверждать удаление файлов» и установите ее значение в «Включена».
- Нажмите кнопку «ОК», чтобы сохранить изменения.
Теперь, при удалении файлов из папки Корзина, появится окно запроса подтверждения удаления файла, что даёт возможность пользователю подтвердить удаление или отменить его.
Не забудьте применить эту настройку ко всем папкам, если необходимо включить подтверждение удаления файлов для всех папок на вашем компьютере.
Удачи в использовании Windows 10!
Видео:
Как удалить папку которая запрашивает разрешение администратора
Как удалить папку которая запрашивает разрешение администратора by KSINT 75,260 views 4 years ago 3 minutes, 19 seconds