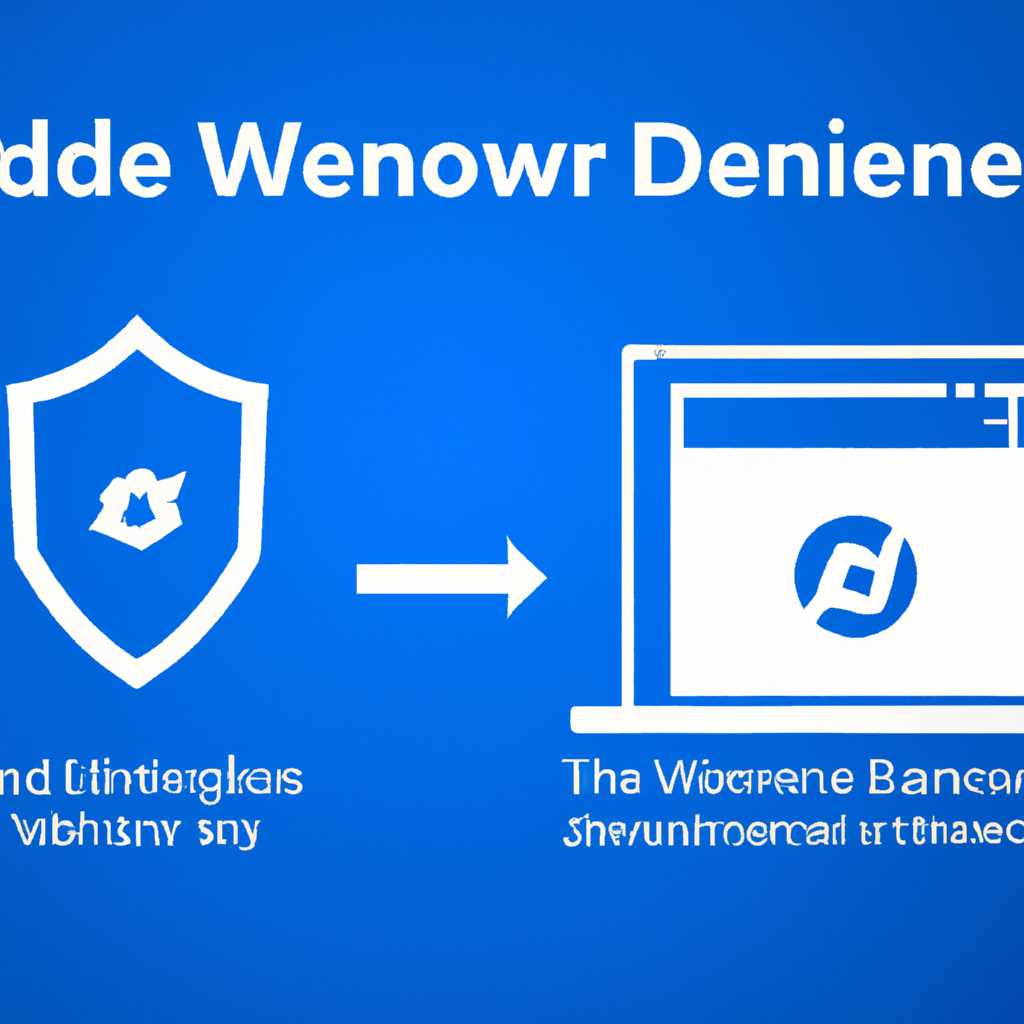- Как включить повышенный уровень Защитника Windows 10: пошаговая инструкция
- Повышенный уровень Защитника Windows 10: пошаговая инструкция
- Шаг 1: Откройте окно Защитника Windows
- Шаг 2: Включите повышенный уровень защиты
- Шаг 3: Измените реестр (при необходимости)
- Включение повышенного уровня Защитника Windows 10
- Шаг 1: Открыть Защитника Windows
- Шаг 2: Открыть настройки Защитника Windows
- Шаг 3: Включить повышенный уровень защиты
- Шаг 4: Перезагрузите компьютер
- Как настроить обновления Защитника Windows
- 1. Использование редактора групповой политики
- 2. Изменение параметров реестра
- Как настроить расписания сканирования в Защитнике Windows
- Шаг 1: Включите повышенный уровень Защитника Windows
- Шаг 2: Настройте расписание сканирования
- Видео:
- Очистить журнал защитника Windows 10
Как включить повышенный уровень Защитника Windows 10: пошаговая инструкция
Защитник Windows 10 – встроенная программа антивирусной защиты, которая может быть очень полезной для защиты вашего компьютера от различных вредоносных программ и заражений. Разработчики Windows 10 постоянно обновляют и усовершенствуют эту программу, делая ее все более эффективной в борьбе с угрозами.
Если вы хотите присоединиться к большому числу пользователей, использующих Защитник Windows 10 для обеспечения полной безопасности своей системы, то вам необходимо включить повышенный уровень его работы. Это позволит Защитнику Windows 10 проверять файлы на наличие вредоносных программ и обновляться автоматически, чтобы быть в силах бороться с самыми новыми образцами вредоносных программ.
Для включения повышенного уровня Защитника Windows 10 вы можете воспользоваться редактором групповой политики или реестра. В следующем руководстве мы расскажем, как это сделать с помощью редактора групповой политики. Советую сделать резервную копию системы, прежде чем вносить изменения в реестр, чтобы избежать возникновения проблем при работе компьютера. Важно помнить, что включение повышенного уровня Защитника Windows 10 может повлечь за собой увеличение загрузки системы и ограничение работы некоторых программ.
Повышенный уровень Защитника Windows 10: пошаговая инструкция
Шаг 1: Откройте окно Защитника Windows
Чтобы включить повышенный уровень Защитника Windows 10, сначала откройте окно Защитника Windows. Существует несколько способов сделать это:
- Нажмите кнопку Пуск на панели задач, а затем в списке приложений найдите и откройте Защитник Windows.
- Щелкните правой кнопкой мыши значок Защитника Windows на панели задач и выберите «Открыть Защитник Windows».
- Нажмите сочетание клавиш Win + I, чтобы открыть окно настроек Windows, затем выберите «Обновление и безопасность» и перейдите в раздел «Защита от вирусов и угроз».
Шаг 2: Включите повышенный уровень защиты
Когда откроется окно Защитника Windows, в разделе «Защита от вирусов и угроз» найдите и нажмите на ссылку «Настроить защитник» или «Защитник Windows».
В открывшемся окне Защитника Windows нажмите кнопку «Включить» рядом с опцией «Повышенный уровень защиты». Если у вас уже установлен другой антивирус, Защитник Windows автоматически отключится и будет работать в совместимости с этим антивирусом.
Советую при отключенном Защитнике Windows использовать только один антивирус, чтобы избежать конфликтов и проблем с защитой вашей системы.
Шаг 3: Измените реестр (при необходимости)
В ряде случаев может возникнуть проблема с восстановлением Защитника Windows после отключения. Если возникла невозможность запустить Защитник Windows через пусковую панель или по имени, проблема может быть связана с настройками реестра. В этом случае вам потребуется использование редактора реестра.
Для использования редактора реестра выполните следующие действия:
- Откройте окно Защитника Windows и нажмите ссылку «Настроить защитник» или «Защитник Windows».
- В открывшемся окне Защитника Windows нажмите на ссылку «Настроить» в разделе «Защита от вирусов и угроз».
- В разделе «Восстановление Защитника Windows и непричастных файлов» щелкните ссылку «Запуск программы Защитник Windows».
- В программе Защитник Windows нажмите на кнопку «Экспорт» и сохраните файл под любым именем.
- Перейдите в групповую политику с помощью комбинации клавиш Win + R, затем введите «gpedit.msc» (без кавычек) и нажмите Enter.
- В групповой политике перейдите по следующему пути: «Конфигурация компьютера» -> «Административные шаблоны» -> «Система» -> «Защитник Windows».
- Дважды щелкните в списке «Запуск программы Защитник Windows» и настройте его в значение «Включено».
- Нажмите кнопку «Применить» и «OK». Закройте окно групповой политики.
- Запустите ранее сохраненный файл с расширением .reg, чтобы внести изменения в реестр.
- Перезапустите компьютер, чтобы изменения вступили в силу.
После выполнения этих действий Защитник Windows должен восстановиться и работать в полном объеме.
Теперь вы знаете, как включить повышенный уровень Защитника Windows 10. Это дополнительный уровень защиты, который обеспечивает более широкий контроль над безопасностью вашей системы. Используя Защитник Windows вместе с другим антивирусом или антивируса из списка Microsoft, вы можете существенно повысить уровень защиты вашей операционной системы.
Включение повышенного уровня Защитника Windows 10
Если у вас возникли проблемы с защитой компьютера на операционной системе Windows 10, вы можете воспользоваться повышенным уровнем Защитника Windows для усиления безопасности.
Шаг 1: Открыть Защитника Windows
Для начала откройте панель «Пуск» и выберите вариант «Защитник Windows», или откройте Защитник Windows, если у вас уже запущена программа.
Шаг 2: Открыть настройки Защитника Windows
Когда окно Защитника Windows открыто, щелкните кнопку «Настройки» внизу окна.
Шаг 3: Включить повышенный уровень защиты
В разделе «Защита от вирусов и угроз» выберите «Уровень защиты — Повышенный» для включения повышенного уровня Защитника Windows 10.
Шаг 4: Перезагрузите компьютер
После включения повышенного уровня Защитника Windows 10, рекомендуется перезагрузить компьютер, чтобы изменения вступили в силу.
Обратите внимание, что включение повышенного уровня Защитника Windows может вызвать проблемы с работой некоторых программ или проводить ложные срабатывания на безопасные файлы. Если у вас возникли подобные проблемы, вы можете вернуться к предыдущему уровню защиты.
Как настроить обновления Защитника Windows
1. Использование редактора групповой политики
Через редактор групповой политики вы сможете настроить обновления Защитника Windows для всех пользователей вашей системы.
- Нажмите клавишу Windows + R, чтобы открыть окно «Выполнить».
- Введите «gpedit.msc» и нажмите Enter.
- В групповой политике перейдите к «Конфигурация компьютера» > «Административные шаблоны» > «Компоненты Windows» > «Защитник Windows» > «Платформа».
- Найдите опцию «Установить поведение обновления Защитника Windows» и дважды щелкните по ней.
- Выберите «Включено» и сохраните изменения.
2. Изменение параметров реестра
Если у вас нет редактора групповой политики, вы можете вручную внести изменения в реестр для включения автоматических обновлений Защитника Windows.
- Нажмите клавишу Windows + R, чтобы открыть окно «Выполнить».
- Введите «regedit» и нажмите Enter.
- В редакторе реестра перейдите к следующему пути: HKEY_LOCAL_MACHINE\SOFTWARE\Microsoft\Windows Defender\Signature Updates
- Создайте новое значение DWORD с именем «DefaultSignatureUpdateInterval» и установите его в 1.
- Создайте еще одно значение DWORD с именем «SignatureUpdateInterval» и установите его в 1.
- Перезагрузите систему для применения изменений.
После выполнения этих шагов обновления Защитника Windows будут автоматически загружаться и устанавливаться на вашей системе.
Как настроить расписания сканирования в Защитнике Windows
Защитник Windows 10 предлагает возможность настроить расписание для проведения регулярного сканирования вашей системы на наличие вредоносных программ. Это может быть полезно, чтобы быть уверенным в безопасности вашего компьютера, особенно когда вы заняты другими делами или не используете компьютер.
Шаг 1: Включите повышенный уровень Защитника Windows
Перед настройкой расписание сканирования, убедитесь, что у вас включен повышенный уровень Защитника Windows. Чтобы включить его, выполните следующие шаги:
- Откройте Защитник Windows. Для этого щелкните правой кнопкой мыши по значку Защитника Windows на панели задач и выберите «Открыть».
- В окне Защитника Windows откройте вкладку «Все настройки».
- Выберите «Повышенная защита» в разделе «Настройки» и установите переключатель в положение «Вкл».
- Нажмите кнопку «Сохранить изменения».
- Перезагрузите компьютер или нажмите кнопку «Применить» перед использованием следующих шагов.
Шаг 2: Настройте расписание сканирования
Чтобы настроить расписание сканирования в Защитнике Windows, вам понадобится использование групповой политики. Чтобы это сделать, выполните следующие шаги:
- Откройте редактор групповой политики. Чтобы это сделать, нажмите клавишу Win + R на клавиатуре, введите «gpedit.msc» и нажмите Enter.
- В групповой политике перейдите к следующему пути: «Конфигурация компьютера» > «Административные шаблоны» > «Компоненты Windows» > «Защитник Windows».
- В окне Защитника Windows найдите политику «Запуск антивирусной защиты при запуске системы» и дважды щелкните по ней.
- Включите политику, выбрав опцию «Вкл».
- Под полем «Если возникли проблемы с проверкой» установите значение «Выключить».
- Нажмите кнопку «ОК», чтобы сохранить изменения.
Если вам необходимо создать расписание для сканирования файлов и реестра, выполните следующие шаги:
- В групповой политике перейдите к следующему пути: «Конфигурация компьютера» > «Административные шаблоны» > «Компоненты Windows» > «Защитник Windows».
- В окне Защитника Windows найдите политику «Запуск сканирования файлов и реестра при запуске системы» и дважды щелкните по ней.
- Включите политику, выбрав опцию «Вкл».
- Установите заданное расписание для сканирования файлов и реестра.
- Нажмите кнопку «ОК», чтобы сохранить изменения.
После применения настроек расписание сканирования будет автоматически запускаться в заданное время. Если вы хотите включить более одной политики для расписания сканирования, следуйте аналогичным шагам для каждой политики.
Настройка расписания сканирования в Защитнике Windows позволяет вам автоматически проверять файлы и реестр системы на наличие вредоносных программ. Это важная часть облачной защиты вашего компьютера. Если вы обнаружите какую-либо проблему или нуждаетесь в дополнительных рекомендациях, не стесняйтесь обратиться в службу поддержки Майкрософт.
Видео:
Очистить журнал защитника Windows 10
Очистить журнал защитника Windows 10 by Archive IT 82,638 views 3 years ago 2 minutes, 15 seconds