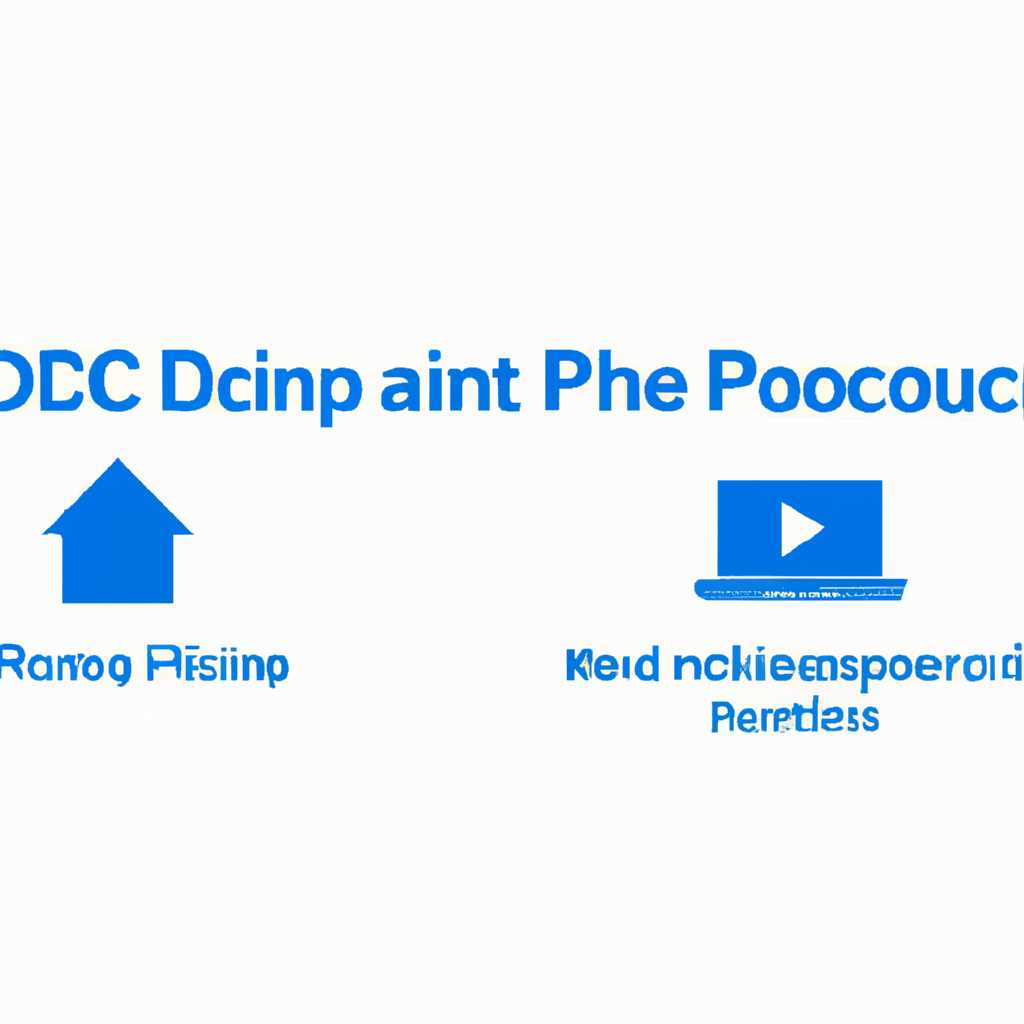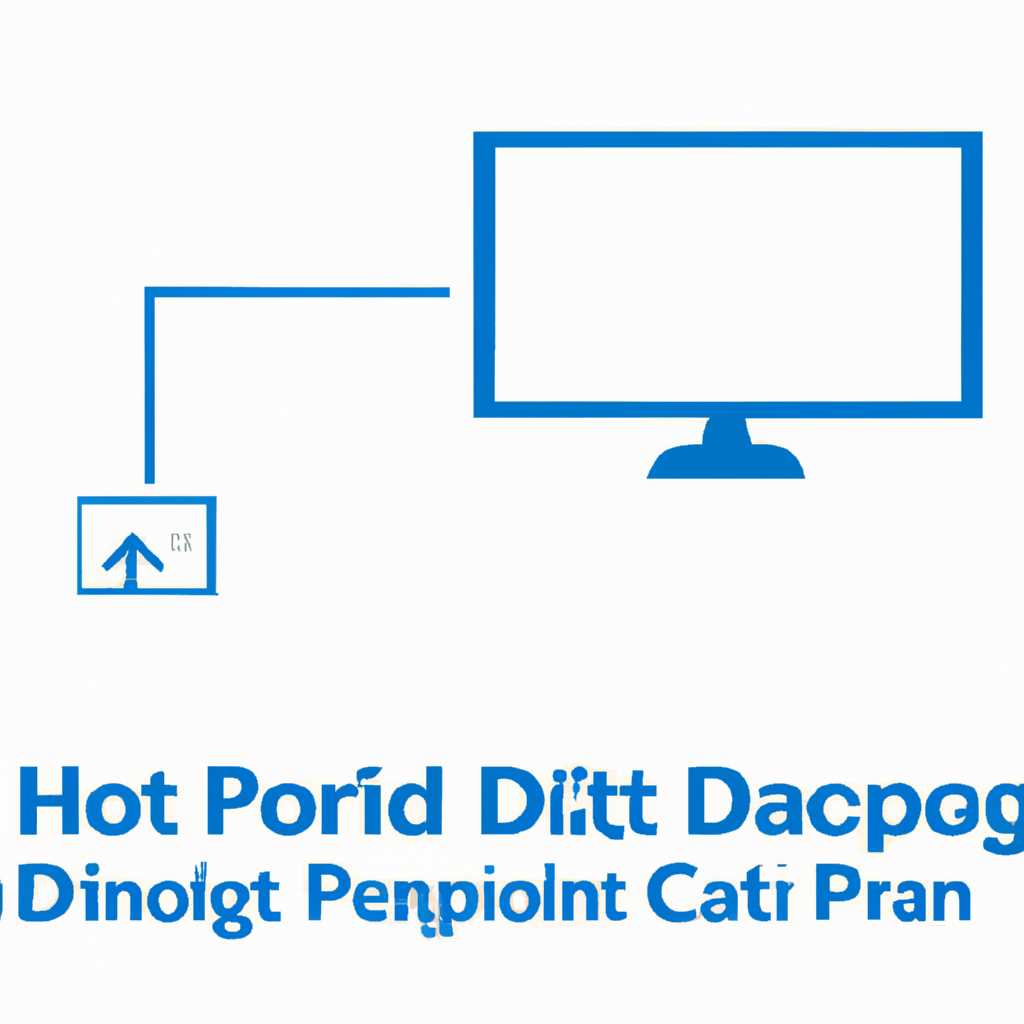- Как включить DHCP в Windows 10 для автоматической настройки сети
- Как включить протокол DHCP в Windows 10
- 1. Откройте настройки сети
- 2. Настройте сетевой адаптер
- 3. Включите протокол DHCP
- 4. Проверьте настройки
- Откройте настройки сети
- Видео:
- Сетевой адаптер "Ethernet" не имеет допустимых параметров настройки IP
Как включить DHCP в Windows 10 для автоматической настройки сети
Протокол DHCP (Dynamic Host Configuration Protocol) позволяет компьютерам автоматически получать сетевые настройки, такие как IP-адрес, подсеть и шлюз, от DHCP-сервера. Здесь мы расскажем, как включить протокол DHCP в Windows 10 для автоматической настройки сетевых параметров.
Первым шагом является открытие «Центра управления сетями и общим доступом». Для этого щелкните правой кнопкой мыши на значке сетевого адаптера в области уведомлений и выберите «Открыть сетевые и общедоступные ресурсы». Затем выберите «Центр управления сетями и общим доступом».
В Центре управления сетями и общим доступом найдите подключение к сети, с которым нужно настроить протокол DHCP. Щелкните правой кнопкой мыши по этому подключению и выберите «Свойства». В открывшемся окне перейдите на вкладку «Протокол интернета версии 4 (TCP/IPv4)» и щелкните на кнопке «Свойства».
В открывшемся окне выберите «Получить IP-адрес автоматически» и «Получить DNS-сервер автоматически». Затем щелкните на кнопке «OK» для сохранения изменений. В Windows 10 протокол DHCP по умолчанию включен, поэтому, если вы не вносили ранее изменений, то он должен был быть уже активирован.
Однако, если протокол DHCP не работает или отсутствует соединение с DHCP-сервером, можно выполнить несколько действий для устранения неполадок. Вначале проверьте, что служба DHCP-клиента находится в рабочем состоянии. Для этого выполните следующие действия:
- Откройте «Службы». Найдите ее, нажав правой кнопкой мыши на кнопке «Пуск» и выбрав «Службы».
- В окне «Службы» найдите службу «Клиент DHCP» (DHCP Client). Проверьте, что служба работает и находится в состоянии «Запущено». Если служба не запущена, щелкните правой кнопкой мыши на ней и выберите «Запустить».
- После этого проверьте журнал событий DHCP для устранения проблем. Чтобы это сделать, откройте командную строку как администратор и выполните команду «ipconfig /release» для освобождения текущего IP-адреса, а затем команду «ipconfig /renew» для получения нового адреса от DHCP-сервера.
Если после выполнения этих действий проблема с протоколом DHCP все еще не решена, рекомендуется проверить контрольный список для устранения неполадок. Кроме того, можно проверить журналы сбора данных DHCP для получения большей информации об ошибке. Если необходимо, можно обратиться к роутеру и убедиться, что все настройки соединения с DHCP-сервером корректные.
Включение протокола DHCP в Windows 10 гарантирует автоматическую настройку сетевых параметров без необходимости вручную указывать адреса IP-адресов и DNS-серверов. Если по какой-то причине протокол DHCP отключен или работает некорректно, выполнение вышеперечисленных действий поможет восстановить его работу и обеспечит стабильное подключение к сети.
Как включить протокол DHCP в Windows 10
Протокол DHCP (Dynamic Host Configuration Protocol) в Windows 10 позволяет автоматически настраивать сетевые параметры, такие как IP-адрес, маска подсети и шлюз. Включение протокола DHCP поможет вам упростить процесс настройки сетевого адаптера и подключения к сети.
1. Откройте настройки сети
Нажмите правой кнопкой мыши на значок сети в области уведомлений на панели задач и выберите «Открыть центр управления сетями и общим доступом».
2. Настройте сетевой адаптер
В открывшемся окне выберите нужный сетевой адаптер, который вы хотите настроить с помощью протокола DHCP.
3. Включите протокол DHCP
Нажмите правой кнопкой мыши на выбранном адаптере и выберите «Свойства».
В открывшемся окне выберите вкладку «Протокол интернета версии 4 (TCP/IPv4)» и нажмите кнопку «Свойства».
В новом окне выберите «Получить IP-адрес автоматически» и «Получить адрес DNS-сервера автоматически».
Нажмите кнопку «ОК», а затем «Закрыть». Это включит протокол DHCP для выбранного сетевого адаптера в Windows 10.
4. Проверьте настройки
Чтобы убедиться, что протокол DHCP работает правильно, вы можете выполнить некоторые действия:
| Действие | Инструкции |
|---|---|
| Посмотреть присвоенный IP-адрес | Нажмите Win + R, введите cmd и нажмите Enter. В открывшемся окне командной строки введите ipconfig и найдите строку «IPv4-адрес». |
| Проверить связь с DHCP-сервером | Нажмите Win + R, введите cmd и нажмите Enter. В открывшемся окне командной строки введите ipconfig /all и найдите строку «DHCP-сервер». |
| Протестировать связь с сервером | Нажмите Win + R, введите cmd и нажмите Enter. В открывшемся окне командной строки введите ping <IP-адрес сервера> и нажмите Enter. |
Если все проверки прошли успешно, значит протокол DHCP работает правильно и настройка сетевого адаптера была успешно завершена. Если возникла ошибка, попробуйте перезапустить службу DHCP или связаться с администратором сети.
Откройте настройки сети
Прежде чем включить протокол DHCP на компьютере под управлением Windows 10, вам нужно открыть настройки сети. Вот как это сделать:
- Нажмите кнопку «Пуск» и выберите пункт «Настройки».
- В открывшемся окне выберите раздел «Сеть и интернет».
- На странице «Сеть и интернет» выберите пункт «Сетевые адаптеры».
Вы увидите список сетевых адаптеров на вашем компьютере. Если вы не уверены, какой адаптер используется для подключения к интернету, выполните следующие действия:
- Нажмите правой кнопкой мыши на нужном адаптере и выберите пункт «Свойства».
- В открывшемся окне выберите вкладку «Протокол Интернета версии 4 (TCP/IPv4)» и нажмите кнопку «Свойства».
- Убедитесь, что включена опция «Получить IP-адрес автоматически» и «Получить DNS-сервер автоматически». Если эти опции уже включены, значит, протокол DHCP уже включен на вашем компьютере.
- Нажмите кнопку «OK» для сохранения изменений и закрытия окна «Свойства TCP/IP».
Теперь протокол DHCP включен на вашем компьютере и он будет автоматически получать сетевые параметры от DHCP-сервера, который находится в вашей локальной сети.
Видео:
Сетевой адаптер "Ethernet" не имеет допустимых параметров настройки IP
Сетевой адаптер "Ethernet" не имеет допустимых параметров настройки IP Автор: Максим Фатум 172 680 просмотров 8 лет назад 1 минута 19 секунд