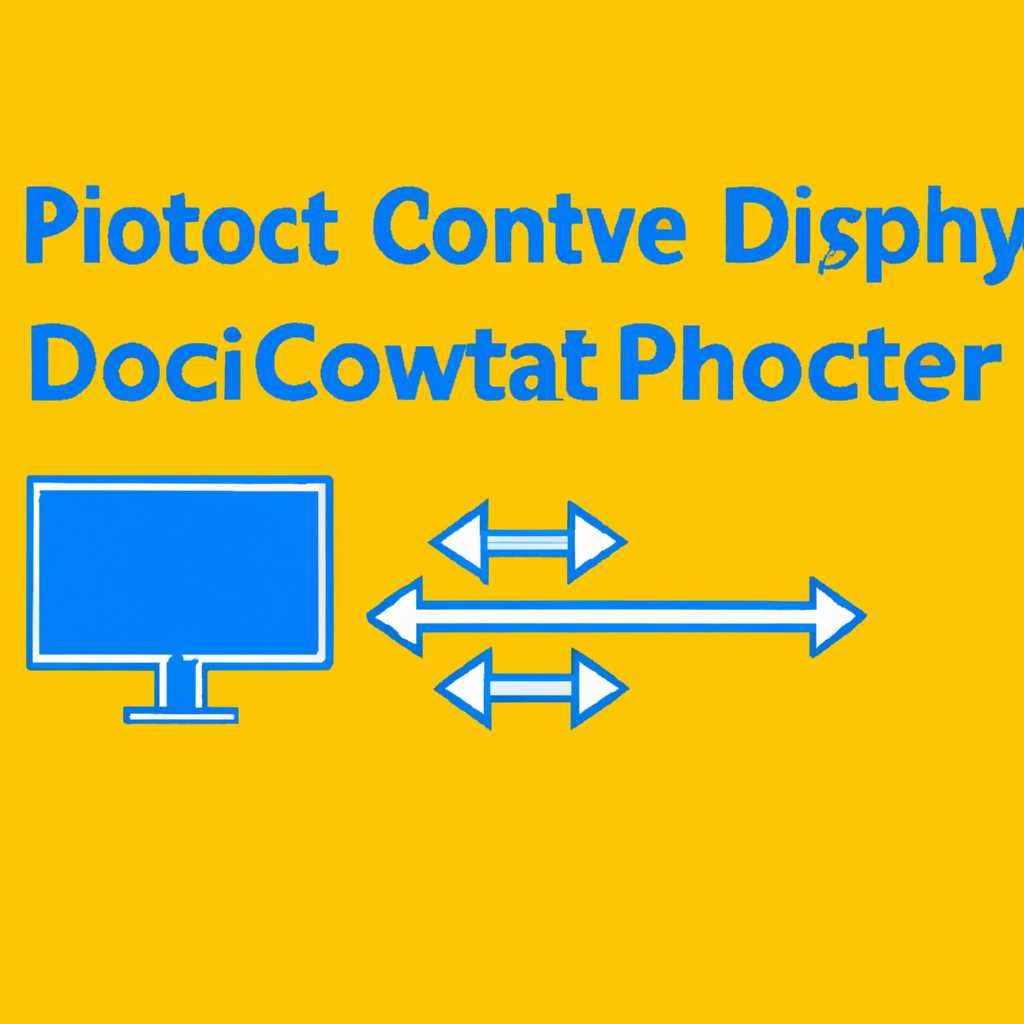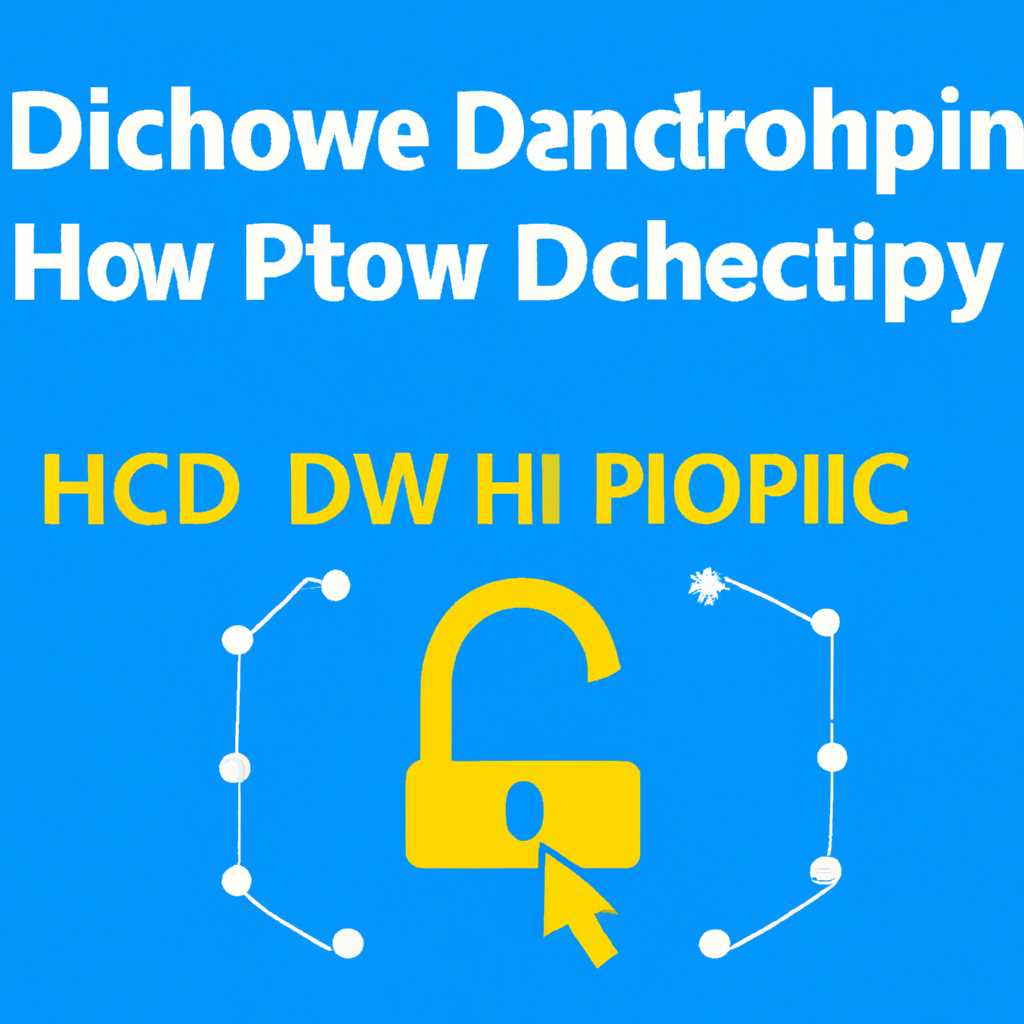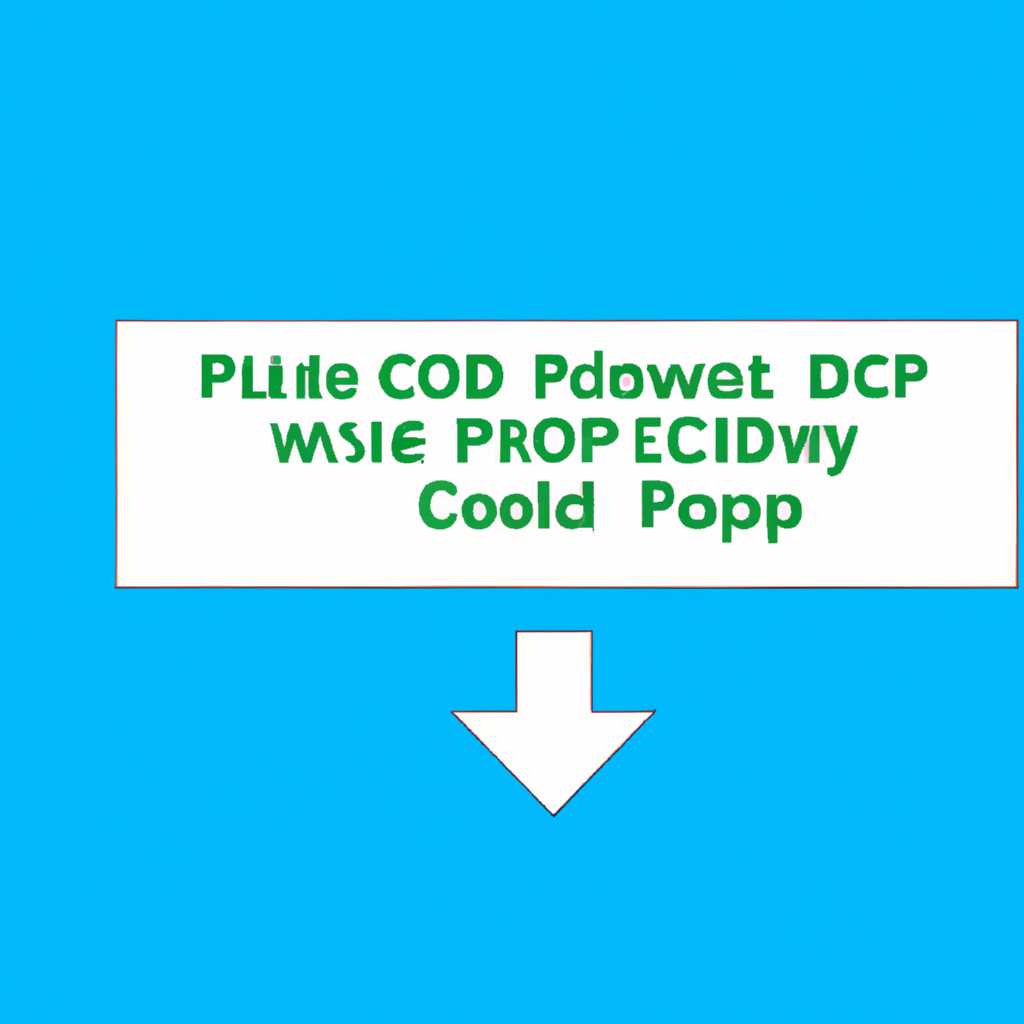- Как включить протокол DHCP в Windows 10: пошаговая инструкция
- Как включить протокол DHCP в Windows 10?
- Пошаговая инструкция для настройки сети
- Шаг 1: Проверка параметров сетевого адаптера
- Шаг 2: Включение DHCP-сервера на вашем роутере
- Шаг 3: Проверка подключения к DHCP-серверу
- Шаг 4: Устранение неполадок
- Что делать если Windows 10 не видит сетевой адаптер?
- Шаг 1: Проверяем физическое подключение
- Шаг 2: Перезапуск службы DHCP
- Шаг 3: Проверяем настройки сетевого адаптера
- Шаг 4: Обновление драйверов адаптера
- Проверка подключения и устранение неполадок
- 1. Проверьте состояние сетевого адаптера
- 2. Проверьте настройки сетевого адаптера
- 3. Проверьте настройки DHCP-сервера
- 4. Проверьте подключение к сети
- Видео:
- Настройка DHCP-сервера [Администрирования Windows Server]
Как включить протокол DHCP в Windows 10: пошаговая инструкция
Протокол DHCP (Dynamic Host Configuration Protocol) является одним из ключевых протоколов сети, который автоматически назначает IP-адреса устройствам в сети. Если вы администратор сети или просто пользователь, который хочет настроить свое соединение с Интернетом, то включение протокола DHCP на вашей операционной системе Windows 10 может быть одним из первых ваших шагов.
В этой статье мы предоставим вам список рекомендаций и пошаговую инструкцию о том, как включить протокол DHCP в Windows 10.
Шаг 1: Установка драйвера DHCP-сервера
Первым шагом, который вы должны сделать, чтобы включить протокол DHCP в Windows 10, является установка драйвера DHCP-сервера на ваш сервер или роутер. Если у вас уже есть DHCP-сервер на вашей сети, то этот шаг вам не потребуется.
Шаг 2: Настройка DHCP-сервера
Затем, если у вас новая установка Windows 10, вы должны создать новую область настройки IP-адресов для вашего DHCP-сервера. Для этого откройте Настройки Windows, введите «Управление компьютером» в поисковой строке и выберите «Управление компьютером» из списка результатов. Перейдите в раздел «Службы и приложения» и выберите «Службы»
Шаг 3: Включение протокола DHCP
В графическом интерфейсе консоли DHCP-сервера найдите и выберите «Области DHCP». Затем сделайте правый клик на области, в которой вы хотите включить протокол DHCP, и выберите «Соглашение» из контекстного меню.
Шаг 4: Устранение сбоев
На странице «Соглашение DHCP-серверов» выберите «Если DHCP-сервера в этой группе отказываются назначать адреса клиентам, включите следующие адреса» и введите IP-адрес вашего DHCP-сервера.
Шаг 5: Проверка настроек
После выполнения всех настроек нажимаем «OK» и проверяем наличие ошибок. Если настройки протокола DHCP правильно введены, то ваш компьютер должен успешно подключиться к сети и автоматически получить IP-адрес от DHCP-сервера.
Готово! Теперь вы знаете, как включить протокол DHCP в операционной системе Windows 10. Пользуйтесь этой информацией для удобного и автоматического настройки вашей сети.
Как включить протокол DHCP в Windows 10?
Протокол DHCP (Dynamic Host Configuration Protocol) позволяет компьютеру автоматически получать IP-адрес и другие сетевые параметры при подключении к сети. Включение протокола DHCP в Windows 10 может быть полезным при настройке сетевого соединения, создании новой сети или устранении сбоев в сети.
Вот инструкция по включению протокола DHCP в Windows 10:
- Шаг 1: Откройте «Панель управления» на вашем компьютере. Для этого нажмите правой кнопкой мыши на кнопке «Пуск» в левом нижнем углу экрана и выберите в контекстном меню пункт «Панель управления».
- Шаг 2: В панели управления найдите и нажмите на ссылку «Сеть и интернет».
- Шаг 3: В разделе «Сеть и интернет» найдите и выберите пункт «Центр управления сетями и общим доступом».
- Шаг 4: В центре управления сетями и общим доступом найдите список сетевых подключений на вашем компьютере. Обычно это будет одна или несколько сетевых карт или беспроводных адаптеров.
- Шаг 5: Щелкните правой кнопкой мыши на сетевом адаптере, для которого вы хотите включить протокол DHCP, и выберите пункт «Свойства».
- Шаг 6: В открывшемся окне «Свойства адаптера» найдите протокол «Internet Protocol Version 4 (TCP/IPv4)» в списке протоколов. Выберите его и нажмите кнопку «Свойства».
- Шаг 7: В окне настройки протокола TCP/IPv4 выберите пункт «Получить IP-адрес автоматически» и пункт «Получить адрес DNS-сервера автоматически».
- Шаг 8: Нажмите кнопку «OK» для сохранения изменений и закрытия окна настройки TCP/IPv4.
- Шаг 9: В окне «Свойства адаптера» нажмите кнопку «OK» для закрытия окна свойств адаптера.
- Шаг 10: В центре управления сетями и общим доступом вы должны увидеть, что протокол DHCP активен для выбранного адаптера.
После включения протокола DHCP все сетевые параметры, такие как IP-адрес и адрес DNS-сервера, будут автоматически назначены вашему компьютеру при подключении к сети. Это облегчает настройку и управление сетью, особенно при создании новой сети или установке на нескольких компьютерах.
Помните, что настройки DHCP могут отличаться на разных моделях роутеров или сетевых устройств. Если у вас возникнут проблемы с подключением к Интернету или другими сетевыми проблемами, рекомендуется обратиться к документации на вашем роутере или связаться с технической поддержкой поставщика услуг интернета.
Пошаговая инструкция для настройки сети
Чтобы правильно настроить сеть в Windows 10, следуйте этой пошаговой инструкции:
Шаг 1: Проверка параметров сетевого адаптера
1. Нажмите кнопку «Пуск», а затем выберите «Настройки».
2. В окне настройки выберите «Сеть и интернет».
3. В левой панели выберите «Wi-Fi» или «Ethernet», в зависимости от вашего подключения.
4. Найдите ваш сетевой адаптер и щелкните на нем правой кнопкой мыши.
5. В контекстном меню выберите «Свойства».
6. Во вкладке «Сетевые протоколы» удостоверьтесь, что протокол DHCP включен.
Шаг 2: Включение DHCP-сервера на вашем роутере
1. Откройте ваш браузер и введите IP-адрес вашего роутера. Обычно это 192.168.1.1 или 192.168.0.1. Если вы не знаете IP-адрес роутера, найдите его в документации или на задней панели устройства.
2. Введите имя пользователя и пароль администратора, чтобы войти в настройки роутера. Если вы не установили учетные данные, попробуйте «admin» в качестве имени пользователя и пароль.
3. Найдите настройки DHCP-сервера в меню настройки. Обычно она находится в разделе «Сеть» или «Настройки LAN».
4. Включите DHCP-сервер, если он еще не включен.
5. Нажмите кнопку «Сохранить» или «Применить», чтобы применить настройки.
Шаг 3: Проверка подключения к DHCP-серверу
1. В окне настроек сети выберите «Сеть и интернет» и затем «Wi-Fi» или «Ethernet».
2. Нажмите на свое сетевое подключение правой кнопкой мыши и выберите «Свойства».
3. Во вкладке «Сетевые протоколы» удостоверьтесь, что DHCP-сервер является источником IP-адреса и адрес шлюза.
Шаг 4: Устранение неполадок
1. Если ваш компьютер не видит DHCP-сервер, попробуйте перезапустить ваш роутер и компьютер.
2. Убедитесь, что ваш сетевой адаптер имеет правильные драйвера. Если нет, обратитесь к производителю вашего адаптера и загрузите и установите последние драйверы с их веб-сайта или с помощью компакт-диска.
3. Если проблемы с DHCP-сервером продолжаются, попробуйте восстановление вашей сетевой конфигурации. Нажмите кнопку «Пуск», введите «cmd» и нажмите клавишу Enter. В открывшемся окне командной строки введите команду «ipconfig /release», а затем «ipconfig /renew».
4. Если вы по-прежнему не можете подключиться к DHCP-серверу, свяжитесь с вашим интернет-провайдером или сетевым администратором для получения помощи.
После выполнения этих шагов ваша сеть должна быть настроена правильно и готова к использованию.
Что делать если Windows 10 не видит сетевой адаптер?
Если Windows 10 не видит сетевой адаптер, это может создать проблемы при подключении к интернету и настройке сетевых соединений. Однако, есть несколько шагов, которые можно выполнить, чтобы решить эту проблему.
Шаг 1: Проверяем физическое подключение
Первым шагом необходимо проверить физическое подключение сетевого адаптера к компьютеру. Убедитесь, что сетевой кабель подключен к сетевому адаптеру и маршрутизатору или модему.
Шаг 2: Перезапуск службы DHCP
Если Windows 10 не видит сетевой адаптер, проблема может быть связана с DHCP-сервером. Для устранения этой проблемы можно перезапустить службу DHCP.
- Нажмите «Win + R» на клавиатуре, чтобы открыть окно «Выполнить».
- Введите «services.msc» и нажмите Enter.
- Найдите в списке служб DHCP-сервер (DHCP Server) и дважды кликните на него.
- Во вкладке «Общие» выберите «Автоматически» установить «Состояние службы» на «Запущено» и нажмите кнопку «Применить».
- Щелкните правой кнопкой мыши на DHCP-сервере и выберите «Запустить» в меню контекста.
Шаг 3: Проверяем настройки сетевого адаптера
Если перезапуск службы DHCP не решил проблему, следующим шагом будет проверка настроек сетевого адаптера.
- Щелкните правой кнопкой мыши на значок сетевого подключения в трее и выберите «Открыть центр управления сетями и общим доступом».
- В области «Изменение настроек адаптера» выберите «Изменение настройки адаптера».
- Находим сетевой адаптер, который не работает, и выбираем его.
- Щелкните правой кнопкой мыши на выбранном адаптере и выберите «Свойства» в меню контекста.
- Во вкладке «Общие» убедитесь, что «Протокол интернета, версия 4 (TCP/IPv4)» выбран и нажмите кнопку «Свойства».
- В окне настройки протокола выберите «Получить IP-адрес автоматически» и «Получить адрес сервера DNS автоматически».
- Щелкните «ОК» для сохранения изменений.
Шаг 4: Обновление драйверов адаптера
Если все предыдущие шаги не помогли решить проблему, возможно, проблема связана с установкой драйверов сетевого адаптера. В этом случае можно попробовать обновить драйвера.
- Правой кнопкой мыши нажмите на значок «Пуск» и выберите «Управление устройствами».
- В списке устройств найдите сетевой адаптер, который вызывает проблемы.
- Щелкните правой кнопкой мыши на выбранном адаптере и выберите «Обновить драйвер» в меню контекста.
- Выберите «Автоматический поиск обновленного программного обеспечения драйвера» и дождитесь завершения процесса обновления.
После выполнения этих шагов проблема с невидимым сетевым адаптером в Windows 10 должна быть решена. Если проблема все еще не решена, возможно, стоит обратиться к специалисту для дальнейшей диагностики и настройки сетевого подключения.
Проверка подключения и устранение неполадок
После установки и настройки протокола DHCP в Windows 10 возможно возникновение проблем с подключением к сети. В этом разделе мы рассмотрим основные шаги для проверки подключения и устранения неполадок.
1. Проверьте состояние сетевого адаптера
Чтобы начать, откройте «Сетевое и общее использование» в настройках Windows 10. В этом окне вы найдете список установленных сетевых адаптеров. Убедитесь, что адаптер, через который вы хотите получить настройки DHCP, активен и подключен к сети.
2. Проверьте настройки сетевого адаптера
Выберите адаптер в списке и нажмите правой кнопкой мыши на его названии. В контекстном меню выберите «Свойства». В открывшемся окне выберите «Интернет протокол версии 4 (TCP/IPv4)» и нажмите кнопку «Свойства».
В окне настройки IP-адреса и шлюза на вкладке «Общие» убедитесь, что установлена опция «Получить IP-адрес автоматически» и «Получить DNS-серверы автоматически». Если вам необходимо вручную настроить IP-адрес и шлюз, введите данные в соответствующие поля.
| Опция | Настройка |
|---|---|
| IP-адрес | Автоматически (DHCP) |
| Шлюз по умолчанию | Автоматически (DHCP) |
3. Проверьте настройки DHCP-сервера
Если у вас есть доступ к роутеру или другому устройству, являющемуся DHCP-сервером, убедитесь, что DHCP-сервер включен и настроен правильно. Проверьте, что диапазон IP-адресов в настройках DHCP-сервера назначен и не пересекается с другими устройствами в сети.
4. Проверьте подключение к сети
Откройте командную строку Windows (cmd) и выполните команду «ipconfig /all». В результате вы увидите список сетевых подключений и их настройки, включая информацию о DHCP-серверах. Проверьте, что DHCP-сервер назначен для вашего адаптера и что у вас есть адрес IP и шлюз по умолчанию. Если DHCP-сервер не назначен, проверьте все предыдущие шаги настройки и повторите их, если необходимо.
Если после выполнения всех этих шагов проблемы с подключением не устранены, рекомендуется связаться с администратором сети или провайдером интернета для получения дальнейших рекомендаций и помощи в установке и настройке DHCP-серверов.
Видео:
Настройка DHCP-сервера [Администрирования Windows Server]
Настройка DHCP-сервера [Администрирования Windows Server] by IT Skills UP 13,572 views 3 years ago 29 minutes