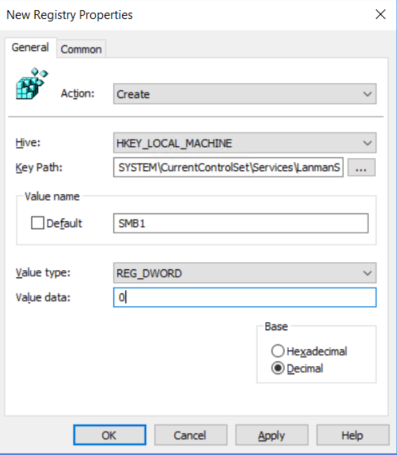- Включение SMBv1 в Windows 10 руководство по настройке и безопасности
- Способ 1. Включение компонента Windows
- Шаг 1: Откройте Окно Управление в Операционной системе Windows
- Шаг 2: Найдите и войдите в раздел «Программы и компоненты»
- Шаг 3: Включите SMBv1
- Шаг 4: Перезагрузите компьютер
- Итоги
- Способ 2. Команда для PowerShell
- Способ 3. Управление групповой политикой
- Шаг 1: Откройте Редактор групповой политики
- Шаг 2: Найти настройку SMBv1
- Шаг 3: Включите или отключите SMBv1
- Как проверить версию блока сообщений сервера «SMB»
- Как обнаружить и изменить сетевой протокол «SMB» при возникновении ошибки
- 1. Поиск компонентов SMB в системе Windows
- 2. Изменение настройки SMB через групповую политику
- Как исправить возникающую ошибку «SMB2» в операционной системе «Windows 10»
- Бонусный раздел: Что представляет собой «Защита от программ-шантажистов» в приложении «Защитник Windows»
- Функции «Защитника Windows» для защиты от программ-шантажистов
- Как включить «Защиту от программ-шантажистов» в приложении «Защитник Windows»
- Что означает ошибка «SMB2» в операционной системе «Windows 10»
- Видео:
- Как настроить локальную сеть между компьютерами на Windows 10, 7. Прямое подключение.
Включение SMBv1 в Windows 10 руководство по настройке и безопасности
В Windows 10 безопасность является одним из важнейших аспектов операционной системы. В связи с этим, компания Microsoft решила по умолчанию отключить устаревший протокол SMBv1, который представляет потенциальную угрозу безопасности для вашей системы. Но что делать, если вы все же нуждаетесь в этом протоколе? В этой статье мы рассмотрим как включить SMBv1 в Windows 10 и основные меры безопасности, которые следует принять для обеспечения защиты вашей системы.
Для включения протокола SMBv1 в Windows 10 при возникающую ошибку при открытии папок или при работе с программ-шантажистов, вы должны изменить соответствующие настройки безопасности. Помимо этого, учтите, что использование SMBv1 может представлять угрозу для безопасности вашей системы, поэтому решение о включении этого протокола должно быть принято с осторожностью и только если действительно необходимо.
Прежде чем приступить к включению протокола SMBv1, убедитесь, что вы обновили Windows 10 до последней версии. Это поможет предотвратить возникновение ошибок и улучшит безопасность вашей системы. После обновления перейдите к настройкам безопасности и найдите раздел «Средства дополнительной безопасности Windows». Щелкните на нем, чтобы открыть соответствующую панель управления.
Способ 1. Включение компонента Windows
Начиная с года выпуска Windows 10, компонент SMBv1 по умолчанию не включен. Однако, если вам требуются SMBv1 для работы с определенными приложениями или серверами, можно активировать данную версию протокола SMB путем включения соответствующего компонента Windows.
Шаг 1: Откройте Окно Управление в Операционной системе Windows
Для активации SMBv1 на компьютере с Windows 10, откройте окно управления в вашей операционной системе. Для этого кликните правой клавишей мыши по кнопке «Пуск» и выберите пункт «Панель управления» из контекстного меню.
Шаг 2: Найдите и войдите в раздел «Программы и компоненты»
Когда окно управления открыто, найдите раздел «Программы» и щелкните по нему. Затем найдите и кликните по ссылке «Включение или отключение компонентов Windows», чтобы открыть соответствующий раздел.
Шаг 3: Включите SMBv1
Внутри раздела «Включение или отключение компонентов Windows» прокрутите список компонентов вниз, пока не обнаружите «Файловые службы Windows». Разверните данный раздел, найдите компонент SMB 1.0/CIFS клиента и поставьте галочку в окне слева от него. Затем нажмите кнопку «OK», чтобы сохранить изменения.
Примечание: Активация SMBv1 может повредить безопасность вашей системы, поэтому следует быть осторожным при использовании этого варианта. Убедитесь, что включаете SMBv1 только в случаях, когда это абсолютно необходимо для работы определенных приложений или серверов.
Шаг 4: Перезагрузите компьютер
После включения SMBv1 компонента вам потребуется перезагрузить компьютер, чтобы изменения вступили в силу. На экране появится соответствующее сообщение с предложением перезагрузить систему, которое нужно принять.
Итоги
Включение компонента Windows SMBv1 – это один из способов активировать функционал данной версии протокола SMB на вашем компьютере с Windows 10. Этот способ не требует дополнительного поиска или изменения файлов в системе, что делает его простым и доступным для любого пользователя. Однако, необходимо помнить, что активация SMBv1 несет риски для безопасности системы, поэтому перед включением следует обязательно оценить важность и необходимость данного решения.
Способ 2. Команда для PowerShell
Если вы предпочитаете использовать командную строку и имеете опыт работы с PowerShell, то можно включить протокол SMBv1 с помощью следующей команды:
- Откройте PowerShell от имени администратора.
- Введите команду
Set-SmbServerConfiguration -EnableSMB1Protocol $true. - Нажмите клавишу Ввод.
После выполнения этой команды протокол SMBv1 будет включен на вашем компьютере с операционной системой Windows 10.
Однако, стоит отметить, что использование протокола SMBv1 может представлять угрозу безопасности. Поэтому перед включением его рекомендуется внимательно оценить потенциальные риски и принять необходимые меры для обеспечения безопасности сервера и сети.
Способ 3. Управление групповой политикой
Управление групповой политикой предоставляет более удобный способ настройки SMBv1 в Windows 10. Следуйте инструкциям, чтобы активировать или отключить этот протокол.
Шаг 1: Откройте Редактор групповой политики
1. На клавиатуре нажмите Win + R, чтобы открыть окно «Выполнить».
2. Введите команду «gpedit.msc» и нажмите кнопку «OK».
Шаг 2: Найти настройку SMBv1
1. В Редакторе групповой политики перейдите к разделу «Конфигурация компьютера» -> «Административные шаблоны» -> «Сеть» -> «Лан-мэн-клиент».
2. Перейдите к разделу «Разрешить использование протокола Lan Manager версии 1.0».
Шаг 3: Включите или отключите SMBv1
1. Дважды щелкните на настройке «Разрешить использование протокола Lan Manager версии 1.0».
2. В окне настройки выберите «Включено», чтобы включить SMBv1, или «Отключено», чтобы отключить протокол.
3. Щелкните кнопку «Применить» и затем «ОК».
После завершения этих шагов SMBv1 будет активирован или отключен на вашем компьютере с операционной системой Windows 10.
Обратите внимание: Отключение SMBv1 может вызвать проблемы с совместимостью при обработке файлов и папок на сетевых серверах. Также учтите, что некоторые старые устройства и приложения могут работать только с SMBv1. Если вам нужно использовать SMBv1 из соображений совместимости, будьте особенно осторожны и применяйте дополнительные меры безопасности.
Как проверить версию блока сообщений сервера «SMB»
Для проверки версии блока сообщений сервера (SMB) в Windows 10 вам потребуется использовать PowerShell или панель управления.
Способом проверки версии SMB с помощью PowerShell:
- Откройте PowerShell на компьютере с Windows 10.
- Введите следующую команду: Get-SmbConnection
После выполнения этой команды, вам будет предоставлена информация о текущей используемой версии SMB.
Способом проверки версии SMB с помощью панели управления:
- Откройте панель управления на компьютере с Windows 10.
- Воспользуйтесь поиском, чтобы найти «Защитник Windows».
- Откройте приложение «Защитник Windows».
- На панели состоянии найдите и нажмите кнопку «Защитник Windows».
- В открывшемся окне нажмите «Защита от вирусов и угроз».
- В разделе «Настройки защиты от вирусов и угроз» найдите ссылку «Управление настройками».
- В разделе управления настройками прокрутите вниз и найдите раздел «Сетевой блок сообщений (SMB)».
- В этом разделе вы увидите текущую версию SMB.
Если на вашем компьютере используется SMBv1 (SMB1), рекомендуется исправить это в соответствии с рекомендациями Microsoft. SMBv1 является устаревшей версией протокола SMB и может представлять угрозу для безопасности. В новых версиях Windows, таких как Windows 10, SMBv2 и SMBv3 являются предпочтительными версиями.
Для изменения версии блока сообщений сервера:
- Откройте панель управления на компьютере с Windows 10.
- Воспользуйтесь поиском, чтобы найти «Защитник Windows».
- Откройте приложение «Защитник Windows».
- На панели состоянии найдите и нажмите кнопку «Защитник Windows».
- В открывшемся окне нажмите «Защита от вирусов и угроз».
- В разделе «Настройки защиты от вирусов и угроз» найдите ссылку «Управление настройками».
- В разделе управления настройками прокрутите вниз и найдите раздел «Сетевой блок сообщений (SMB)».
- В этом разделе выберите значение «Включение клиентских компонентов SMBv2 и SMBv3».
- Нажмите кнопку «Сохранить изменения».
После изменения этой настройки, ваш компьютер будет использовать предпочтительные версии блока сообщений сервера SMB (SMBv2 и SMBv3) вместо устаревшей версии SMBv1. Это повысит безопасность вашей операционной системы Windows 10.
Как обнаружить и изменить сетевой протокол «SMB» при возникновении ошибки
Если вы столкнулись с ошибками, связанными с протоколом SMB в вашей операционной системе Windows 10, вам может потребоваться проверить и изменить настройки этого сетевого компонента. Для этого можно воспользоваться следующими шагами:
1. Поиск компонентов SMB в системе Windows
- Откройте командную строку или PowerShell в режиме администратора.
- Введите следующую команду:
Get-WindowsOptionalFeature -Online | ? {$_.FeatureName -like "SMB*"} | Select FeatureName, State - Найдите компоненты, связанные с «SMB» и проверьте их текущее состояние.
2. Изменение настройки SMB через групповую политику
- Откройте «Редактор локальной групповой политики» (нажмите «Win + R» и введите «gpedit.msc»).
- Перейдите к следующему пути: «Конфигурация компьютера» -> «Административные шаблоны» -> «Сеть» -> «SMB варианты клиентских».
- Откройте политику с именем «Включить или отключить поддержку протокола SMB 1.0/CIFS клиентом» и задайте ей значение «Выключен».
Примечание: отключение протокола SMBv1 может повлиять на совместимость с некоторыми старыми устройствами и программным обеспечением, поэтому перед выполнением этой операции рекомендуется получить дополнительную информацию и продумать возможные последствия.
Как исправить возникающую ошибку «SMB2» в операционной системе «Windows 10»
Операционная система «Windows 10» по умолчанию поддерживает протокол SMBv2 для сетевого доступа к папкам и общим ресурсам. Однако в некоторых случаях пользователю может потребоваться активировать или использовать протокол SMBv1 для обработки определенных типов сетевых папок.
В случае возникновения ошибки «SMB2» в Windows 10 вам может потребоваться выполнить следующие действия:
- Определите, требуется ли вам использовать протокол SMBv1. Перейдите в папку или откройте средства обработки, которым требуется протокол SMBv1, и проверьте, отображается ли ошибка «SMB2». Обратите внимание на состояние ошибки и возможные варианты обработки.
- Если вам потребуется включить протокол SMBv1, откройте панель управления, затем выберите «Программы» и «Включение или отключение компонентов Windows». В появившемся окне найдите «Службы файлов на клиентской стороне» и установите флажок напротив протокола SMB 1.0/CIFS.
- После этого нажмите «ОК» и перезапустите компьютер, чтобы изменения вступили в силу. Ожидайте завершения перезагрузки.
- После перезагрузки компьютера вы сможете получить доступ к сетевым папкам, используя протокол SMBv1.
Обратите внимание, что использование протокола SMBv1 может быть небезопасным, поэтому следует использовать его только в случае крайней необходимости. Если возможно, рекомендуется обновить программы и средства обработки, чтобы они поддерживали более новую версию протокола SMBv2.
Бонусный совет: если вы являетесь администратором системы, вы также можете выполнить команду PowerShell в состоянии администратора для обнаружения версии протокола SMB, используемого на вашем компьютере. Используйте команду «Get-SmbConnection» и обратите внимание на значение в ячейке «Dialect». Если это значение «Smb1» или «Smb2», то соответствующая версия SMB активна на вашем компьютере.
Бонусный раздел: Что представляет собой «Защита от программ-шантажистов» в приложении «Защитник Windows»
Программы-шантажисты (ransomware) – это вредоносные программы, которые захватывают доступ к вашим файлам или системе и требуют выкуп для их разблокировки. Целью программ-шантажистов является получение финансовой выгоды за возврат доступа к данным. Они могут зашифровать ваши файлы или заблокировать вам доступ к ним, что приводит к значительным потерям данных.
Функции «Защитника Windows» для защиты от программ-шантажистов
Приложение «Защитник Windows» предлагает несколько функций, которые помогают предотвратить и обнаружить программы-шантажисты и защищают вашу систему от их воздействия.
- Защита доступа к файлам: Эта функция позволяет определить, какие приложения имеют разрешение на доступ к вашим файлам. Вы можете контролировать, какие приложения могут модифицировать файлы в определенных папках, таким образом, предотвращая возможность программ-шантажистов изменить или зашифровать ваши данные.
- Обнаружение программ-шантажистов: «Защитник Windows» постоянно сканирует вашу систему на наличие потенциальных угроз и программ-шантажистов. Если он обнаружит подозрительную активность или попытку заблокировать доступ к вашим файлам, он предпримет необходимые действия для предотвращения последствий.
- Резервное копирование файлов: Приложение также предоставляет возможность создания резервных копий ваших файлов, что позволяет восстановить их в случае их блокировки или потери после атаки программ-шантажистов.
Как включить «Защиту от программ-шантажистов» в приложении «Защитник Windows»
Для включения «Защиты от программ-шантажистов» в приложении «Защитник Windows» выполните следующие действия:
- Откройте приложение «Защитник Windows», нажав на значок «Windows» на панели задач и введя фразу «Защитник Windows».
- В открывшемся окне «Защитник Windows» выберите вкладку «Вирусы и угрозы» в верхней части окна.
- На странице «Вирусы и угрозы» найдите и выберите раздел «Защита от программ-шантажистов».
- Включите переключатель «Защита от программ-шантажистов» в состояние «Вкл».
После включения «Защиты от программ-шантажистов», приложение «Защитник Windows» будет автоматически обнаруживать и предотвращать попытки программ-шантажистов блокировать ваши файлы. Рекомендуется перезагрузить систему после включения данной функции для ее полноценного активирования.
Теперь вы знаете, что представляет собой «Защита от программ-шантажистов» в приложении «Защитник Windows». Этот способ защиты поможет вам предотвратить потерю данных и минимизировать риски со стороны программ-шантажистов.
Что означает ошибка «SMB2» в операционной системе «Windows 10»
Ошибка «SMB2» появляется при обнаружении проблемы с протоколом SMBv1 на компьютере или сетевом сервере. Эта ошибка может иметь разные причины, включая некорректную настройку протокола, блокировку со стороны антивирусного программного обеспечения или воздействие «программ-шантажистов».
Для исправления ошибки «SMB2» возможно включение протокола SMBv1 в операционной системе «Windows 10». Для этого следуйте этим шагам:
- Откройте Панель управления, выполнив поиск по названию в соответствующей секции меню «Пуск».
- В правой части окна Панели управления выберите категорию «Программы».
- Перейдите в раздел «Включение или отключение компонентов Windows».
- Ожидайте, пока система просканирует компоненты, а затем прокрутите список до раздела «SMB 1.0/CIFS File Sharing Support».
- Установите или снимите флажок рядом с протоколом SMB 1.0/CIFS в зависимости от требуемых настроек.
- Щелкните кнопкой мыши правой кнопкой на компьютере и выберите «Перезагрузка».
После перезагрузки выполните проверку, чтобы убедиться, что ошибка «SMB2» была исправлена. Если проблема остается, попробуйте изменить значение реестра для включения протокола SMBv1:
- Откройте Редактор реестра, введя команду «regedit» в строку поиска меню «Пуск» и нажав клавишу «Enter».
- Перейдите к ключу «HKEY_LOCAL_MACHINE\System\CurrentControlSet\Services\LanmanServer\Parameters».
- Создайте новый параметр типа «DWORD» с именем «SMB1».
- Установите значение параметра «SMB1» равным «1».
- Перезагрузите систему, чтобы изменения вступили в силу.
После осуществления этих действий проверьте, исправилась ли ошибка «SMB2». Если проблема все еще не устранена, рекомендуется обратиться к специалистам или воспользоваться множеством онлайн-ресурсов для получения дополнительной поддержки.
Видео:
Как настроить локальную сеть между компьютерами на Windows 10, 7. Прямое подключение.
Как настроить локальную сеть между компьютерами на Windows 10, 7. Прямое подключение. by LanPortal 67,426 views 4 years ago 7 minutes, 37 seconds