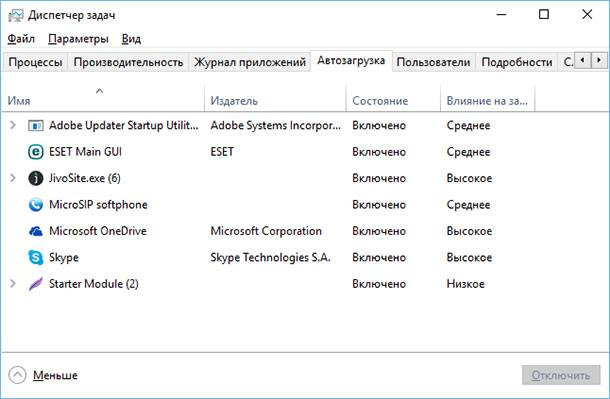- Как ускорить загрузку Windows 10 простых способов
- Журнал загрузки с помощью командной строки
- Базис знаний и общее описание возможностей
- 1. Изменения в настройках загрузки Windows
- 2. Чистка конфигурации загрузки
- 3. Оптимизация автозагрузки приложений
- 4. Обновление драйверов
- 5. Отключение служб загрузки
- 6. Проверка жесткого диска
- 7. Использование командной строки для загрузки в безопасном режиме
- 8. Анализ журнала загрузки
- 9. Поиск и устранение ошибок в загрузке Windows
- 10. Восстановление системы
- Чистка автозагрузки Windows
- Долгая загрузка Windows: Описание проблемы
- Причины долгой загрузки Windows
- Проверка ошибок при загрузке
- Восстановление производительности загрузки Windows
- Как использовать режимы загрузки Windows F8
- Что такое режим загрузки Windows F8?
- Как включить режим загрузки F8?
- Как использовать режимы загрузки Windows F8?
- Послесловие
- Анализ журнала загрузки Windows
- Как использовать журнал загрузки в Windows 10
- Как включается журнал загрузки?
- Как использовать журнал загрузки?
- Как найти проблемы с загрузкой в журнале?
- Как ускорить загрузку Windows 10 с помощью журнала загрузки?
- Журнал загрузки в настройках конфигурации системы
- Где найти и как открыть журнал загрузки
- Как использовать журнал загрузки для настройки системы
- Как найти ошибки загрузки и режимы восстановления
- Другие возможности использования журнала загрузки
- Послесловие: ускорение загрузки Windows
- Видео:
- ОПТИМИЗАЦИЯ WINDOWS 10 — БЫСТРЕЕ В ИГРАХ, БЫСТРЕЕ В РАБОТЕ!!!
Как ускорить загрузку Windows 10 простых способов
Нормально или быстро загружается ваш компьютер с операционной системой Windows? Если ответом на этот вопрос является «нет», то мы предлагаем вам несколько простых способов, которые помогут ускорить процесс загрузки вашей операционной системы. Здесь мы собрали десять проверенных и удобных методов, которые помогут вам сократить время, которое требуется для загрузки вашей системы.
Перед тем как начать рассказывать о способах ускорения загрузки, прошу обратить ваше внимание на то, что многие из этих методов требуют определенных знаний в области конфигурации вашей системы, поэтому, прежде чем приступить к изменениям, рекомендуется создать точку восстановления системы, чтобы в случае ошибок вы могли быстро вернуть систему к рабочему состоянию.
Таким образом, без долгого введения, давайте перейдем к анализу десяти способов, с помощью которых можно ускорить загрузку Windows.
Журнал загрузки с помощью командной строки
Для начала откройте командную строку, нажмите клавишу Win+R, введите «cmd» и нажмите Enter. Открывается командная строка.
В командной строке введите следующую команду:
| Базовый анализ | Вместо этого можно использовать «basevideo» режим загрузки |
| Завершение с записью в журнал ntbtlog.txt | Восстановление автозагрузки system.ini и win.ini, проверка файлов vgasys.drv и vgaoem.fon |
| Полное описание | Драйверы, загруженные в память, режимы видео- и дисплейных адаптеров и нормальные операционные настройки |
После ввода команды нажмите Enter. Система будет загружена в выбранный режим и сделает все необходимые изменения. После завершения загрузки можно найти журнал загрузки в файле ntbtlog.txt, который находится в корневом каталоге системного диска (обычно это диск C:).
Откройте этот файл в любом текстовом редакторе и проанализируйте его содержимое. Журнал загрузки предоставляет информацию о загрузке операционной системы, используемых драйверах и других изменениях, которые происходят во время загрузки.
Используя этот журнал, вы можете найти возможные проблемы, которые могут замедлять загрузку вашей системы. Вы можете проверить, какие драйверы используются и какие изменения произошли в системе. Это поможет вам определить, какие драйверы или настройки необходимо изменить или восстановить для более быстрой загрузки.
Базис знаний и общее описание возможностей
Для ускорения загрузки операционной системы Windows есть несколько простых способов, которые позволят сделать этот процесс быстрее и более удобным. В данном разделе мы рассмотрим основные возможности и дадим описание техник, которые могут помочь вам ускорить загрузку системы.
1. Изменения в настройках загрузки Windows
В Windows 10 можно внести изменения в настройки загрузки операционной системы, чтобы ускорить этот процесс. Для этого откройте командную строку с помощью комбинации клавиш Win+R, введите «msconfig» и нажмите Enter. В открывшемся окне выберите вкладку «Загрузка» и поставьте галочку напротив приложений и служб, которые вы хотите отключить во время загрузки системы. После этого закройте окно и перезагрузите компьютер.
2. Чистка конфигурации загрузки
Еще один способ ускорить загрузку Windows — это удаление ненужных записей в конфигурации загрузки. Для этого снова откройте командную строку и введите команду «msconfig». В открывшемся окне выберите вкладку «Загрузка» и нажмите кнопку «Очистить». Это удалит все записи, которые больше не используются системой, и может значительно ускорить загрузку операционной системы.
3. Оптимизация автозагрузки приложений
Автозагрузка приложений может замедлять загрузку Windows. Чтобы оптимизировать автозагрузку, откройте диспетчер задач (нажмите Ctrl+Shift+Esc), перейдите на вкладку «Загрузка» и отключите приложения, которые вы считаете ненужными. Для отключения приложений просто щелкните на них правой кнопкой мыши и выберите пункт «Отключить». После этого перезагрузите компьютер.
4. Обновление драйверов
Устаревшие или неправильно установленные драйверы могут замедлять загрузку Windows. Чтобы обновить драйверы, откройте Диспетчер устройств (нажмите Win+X и выберите «Диспетчер устройств»). В списке устройств найдите категорию, драйверы для которой вы хотите обновить, и щелкните правой кнопкой мыши на устройстве. Выберите пункт «Обновить драйверы» и следуйте инструкциям по установке обновлений.
5. Отключение служб загрузки
Отключение ненужных служб загрузки также может ускорить процесс загрузки операционной системы. Для отключения служб откройте командную строку как администратор (щелкните правой кнопкой мыши по значку «Пуск» и выберите пункт «Командная строка (администратор)»). Введите команду «services.msc» и нажмите Enter. В открывшемся окне найдите службу, которую вы хотите отключить, щелкните на ней правой кнопкой мыши и выберите пункт «Свойства». В появившемся окне выберите вкладку «Обслуживание» и установите значение «Отключить» в поле «Тип запуска». После этого нажмите «Применить» и «ОК», и перезагрузите компьютер.
6. Проверка жесткого диска
Проверка жесткого диска может помочь выявить проблемы, которые могут замедлить загрузку Windows. Для проверки диска откройте командную строку как администратор и введите команду «chkdsk /f». Эта команда запустит сканирование диска на предмет ошибок и исправит их, если они найдены. После завершения сканирования перезагрузите компьютер.
7. Использование командной строки для загрузки в безопасном режиме
Загрузка в безопасном режиме может помочь решить проблемы, которые могут возникнуть при загрузке Windows. Для загрузки в безопасном режиме откройте командную строку как администратор и введите команду «bcdedit /set {default} safeboot minimal». После этого перезагрузите компьютер. Чтобы вернуться к нормальной загрузке, откройте командную строку как администратор и введите команду «bcdedit /deletevalue {default} safeboot». После этого перезагрузите компьютер.
8. Анализ журнала загрузки
Журнал загрузки Windows содержит информацию о процессе загрузки операционной системы, включая ошибки и предупреждения. Чтобы открыть журнал загрузки, откройте командную строку как администратор и введите команду «notepad c:\Windows
tbtlog.txt». Это откроет файл журнала загрузки в блокноте, где вы сможете найти информацию о проблемах и возможных путях их решения.
9. Поиск и устранение ошибок в загрузке Windows
Если у вас возникли проблемы при загрузке Windows, вы можете использовать командную строку для поиска и устранения ошибок. Для этого откройте командную строку как администратор и введите команду «sfc /scannow». Это запустит проверку целостности системных файлов и автоматически исправит ошибки, если они будут найдены.
10. Восстановление системы
Если все остальные методы не помогли ускорить загрузку Windows, вы можете воспользоваться функцией восстановления системы. Чтобы восстановить систему, откройте командную строку как администратор и введите команду «rstrui.exe». Это откроет мастер восстановления системы, который позволит вам выбрать точку восстановления и восстановить систему до состояния, в котором она работала без проблем.
| Команда | Описание |
|---|---|
| msconfig | Открывает окно настроек загрузки Windows |
| chkdsk /f | Запускает сканирование и исправление ошибок на жестком диске |
| bcdedit /set {default} safeboot minimal | Загружает систему в безопасном режиме |
| bcdedit /deletevalue {default} safeboot | Возвращает нормальный режим загрузки |
| notepad c:\Windows tbtlog.txt | Открывает журнал загрузки Windows |
| sfc /scannow | Запускает проверку целостности системных файлов |
| rstrui.exe | Открывает мастер восстановления системы |
Все вышеуказанные методы и команды могут быть использованы для ускорения загрузки Windows и устранения возможных проблем, которые могут возникнуть при загрузке операционной системы. Пользуйтесь этой информацией на свое усмотрение и выбирайте те методы, которые подходят именно вам.
В этом разделе мы рассмотрели основные возможности и предоставили описание методов ускорения загрузки Windows. Если у вас есть другие вопросы или вам нужна более подробная информация, не стесняйтесь обратиться к постановке вопроса в комментариях ниже.
Послесловие: в данной статье мы предоставили описание 10 простых способов ускорения загрузки Windows. Ниже приведены основные возможности, которые были рассмотрены:
- Изменение настроек загрузки Windows
- Чистка конфигурации загрузки
- Оптимизация автозагрузки приложений
- Обновление драйверов
- Отключение служб загрузки
- Проверка жесткого диска
- Использование командной строки для загрузки в безопасном режиме
- Анализ журнала загрузки
- Поиск и устранение ошибок в загрузке Windows
- Восстановление системы
Применение данных методов поможет вам ускорить загрузку Windows и решить возможные проблемы, которые могут возникнуть при загрузке операционной системы.
Чистка автозагрузки Windows
В операционной системе Windows автозагрузка программ может существенно замедлять загрузку, особенно если в автозагрузке присутствуют программы, которые не используются регулярно или необходимы только в определенных случаях. Чтобы ускорить загрузку Windows, воспользуйтесь следующей инструкцией по чистке автозагрузки:
-
Откройте настройки системы Windows. Для этого нажмите клавиши Win + R, введите команду msconfig и нажмите на кнопку «ОК».
-
В открывшемся окне «Конфигурация системы» перейдите на вкладку «Автозагрузка».
-
Выберите программы, которые вы хотите отключить при загрузке Windows. Обратите внимание на столбец «Издатель» — это поможет вам определить, какие программы можно безопасно отключить.
-
Нажмите на кнопку «Отключить все». Если вы хотите оставить некоторые программы в автозагрузке, снимите галочку рядом с ними.
-
После того как вы отключили не нужные программы, нажмите на кнопку «Применить» и «ОК».
После проведения чистки автозагрузки Windows, вы заметите ускорение загрузки операционной системы. Если в процессе загрузки Windows возникают проблемы, вы всегда можете вернуться к исходной настройке. Для этого воспользуйтесь режимом Восстановления системы или возможностью загрузиться в «Безопасном режиме». Также полезно проверить журнал ошибок загрузки Windows, чтобы найти и исправить возможные проблемы.
Долгая загрузка Windows: Описание проблемы
Долгая загрузка операционной системы Windows может быть очень раздражающей, особенно когда вы хотите быстро начать работу на компьютере. Проблемы с загрузкой могут возникать по разным причинам, включая неправильные настройки, неправильно установленные драйверы или проблемы с конфигурацией системы.
Причины долгой загрузки Windows
Когда вы включаете компьютер, Windows проходит через ряд шагов в процессе загрузки. Сначала загружается базовая конфигурация системы, после чего загружаются драйвера и другие компоненты, необходимые для правильной работы операционной системы.
Одной из возможных причин долгой загрузки Windows является наличие ошибок в драйверах. Драйверы – это программное обеспечение, которое позволяет вашей операционной системе взаимодействовать с аппаратными устройствами, такими как принтеры, сканеры и графические карты. Если драйверы установлены неправильно или их версии не совместимы с вашей версией Windows, это может замедлить процесс загрузки.
Еще одной возможной причиной долгой загрузки Windows является наличие ошибок в файле конфигурации или в файле автозагрузки. Файлы конфигурации и автозагрузки определяют, какие программы и службы должны загружаться вместе с Windows. Если в этих файлах есть ошибка или программа, которая загружается при старте, работает медленно или вызывает ошибку, это может замедлить время загрузки.
Проверка ошибок при загрузке
Чтобы проверить наличие ошибок при загрузке Windows, вы можете воспользоваться журналом событий системы. Для этого откройте командную строку, введите «eventvwr.msc» и нажмите Enter. В окне журнала событий выберите «Журнал Windows», а затем «Система». Здесь вы можете найти ошибки, предупреждения и другие события, которые могут быть связаны с долгой загрузкой.
Еще одним способом проверки ошибок при загрузке Windows является использование файла ntbtlog.txt. Этот файл содержит записи о ходе загрузки Windows, включая список загружаемых драйверов. Чтобы его найти, откройте командную строку, введите «cmd» и нажмите Enter. В командной строке введите «type c:\Windows
tbtlog.txt» и нажмите Enter. Здесь вы можете найти ошибки и проблемы, которые могут замедлить процесс загрузки Windows.
В некоторых случаях можно использовать режим восстановления Windows для изменения настроек и устранения проблем с загрузкой. Чтобы воспользоваться этой функцией, сначала закончите загрузку Windows и затем нажмите на клавиатуре клавишу F8 до появления экрана выбора режима восстановления. В меню выберите «Последняя известная нормальная конфигурация» или «Последняя известная нормальная конфигурация с включенной отладкой» и нажмите Enter.
Изменение настроек автозагрузки также может ускорить процесс загрузки Windows. Для этого откройте командную строку с правами администратора и введите «msconfig», а затем нажмите Enter. Во вкладке «Общее» можно установить галочку напротив «Загрузка системы» или «Загрузка служб», чтобы отключить ненужные программы и службы при загрузке Windows.
Восстановление производительности загрузки Windows
Если вы испытываете проблемы с долгой загрузкой Windows, вам может быть удобно пройти проверку на наличие ошибок и восстановить настройки для повышения скорости загрузки. Помните, что каждая проблема с загрузкой может иметь уникальные причины и решения, поэтому рекомендуется изучить другие источники информации и получить дополнительные знания о том, как быстро загрузить Windows.
В итоге, быстро загрузить Windows можно, если исправить ошибки драйверов, настроить файлы конфигурации и автозагрузки, а также удалить ненужные программы и службы из загрузки.
Надеемся, что предложенные способы помогут вам ускорить загрузку Windows и сделать работу на компьютере более эффективной.
Как использовать режимы загрузки Windows F8
Что такое режим загрузки Windows F8?
Режим загрузки F8 — это специальный режим, который используется при загрузке системы с помощью клавиши F8 на клавиатуре. Когда вы нажимаете F8 перед началом загрузки Windows, открывается меню с различными возможностями, которые вы можете использовать для настройки загрузки и исправления проблем.
Как включить режим загрузки F8?
Для того чтобы включить режим загрузки F8, сначала закончите загрузку компьютера и перейдите к настройкам системы. Затем следуйте этим шагам:
- Нажмите Пуск и введите командную строку в поле поиска
- В открывшемся окне командной строки введите следующую команду: bcdedit /set {default} bootmenupolicy legacy и нажмите Enter
- Теперь вам нужно перезагрузить компьютер, чтобы изменения вступили в силу
После этого, когда вы снова загружаете компьютер, нажмите клавишу F8 перед началом загрузки Windows, чтобы открыть меню с режимами загрузки.
Как использовать режимы загрузки Windows F8?
После того как вы включили режим загрузки F8, вы можете воспользоваться его возможностями для настройки загрузки и решения проблем с вашей системой. Вот некоторые из наиболее полезных режимов загрузки:
- Безопасный режим: загружает Windows с использованием минимального количества драйверов и сервисов для выполнения базовых функций. Этот режим полезен, если у вас возникают проблемы с автозагрузкой или вам нужно выполнить чистку системы.
- Режим восстановления: позволяет вам восстановить систему до предыдущей работающей конфигурации или выполнить другие действия для решения проблем.
- Отключение автоматической перезагрузки: предотвращает автоматическую перезагрузку системы при возникновении ошибок, чтобы вы могли увидеть их описание и проанализировать.
- Запись журнала загрузки: создает файл с описанием процесса загрузки Windows. В этом файле вы можете найти информацию о том, какие изменения вступили в силу и об ошибках при загрузке.
Это только некоторые из возможностей режима загрузки F8. Вы можете использовать его для различных настроек и решения проблем с вашей системой.
В общем, режим загрузки Windows F8 — это мощный инструмент для ускорения загрузки и решения проблем с операционной системой. Если вы часто сталкиваетесь с проблемами загрузки или хотите улучшить скорость работы вашего компьютера, рекомендуется воспользоваться этим режимом.
Послесловие
Одним из первых шагов, который вы можете предпринять для ускорения загрузки Windows 10, является проверка и обновление драйверов вашего жесткого диска. Установка последних версий драйверов поможет устранить возможные проблемы и обеспечит более стабильную и быструю загрузку системы.
Для более быстрой загрузки вы также можете использовать функцию «Чистка диска», чтобы удалить ненужные файлы и освободить дополнительное пространство на жестком диске. Это можно сделать через настройки системы.
Еще одним полезным советом является отключение ненужных программ автозагрузки. Это поможет избежать лишнего использования ресурсов системы и ускорит загрузку.
Если у вас возникла проблема с загрузкой Windows, вы можете воспользоваться режимами восстановления. Для этого при включении компьютера нажмите клавишу F8 и выберите режим восстановления. Здесь вы можете найти различные инструменты для анализа и исправления проблем, такие как командная строка или журнал событий.
Если вы хотите загрузить Windows в безопасном режиме, вы можете воспользоваться командной строкой. Откройте командную строку, введите «msconfig» и в режиме поиска измените параметры загрузки. Закончите, выберите «Применить» и перезагрузите систему.
В целом, ускорение загрузки Windows возможно с помощью различных изменений в настройках системы, чистки диска и обновления драйверов. Если вы следуете этим рекомендациям, вы сможете сократить время загрузки операционной системы и повысить ее производительность.
Анализ журнала загрузки Windows
Журнал загрузки Windows (файл ntbtlog.txt) содержит информацию о процессе загрузки операционной системы. Анализ этого журнала может помочь вам выявить проблемы, которые замедляют загрузку вашей системы.
Чтобы открыть файл журнала загрузки, выполните следующие шаги:
- Откройте командную строку. Нажмите Win + X и выберите «Командная строка (администратор)».
- В командной строке введите
notepad.exe C:\Windowsи нажмите Enter.
tbtlog.txt
После открытия файла журнала загрузки вы увидите список строк с описанием различных этапов загрузки системы. Важно обратить внимание на строки, содержащие слова «ошибка» или «проблема», так как это может указывать на проблемы с драйверами или конфигурацией системы. Также можно найти информацию о запуске драйверов, загрузке сервисов и других этапах загрузки.
Если в журнале есть ошибки или проблемы, вы можете попытаться решить их с помощью следующих возможностей:
- Проверьте наличие обновленных драйверов для вашего оборудования. Откройте сайт производителя и проверьте наличие новых версий драйверов. Если есть доступные обновления, установите их.
- Выполните чистку вашего винчестера. Используйте специальные программы для очистки временных файлов и другого мусора.
- Измените настройки автозагрузки. Отключите программы, которые не нужны вам при запуске системы, чтобы сократить время загрузки.
- Воспользуйтесь возможностями операционной системы для восстановления конфигурации системы. В Windows 10 можно воспользоваться функцией «Сброс этого ПК», чтобы вернуть систему в базисное состояние.
Вместе с этим, не забывайте про общие рекомендации:
- Регулярно обновляйте операционную систему и драйверы.
- Проводите сканирование системы на наличие вредоносного программного обеспечения.
- Установите антивирусную программу и регулярно выполняйте проверку.
- Не загружайте систему неиспользуемыми программами и службами.
- Выключайте компьютер при необходимости, а не переводите его в режим ожидания.
После анализа журнала загрузки и выполнения необходимых изменений, вы можете повысить скорость загрузки вашей системы и сделать ее более быстрой и стабильной.
Закончите анализ журнала загрузки, сохраните файл и закройте его.
Как использовать журнал загрузки в Windows 10
При загрузке операционной системы Windows 10 иногда возникают проблемы, которые могут замедлить процесс. Чтобы быстро найти и устранить эти проблемы, вы можете воспользоваться журналом загрузки.
Журнал загрузки — это файл, который содержит описание каждого этапа загрузки системы. Он включает информацию о загрузке драйверов, изменениях в конфигурации, проверке и настройках системы и других возможностях, используемых в процессе загрузки Windows 10.
Чтобы использовать журнал загрузки, введите следующую команду в командной строке:
windows+R откройте строку выполения и введите eventvwr.msc
Откроется окно «Просмотр событий». В левой панели выберите «Журналы Windows», затем перейдите в «Система» и найдите событие с идентификатором 6006.
Это событие описывает завершение процесса загрузки Windows 10. Вы можете найти более подробную информацию о загрузке, выбрав соответствующие события.
Как включается журнал загрузки?
Журнал загрузки в Windows 10 включается автоматически при каждой загрузке системы. Его файл сохраняется в системной папке диска С и имеет название «ntbtlog.txt».
Как использовать журнал загрузки?
С помощью журнала загрузки можно проверить, какие драйверы загружаются при старте системы. Если загрузка драйверов занимает слишком много времени, это может быть причиной долгой загрузки Windows 10.
Кроме того, журнал загрузки может помочь в поиске и устранении других проблем, связанных с конфигурацией и настройками системы.
Как найти проблемы с загрузкой в журнале?
Чтобы найти проблемы с загрузкой в журнале, откройте файл «ntbtlog.txt» в текстовом редакторе. Здесь вы найдете подробное описание каждого этапа загрузки — от исполнения команд до загрузки драйверов и завершения.
Общее описание каждого этапа загрузки поможет вам понять, какие изменения производятся при старте системы и где возможны проблемы. Скорость загрузки также указывается в журнале.
Как ускорить загрузку Windows 10 с помощью журнала загрузки?
Для ускорения загрузки Windows 10 воспользуйтесь следующими рекомендациями:
- Проверьте, какие драйверы загружаются при старте системы. Если загрузка драйверов занимает слишком много времени, постарайтесь обновить или отключить ненужные драйвера.
- Очистите список автозагрузки программ. Многие программы автоматически запускаются при старте системы и замедляют процесс загрузки. Откройте «Диспетчер задач» (нажмите
ctrl+shift+esc), перейдите на вкладку «Автозагрузка» и отключите ненужные программы. - Измените режим запуска системы. Вместе с загрузкой Windows 10 могут запускаться программы и службы, которые необходимы только при выполнении определенных задач. Используйте команду
msconfigв командной строке, чтобы поставить систему в режим «Выборочная загрузка» и отключить ненужные службы. - Периодически проводите чистку системы. Удалите ненужные файлы, временные файлы, очистите реестр и выполните проверку диска с помощью встроенных средств Windows 10. Это поможет оптимизировать процесс загрузки системы.
Воспользуйтесь этими рекомендациями, чтобы ускорить загрузку Windows 10 и насладиться быстрой и эффективной работой вашего компьютера.
Послесловие: Использование журнала загрузки в Windows 10 — удобный и базовый способ самостоятельной настройки и оптимизации системы. Знание основных команд и возможностей журнала поможет вам быстро найти и устранить проблемы с загрузкой операционной системы.
Журнал загрузки в настройках конфигурации системы
Где найти и как открыть журнал загрузки
Чтобы найти файл ntbtlog.txt, откройте командную строку вместе с главным меню, вводите команду «notepad c:
tbtlog.txt» и нажмите Enter. В строке текущего пути указан путь к файлу ntbtlog.txt, и его можно открыть в блокноте. Или же пройдите по пути C:\Windows
tbtlog.txt, где C – это ваша основная системная часть системы.
Как использовать журнал загрузки для настройки системы
Журнал загрузки позволяет вам найти информацию о загрузке системы, драйверах и сервисах, которые работают в фоновом режиме. Если вы обнаружили, что загрузка занимает слишком много времени или имеет другие проблемы, вы можете использовать эти строки, чтобы найти причину задержки и внести изменения в конфигурацию системы.
В журнале загрузки вы найдете описание каждого этапа загрузки системы. Обратите внимание на строки, начинающиеся с заголовка «автозагрузка». Эти строки описывают процесс загрузки драйверов, сервисов и других компонентов системы.
Как найти ошибки загрузки и режимы восстановления
В строках, содержащих ошибки, вы найдете указания на проблемы, возникшие во время загрузки. Некоторые из этих ошибок могут быть связаны с драйверами или другими компонентами системы. Если вы обнаружили такие ошибки, вы можете использовать режимы восстановления для решения проблем.
Режимы восстановления – это специальные режимы загрузки Windows, которые позволяют устранять проблемы с помощью различных методов. Для включения режима восстановления нажмите клавишу F8 перед тем, как система начнет загрузку в обычном режиме.
Другие возможности использования журнала загрузки
Журнал загрузки также может использоваться для выявления проблем с оборудованием. Если у вас есть проблемы с жестким диском или видеокартой, или если вы хотите проверить, какие драйверы используются при загрузке, вы можете найти соответствующие строки в журнале загрузки.
Например, для проверки состояния драйвера видеокарты поищите строку, содержащую файл vgasys.sys в файле ntbtlog.txt. Если вы встретите такую строку, это означает, что драйвер видеокарты был успешно загружен.
Послесловие: ускорение загрузки Windows
Журнал загрузки в настройках конфигурации системы – это мощный инструмент, который поможет вам анализировать процесс загрузки операционной системы и настраивать его для более быстрой и эффективной загрузки. Используйте этот журнал, чтобы найти возможные проблемы, проверить драйверы и сервисы, а также оптимизировать конфигурацию системы.
Закончите проверку журнала загрузки, внесите необходимые изменения и наслаждайтесь более быстрой загрузкой Windows!
Видео:
ОПТИМИЗАЦИЯ WINDOWS 10 — БЫСТРЕЕ В ИГРАХ, БЫСТРЕЕ В РАБОТЕ!!!
ОПТИМИЗАЦИЯ WINDOWS 10 — БЫСТРЕЕ В ИГРАХ, БЫСТРЕЕ В РАБОТЕ!!! by SLAVA REVIEWS 5,317,231 views 4 years ago 18 minutes