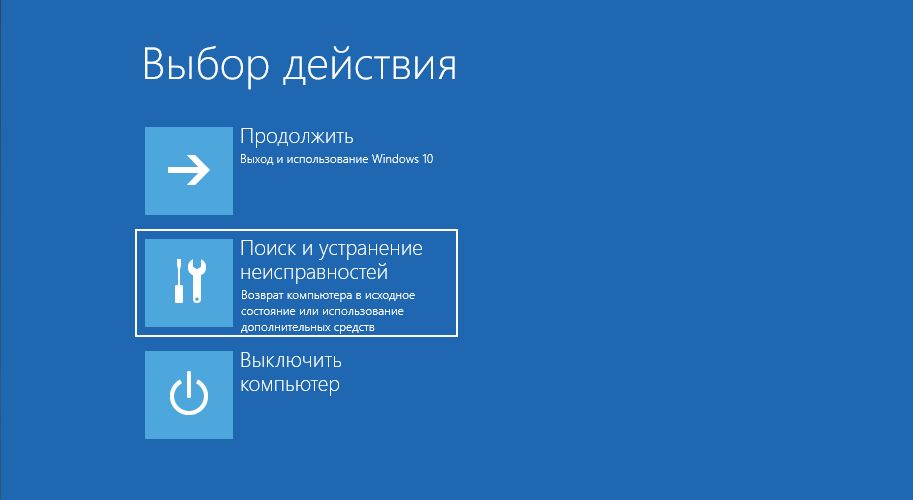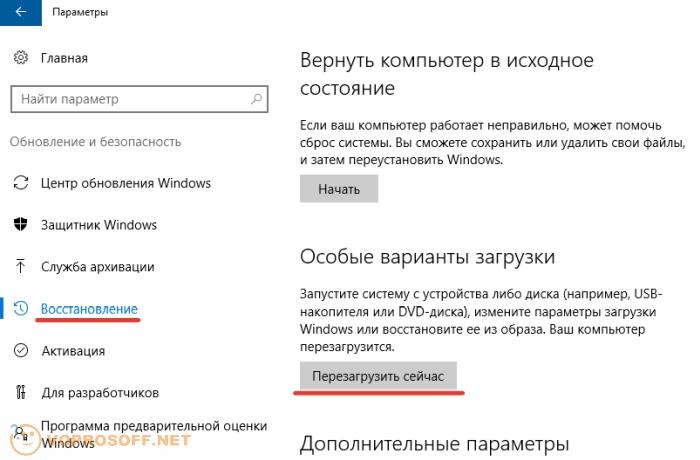- Установка драйверов без подписи в Windows 10 подробная инструкция
- Как отключить проверку цифровой подписи драйверов в Windows 10
- Метод 1: Отключение проверки цифровой подписи через параметры загрузки
- Метод 2: Отключение проверки цифровой подписи через командную строку
- Отключение проверки подписи драйверов в Windows 10
- Отключение проверки подписи драйвера с помощью параметров загрузки
- Видео инструкция по отключению проверки цифровой подписи драйверов
- С помощью командной строки
- Как включить обязательную проверку подписи драйверов
- Как отключить проверку подписи драйверов в ОС Windows
- Отключение проверки в редакторе локальной групповой политики
- Видео:
- Opcom Windows 10 x64
Установка драйверов без подписи в Windows 10 подробная инструкция
Здравствуйте! Если вы столкнулись с проблемой установки новых драйверов в операционную систему Windows 10, то мы готовы вам помочь. В некоторых случаях для установки неподписанных цифровой подписью драйверов вам может понадобиться отключить обязательную проверку цифровой подписи системы. В этой статье мы дадим вам подробную инструкцию по установке драйверов без подписи в Windows 10.
Первый способ позволяет отключить обязательную проверку подписи драйверов системы с помощью командной строки и команды «bcdedit». Для начала откройте Командную строку с правами администратора и введите следующую команду: bcdedit /set nointegritychecks on. После этого выполните перезагрузку системы.
Второй способ позволяет отключить обязательную проверку подписи драйверов системы при загрузке. Для этого перейдите в настройки системы, выберите «Обновление и безопасность», а затем «Восстановление». В разделе «Дополнительный запуск» нажмите на кнопку «Перезагрузить сейчас». После перезагрузки появится список способов запуска системы. Выберите пункт «Отключение обязательной проверки подписи драйверов». Теперь можно продолжить установку неподписанных драйверов.
Третий способ позволяет включить поддержку неподписанных драйверов с помощью групповых параметров. Для этого откройте Редактор групповых политик (нажмите Win + R, введите «gpedit.msc» и нажмите Enter). Перейдите в «Конфигурация компьютера», «Шаблоны административных шаблонов», «Система», «Устройства подразделений безопасности». В списке способов запуска выберите «Включить поддержку неподписанных драйверов». Закройте редактор групповых политик и выполните перезагрузку системы.
Надеемся, эта подробная инструкция помогла вам установить неподписанные драйверы в Windows 10. Если у вас возникли какие-либо вопросы, не стесняйтесь обращаться к нам. Удачной установки!
Как отключить проверку цифровой подписи драйверов в Windows 10
В серии операционных систем Windows, начиная с Windows 10, Microsoft внедрила проверку цифровой подписи драйверов для обеспечения безопасности пользователя. Однако, иногда может возникнуть необходимость установить драйверы, которые не имеют цифровой подписи. В этом случае можно отключить проверку цифровой подписи драйверов в Windows 10. В этом разделе мы расскажем, каким образом это сделать.
Метод 1: Отключение проверки цифровой подписи через параметры загрузки
- Нажмите комбинацию клавиш «Win + I», чтобы открыть Параметры Windows 10.
- Перейдите в раздел «Обновление и безопасность».
- В левой панели выберите «Восстановление».
- В разделе «Дополнительные параметры» нажмите кнопку «Перезагрузить сейчас» под «Запуск в специальном режиме».
- После перезагрузки появится меню «Выберите опцию» — выберите «Отключить проверку подписи драйверов».
- После загрузки системы драйверы без цифровой подписи будут установлены без проблем.
Метод 2: Отключение проверки цифровой подписи через командную строку
- Щелкните правой кнопкой мыши по кнопке «Пуск» и выберите «Командная строка (администратор)».
- Если поиск «Командная строка (администратор)» не дает результатов, вы можете открыть командную строку через Групповую политику:
- Нажмите «Win + R», чтобы открыть окно «Выполнить».
- Введите «gpedit.msc» и нажмите «Enter».
- В разделе «Компьютерная конфигурация» выберите «Шаблоны администрирования» — «Система» — «Устройство поддержки установки».
- В правой панели дважды щелкните «Включить проверку цифровой подписи драйверов».
- Выберите «Отключено» и нажмите «OK».
- Выполните следующую команду в командной строке от имени администратора:
bcdedit.exe /set nointegritychecks on
- Закройте командную строку.
После выполнения всех этих действий проверка цифровой подписи драйверов будет отключена, и вы сможете устанавливать драйверы без цифровой подписи на компьютере под управлением Windows 10.
Отключение проверки подписи драйверов в Windows 10
Для установки драйверов без подписи в Windows 10 требуется отключить проверку цифровых подписей. Следуйте этой подробной инструкции:
| 1. Закройте все открытые окна и перезагрузите компьютер. |
2. После перезагрузки откройте окно «Выполнить» (нажмите сочетание клавиш Win + R) и введите команду gpedit.msc. Нажмите Enter. |
| 3. В локальной групповой политике выберите Конфигурация компьютера → Настройки Windows → Параметры безопасности → Политики по управлению драйверами. |
| 4. В правой части окна дважды щелкните на опции Проверка цифровых подписей драйверов. |
| 5. В открывшемся окне выберите вариант Отключить и нажмите кнопку Готово. |
| 6. Закройте редактор групповых политик. |
| 7. Перезагрузите компьютер, чтобы внесенные изменения вступили в силу. |
После отключения проверки подписи драйверов, вы сможете установить драйверы, которые не имеют цифровой подписи. Однако, имейте в виду, что это повышает риск установки ненадежных или вредоносных драйверов. Используйте эту возможность с осторожностью и только если вы уверены в источнике драйверов.
Отключение проверки подписи драйвера с помощью параметров загрузки
Чтобы отключить проверку подписи драйвера, вам потребуется перезагрузить компьютер в режиме загрузки «Диагностика с загрузкой». Далее вам нужно открыть командную строку с правами администратора. Ниже приведены пошаговые инструкции о том, как выполнить данную операцию:
- Откройте «Параметры» Windows 10, для этого нажмите на значок «Параметры» в левой части экрана.
- В окне «Параметры» выберите раздел «Обновление и безопасность».
- В разделе «Обновление и безопасность» из левого меню выберите «Восстановление».
- В разделе «Восстановление» нажмите на кнопку «Перезагрузите сейчас» в разделе «Дополнительные параметры запуска».
- После перезагрузки ваш компьютер загрузится в режим «Диагностика с загрузкой».
- В этом режиме откройте командную строку с правами администратора. Для этого нажмите комбинацию клавиш «Shift» + «F10».
- В командной строке введите команду «bcdedit.exe /set {default} nointegritychecks on» и нажмите клавишу «Enter».
- После выполнения команды вам появится сообщение о том, что проверка цифровых подписей отключена.
- Закройте командную строку и выполните перезагрузку компьютера.
- После перезагрузки ваш компьютер будет загружаться без проверки цифровых подписей.
Теперь вы можете установить неподписанный драйвер или другие программы, которые ранее не удавалось установить из-за проверки подписей.
Важно отметить, что отключение проверки подписи драйверов может быть полезным в некоторых случаях, однако следует помнить, что это делается на собственный риск, поскольку отключение проверки подписей может повлечь за собой установку ненадежных и небезопасных драйверов или программ.
Видео инструкция по отключению проверки цифровой подписи драйверов
Чтобы установить драйвера без подписи в Windows 10, вы можете просто отключить проверку цифровой подписи. В этом случае Windows не будет выполнять проверку подлинности и разрешит установку неподписанных драйверов. Следуйте этой видео инструкции, чтобы выполнить это:
- Откройте меню Пуск и введите «Диагностика локальной групповой политики».
- Выберите «Диагностика локальной групповой политики» из результатов поиска.
- В диагностике локальной групповой политики откройте «Компьютерная конфигурация» -> «Административные шаблоны» -> «Система».
- В списке шаблонов системы найдите и откройте «Параметры установки драйверов устройств».
- В окне параметров установки драйверов устройств выберите «Включить» и нажмите «Применить» и «ОК».
- Закройте диагностику локальной групповой политики.
- Откройте командную строку, нажав Win+R и введя «cmd».
- В командной строке выполните следующую команду: «bcdedit.exe /set nointegritychecks on».
- После выполнения команды вы должны увидеть сообщение об успешном выполнении операции.
- Перезагрузите компьютер, чтобы изменения вступили в силу.
Теперь вы можете устанавливать драйвера без проверки цифровой подписи в Windows 10.
С помощью командной строки
Если установка драйверов без подписи в Windows 10 не прошла успешно с использованием методов, описанных выше, то вы можете попробовать выполнить эту задачу с помощью командной строки.
Для начала, перейдите в раздел настроек Windows 10.
- Нажмите на кнопку «Пуск» в левом нижнем углу экрана.
- В появляющемся меню выберите раздел «Настройки».
После этого вам нужно открыть политики безопасности операционной системы.
- В окне «Настройки» выберите раздел «Обновление и безопасность».
- Затем перейдите в раздел «Восстановление».
- Видео: https://www.youtube.com/watch?v=FAxAjqVubWU
Однако, установка драйверов без подписи в Windows 10 с помощью командной строки тоже имеет свои особые фишки. Поэтому, если вы не готовы к такому методу, лучше не продолжайте.
После этого вам потребуется отключить проверку подписей драйверов в операционной системе Windows 10.
- Нажмите на кнопку «Пуск» и введите «cmd» в строке поиска.
- Правой кнопкой мыши нажмите на «Командную строку» и выберите пункт «Запуск от имени администратора».
После открытия командной строки в режиме администратора, для отключения проверки подписей драйверов выполните следующую команду:
- В командной строке введите «bcdedit /set nointegritychecks on» и нажмите клавишу «Enter».
Теперь вам нужно перезагрузить компьютер.
После перезагрузки, установка драйверов без подписи должна быть готова. Однако, будьте внимательны, так как отключение проверки подписей может быть опасным и может привести к проблемам с ядром Windows.
Для включения проверки подписей драйверов в ОС Windows 10 выполните следующую команду:
- Откройте командную строку от имени администратора снова.
- Введите команду «bcdedit /deletevalue nointegritychecks» и нажмите клавишу «Enter».
После этого перезагрузите компьютер, и проверка подписей драйверов будет снова включена.
Таким образом, установка драйверов без подписи в Windows 10 с помощью командной строки может быть полезной в тех ситуациях, когда другие методы не помогли.
Как включить обязательную проверку подписи драйверов
Если вы установили драйверы без подписи в Windows 10 и столкнулись с проблемами, возможно вам понадобится включить обязательную проверку подписи драйверов. Это поможет защитить вашу систему от установки ненадежных и потенциально опасных драйверов.
Перезагрузите компьютер и зажмите клавишу Win+R, чтобы открыть окно Выполнение команды. Введите «msconfig» (без кавычек) и нажмите Enter. Откроется окно Конфигурация системы.
Перейдите на вкладку «Загрузка» и выберите «Безопасная загрузка» для отключения обязательной проверки подписи драйверов. Нажмите «Применить» и «ОК».
После этого перезагрузите компьютер. Теперь вы сможете установить драйверы без подписи.
Когда установка драйверов будет завершена, вы можете вернуть обязательную проверку подписи драйверов на своем компьютере обратно. Для этого повторите первые три шага и уберите галочку с «Безопасной загрузки».
Обратите внимание, что отключение обязательной проверки подписи драйверов может повлечь риски безопасности вашей системы. Выполняйте данный способ только в случае, если вы уверены в безопасности устанавливаемых вами драйверов.
Как отключить проверку подписи драйверов в ОС Windows
Если у вас возникла необходимость установить драйвера без подписи на Windows 10, то вам потребуется отключить проверку подписи драйверов. Следуя этой инструкции, вы сможете выполнить эту операцию без особых проблем.
Для начала, перейдите в настройки Windows. Для этого можно воспользоваться несколькими способами:
- Кликните правой кнопкой мыши по кнопке «Пуск» и выберите «Настройки».
- Нажмите клавиши «Win+R», введите команду «ms-settings:» и нажмите «Enter».
- Откройте «Пуск», найдите «Настройки» и кликните на соответствующую пункт.
После открытия настроек, перейдите к разделу «Обновление и безопасность» и найдите «Восстановление». Здесь вы должны увидеть раздел «Дополнительный запуск». Перейдите в него и кликните кнопку «Перезагрузить сейчас».
После перезагрузки системы появляется обязательная настройка параметров. Чтобы отключить проверку подписи драйверов, вам нужно выбрать «Отладка: выключить проверку цифрового подписывания драйвера». Просто нажмите на эту опцию.
После этого Windows снова загрузится. Если у вас UEFI, появится черно-белое окно с надписью «Обновление» и «UEFI». Здесь вы можете выбрать разные способы запуска, однако вам нужно будет выбрать «Отключить проверку цифрового подписывания драйвера».
Если у вас не UEFI, то после нажатия на опцию в предыдущем шаге, Windows загрузится сразу.
Теперь выполните следующие шаги, чтобы окончательно отключить проверку подписи драйверов:
- Нажмите клавиши «Win+R», чтобы открыть окно «Выполнение команд».
- Введите команду «gpedit.msc» и нажмите «Enter».
- Откроется «Групповой политический объект» с локальными настройками компьютера.
- Перейдите к «Компьютерная конфигурация» -> «Административные шаблоны» -> «Система» -> «Управление устройствами учетной записи» -> «Двоичная политика устройства привязки: запретить устройствам без
- Дважды кликните на этой политике, выберите «Отключено», а затем нажмите «Применить» и «ОК».
цифровой подписи».
После этих действий, выполните перезагрузку системы. Теперь проверка подписи драйверов должна быть отключена, и вы сможете установить драйвера без подписей без проблем.
Отключение проверки в редакторе локальной групповой политики
Для установки драйверов без подписи в Windows 10 можно отключить проверку подписи драйверов в редакторе локальной групповой политики. Следуйте этой подробной инструкции:
- Нажмите клавиши «Windows» + «R», чтобы открыть окно «Выполнить».
- Введите команду «gpedit.msc» в строке и нажмите «OK».
- Откройте «Конфигурация компьютера» > «Шаблоны администратора» > «Параметры Windows» > «Безопасность ОС».
- В правой части окна найдите параметр «Настройка проверки подлинности драйвера уровня ядра».
- Дважды кликните на этом параметре, чтобы открыть окно его параметров.
- На вкладке «Общие» выберите «Отключена» и нажмите «OK».
После выполнения этих шагов проверка подписи драйверов будет отключена. Однако, необходимо учитывать, что отключение проверки подписи драйверов может представлять определенные риски для безопасности системы. Будьте осторожны и устанавливайте только доверенные драйвера.
Видео:
Opcom Windows 10 x64
Opcom Windows 10 x64 by Bank автоелектроніка 19,174 views 1 year ago 13 minutes, 58 seconds