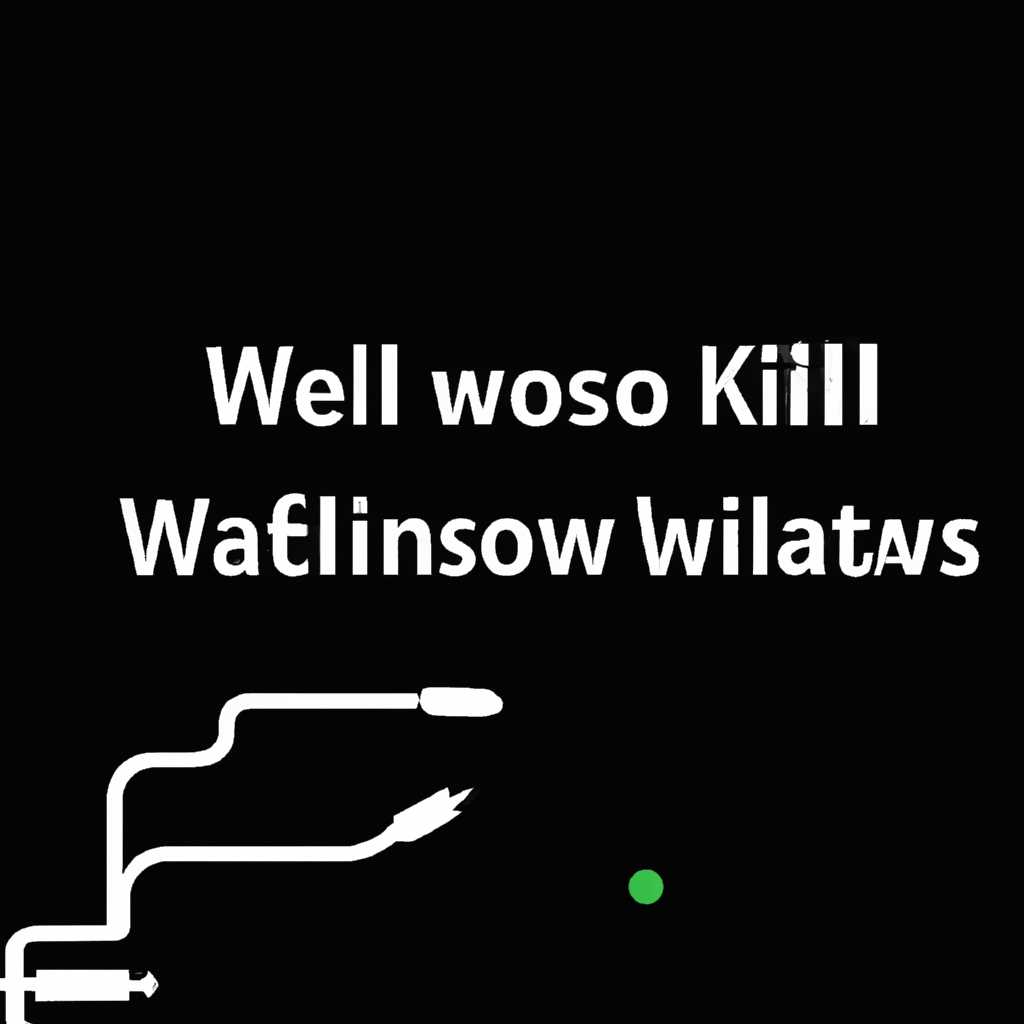- Как включить проводное соединение на Kali Linux: пошаговая инструкция
- Настройка обновлений
- Настройка Wi-Fi
- Электропитание
- Проверьте подключение к сети
- Настройте параметры питания
- Периодически проверяйте состояние батареи
- Kali linux не работает интернет
- Проверьте ваше проводное соединение
- Настройка интернета через NetworkManager
- Использование PPPoE для подключения к интернету
- Проверьте вашу беспроводную сеть
- Проверьте наличие обновлений
- Proxy-сервер
- Шаг 1: Откройте меню настроек
- Шаг 2: Выберите параметры соединения
- Шаг 3: Настройте подключение
- Шаг 4: Включите proxy-сервер
- Шаг 5: Сохраните изменения и перезагрузите компьютер
- Kali Linux настройка после установки
- Шаг 1: Проверка подключения
- Шаг 2: Включение проводного соединения
- Шаг 3: Проверка настроек
- Шаг 4: Скорректировать настройки
- Шаг 5: Проверка подключения к интернету
- Заключение
- Настройка VPN
- Шаг 1: Установка необходимых пакетов
- Шаг 2: Открытие меню настроек NetworkManager
- Шаг 3: Создание нового VPN-подключения
- Шаг 4: Подключение к VPN
- Как на Linux настроить интернет через DSL модем
- Способ подключения Kali Linux к беспроводной сети
- Настройка wi-fi соединения через командную строку
- Заключение
- Видео:
- 4.Linux для начинающих. Настройка сети
Как включить проводное соединение на Kali Linux: пошаговая инструкция
В Kali Linux распознавание и настройка проводного соединения может потребоваться, например, когда у вас нет доступа к Wi-Fi или нужно использовать более стабильное соединение. В этой статье мы расскажем, как включить проводное соединение на Kali Linux.
Первым шагом будет открыть окно «Настройка сети» на вашем компьютере. Для этого нажмите на значок сети в правом верхнем углу экрана и выберите «Настройки сети».
После открытия окна «Настройка сети» выберите вкладку «Проводное соединение». Здесь вы увидите список доступных проводных устройств. Найдите и выберите свое устройство, которое должно обозначаться как «eth0» или что-то похожее.
Теперь нажмите на кнопку «Настроить». В открывшемся окне выберите вкладку «IPv4 параметры». В разделе «Метод» выберите опцию «Вручную». Ниже введите свой IP-адрес, маску подсети и шлюз по умолчанию. Если у вас есть DNS-сервер, введите его адрес в поле «Серверы DNS». Нажмите «Сохранить», чтобы применить изменения.
Теперь перейдите на вкладку «IPv6 параметры» и выберите опцию «Игнорировать». Нажмите «Сохранить».
После сохранения настроек проводного соединения на Kali Linux необходимо активировать его. Вернитесь в окно «Настройка сети» и включите проводное соединение, переключив соответствующий переключатель.
При подключении проводного соединения вам может потребоваться ввести имя пользователя и пароль вашего DSL-провайдера. После успешного ввода вы сможете использовать проводное соединение на Kali Linux.
Вот и все! Теперь вы знаете, как включить проводное соединение на Kali Linux с помощью простой пошаговой инструкции. Если у вас возникли какие-либо вопросы, не стесняйтесь обращаться к руководству пользователя или форумам Kali Linux для дополнительной помощи и подробностей.
Настройка обновлений
В процессе установки Kali Linux, сразу после прямой настройки беспроводной сети, может потребоваться настройка обновлений вашего kali.
Для этого, в основном в большинстве случаев потребуется подключение к интернету через проводное соединение. Если у вас есть возможность подключиться к роутеру по LAN-кабелю, это самый простой и безопасный способ для настройки обновлений Kali Linux.
Если у вас нет такой возможности, настройка проводного соединения становится необходимой. Для этого, есть несколько способов. Один из самых надежных способов – подключить macbook к вашему Kali Linux по проводному соединению и настроить сетевые параметры в меню настройки сети.
Для начала, находим и открываем Network Manager. В нижнем правом углу экрана под надписью “Connection Established”, нажимаем на значок сетевых соединений (обычно это изображение в виде wifi сигнала).
В появившемся меню выбираем пункт “Wired Network”. Откроется окно настроек сети, в котором нужно ввести соответствующие параметры для подключения к проводной сети.
Если вы подключили macbook к Kali Linux по проводному соединению, то во вкладке “Wired” можно выбрать ваше сетевое соединение, в нашем случае это “eth0”. В поле “IPv4 Method” выбираем “Manual”.
Далее вводим параметры для подключения к проводной сети. В поле “IP Address” вводим IP-адрес Kali Linux, который должен быть в том же сетевом диапазоне, что и IP-адрес вашего macbook.
В поле “Netmask” нужно указать корректную маску подсети.
В поле “Gateway” вводим IP-адрес вашего macbook, который будет являться шлюзом для Kali Linux.
В поле “DNS Servers” можно ввести IP-адрес DNS-сервера, чтобы иметь возможность без проблем соединяться с интернетом.
После ввода всех необходимых параметров, нажимаем на кнопку “Apply”. Менеджер сети автоматически подключится к проводной сети и настройки будут сохранены.
Теперь вы можете проверить подключение, открыв веб-браузер и попробовав открыть любую веб-страницу.
Если вам по какой-то причине нужно использовать proxy-сервер, во время установки Kali Linux появилось окно с опцией “Network Proxy”.
Для включения прокси-сервера просто введите его настройки – IP-адрес и порт прокси-сервера, а также логин и пароль (если они есть).
Также, для тех, кому нужно настраивать Wi-Fi на Kali Linux, установка VPN может быть полезной. В этом случае в меню настройки сети, во вкладке “Wi-Fi” выбираем вашу точку доступа Wi-Fi и вводим пароль для подключения.
Если после настройки проводного подключения возникла ситуация, что при попытке подключения к интернету планшет тоже пытался подключиться через Kali Linux, может оказаться, что Kali Linux стал шлюзом по умолчанию для всех устройств, подключенных к сети.
В этом случае нужно проверить настройки сетевых адаптеров.
Для этого в окне настроек сети в меню Network Manager находим раздел “IPv4 Settings”.
В этом разделе в поле “Method” выбираем пункт “Automatic (DHCP) addresses only”. В поле “DNS Servers” вводим IP-адрес вашего роутера.
После проверки и настройки всех параметров обновлений и соединения, Kali Linux будет автоматически подключаться к сети при запуске операционной системы, а также получать все обновления и устанавливать их.
Настройка Wi-Fi
Для подключения к Wi-Fi в Kali Linux можно воспользоваться такой же удобной утилитой, как и для настройки проводного подключения. В этом разделе мы расскажем, как настроить соединение с помощью Wi-Fi.
1. Включите Wi-Fi на вашем компьютере, если он не включен по умолчанию. Это можно сделать с помощью специальной клавиши на клавиатуре или через интерфейсной панели управления вашего компьютера.
2. Нажмите правой кнопкой мыши на иконке сетевых настроек, расположенной в правом верхнем углу экрана. В появившемся контекстном меню выберите пункт «Настройки сети».
3. В открывшемся окне сетевых настроек выберите вкладку «Wi-Fi». Здесь вы увидите список доступных Wi-Fi-сетей.
4. Выберите вашу Wi-Fi-точку доступа из списка. Если ваша сеть не отображается, нажмите кнопку «Сети Wi-Fi» для обновления списка.
5. Введите пароль от вашей Wi-Fi-сети в поле «Пароль». Обратите внимание, что пароль чувствителен к регистру.
6. Нажмите кнопку «Подключиться» для установления соединения. Если все настройки указаны правильно, Kali Linux автоматически подключится к Wi-Fi-сети.
7. Проверьте соединение, открыв веб-браузер и перейдя на любой сайт. Если вы видите страницу загрузки, значит, соединение работает.
В случае возникновения проблем с подключением к Wi-Fi в Kali Linux, можно воспользоваться командной строкой для дополнительных настроек. Следует учесть, что эта методика работает только в том случае, если ваш Wi-Fi-адаптер корректно работает с Kali Linux и правильно настроен.
1. Откройте терминал и выполните команду iwconfig, чтобы узнать все доступные сетевые интерфейсы. Найдите интерфейс Wi-Fi, он обычно называется wlan0 или wlan1.
2. Введите следующую команду, чтобы активировать этот интерфейс: ifconfig wlan0 up. Здесь wlan0 — имя вашего интерфейса. После выполнения этой команды вы будете готовы работать с Wi-Fi.
3. Для подключения к конкретной Wi-Fi-сети, выполните команду nmcli d wifi connect «название_сети» password «пароль». Здесь «название_сети» — это имя вашей Wi-Fi-точки доступа, а «пароль» — ваш пароль от Wi-Fi-сети. Замените эти значения на настоящие.
4. После подключения можно проверить работоспособность соединения, открыв веб-браузер и перейдя на любой сайт.
В большинстве случаев настройка Wi-Fi в Kali Linux будет осуществляться автоматически через NetworkManager, однако в некоторых ситуациях могут потребоваться дополнительные манипуляции.
Электропитание
Проверьте подключение к сети
Перед тем, как приступить к настройке проводного соединения, убедитесь, что ваш компьютер подключен к источнику электропитания. Нет ничего хуже, чем потерять доступ во время настройки из-за разряженной батареи.
Настройте параметры питания
Чтобы увеличить время автономной работы и эффективность электропитания, рекомендуется настроить параметры питания вашего компьютера. В меню параметров системы найдите опцию «Питание» и установите необходимые значения для повышения эффективности работы.
Лучше всего выбрать режим питания «Экономия энергии» или аналогичный, чтобы минимизировать потребление энергии компьютером и продлить время работы от батареи.
Периодически проверяйте состояние батареи
Для того чтобы быть уверенным в стабильности электропитания, периодически проверяйте состояние батареи. Если уровень заряда становится низким, подключите компьютер к источнику электропитания или запасной батарее.
Приведенные выше рекомендации помогут вам настроить электропитание вашего компьютера таким образом, чтобы минимизировать вероятность его отключения в процессе настройки проводного соединения на Kali Linux. Исключив все возможные неполадки с электропитанием, вы сможете более эффективно настроить соединение и получить доступ к интернету без проблем.
Kali linux не работает интернет
У меня возникли проблемы с подключением к интернету на Kali Linux и я хочу поделиться с вами несколькими решениями, которые помогли мне решить эту проблему.
Проверьте ваше проводное соединение
Если у вас проблемы с интернетом на Kali Linux, первым делом проверьте проводное соединение. Убедитесь, что ваш Ethernet-кабель подключен к вашему компьютеру и доступен интернет.
Настройка интернета через NetworkManager
Kali Linux использует инструмент NetworkManager для управления сетевыми соединениями. Если у вас нет доступа к интернету через проводное соединение, может потребоваться настроить сетевое соединение вручную.
Для этого выполните следующие шаги:
- Перейдите к настройкам сети, кликнув на иконку сети в правом верхнем углу экрана.
- Выберите «Настройки сети».
- На открывшейся странице выберите вкладку «Проводное подключение».
- Нажмите на кнопку «Параметры IPv4» и убедитесь, что «Автоматическое (DHCP)» выбрано по умолчанию.
- Проверьте значения полей «Адрес», «Маска сети» и «Шлюз». Если они не заполнены, введите значения, предоставленные вашим интернет-провайдером.
- Нажмите на кнопку «Применить» для сохранения изменений.
Использование PPPoE для подключения к интернету
В некоторых случаях ваш провайдер мог потребовать использовать соединение PPPoE для подключения к интернету на Kali Linux.
Для настройки PPPoE выполните следующие шаги:
- Откройте терминал и введите команду
sudo apt-get install pppoeдля установки инструмента PPPoE. - После установки выполните команду
sudo pppoeconf. - Следуйте инструкциям на экране для настройки PPPoE-соединения. Введите данные, предоставленные вашим провайдером, такие как имя пользователя и пароль.
- Завершите настройку, следуя дальнейшим инструкциям.
- Перезагрузите компьютер, чтобы применить настройки.
Проверьте вашу беспроводную сеть
Если у вашего ноутбука есть возможность Wi-Fi, попробуйте подключиться к другой беспроводной сети и проверить, работает ли интернет.
Проверьте наличие обновлений
Возможно, вашей проблеме с интернетом на Kali Linux может помочь установка обновлений. Запустите менеджер обновлений и установите все доступные обновления.
Если после выполнения всех вышеуказанных действий интернет все еще не работает, обратитесь к вашему провайдеру для дополнительной помощи. Разрешение проблемы может потребоваться на уровне вашего модема или роутера.
Это лишь некоторые из возможных причин и решений проблемы с интернетом на Kali Linux. Если вы столкнулись с другими проблемами и требуется более подробная информация, обратитесь к репозиторию Kali Linux или форумам сообщества, где вы сможете найти дополнительную помощь и поддержку.
Удачи в работе с вашим Kali Linux!
Proxy-сервер
Proxy-сервер представляет собой промежуточное звено между вашим компьютером и интернетом, которое позволяет контролировать и фильтровать сетевой трафик. Включение и настройка proxy-сервера может быть полезным при использовании проводного соединения на Kali Linux.
В данном примере мы рассмотрим способ настройки и активирования proxy-сервера для подключения к интернету на компьютере с установленным Kali Linux.
Шаг 1: Откройте меню настроек
На вашем компьютере с Kali Linux найдите и откройте меню настроек. Обычно оно находится в верхнем правом углу экрана и представляет собой значок в виде шестеренки.
Шаг 2: Выберите параметры соединения
В меню настроек найдите раздел «Сетевые настройки» или «Параметры соединения». В этом разделе вы сможете настроить все параметры вашего проводного подключения.
Шаг 3: Настройте подключение
Выберите проводное соединение, которое вы хотите настроить, и нажмите на него. Затем в открывшемся окне нажмите кнопку «Настроить».
Шаг 4: Включите proxy-сервер
В настройках проводного соединения найдите опцию «Использовать прокси-сервер» или подобную. Включите эту опцию и указать параметры вашего proxy-сервера, такие как IP-адрес и порт.
Шаг 5: Сохраните изменения и перезагрузите компьютер
После настройки всех параметров proxy-сервера сохраните изменения и перезагрузите компьютер. После перезагрузки proxy-сервер будет активирован, и вы сможете использовать проводное соединение через него.
Некоторые proxy-серверы могут также требовать ввода логина и пароля для авторизации. Если ваш proxy-сервер требует аутентификации, введите соответствующую информацию в соответствующие поля.
Теперь вы знаете, как включить и настроить proxy-сервер для использования проводного соединения на Kali Linux. Удачи в вашей работе!
Kali Linux настройка после установки
После установки Kali Linux на ваше устройство, может возникнуть необходимость в настройке проводного соединения для доступа в сеть. В этом разделе мы подробно рассмотрим процесс настройки проводного соединения на Kali Linux.
Шаг 1: Проверка подключения
Перед настройкой проводного соединения, вам необходимо убедиться, что ваша система успешно подключена к устройству сети. Для этого можно выполнить следующую команду в окне терминала:
ifconfig
Предполагается, что у вас уже подключен Ethernet адаптер и ваш IP-адрес будет отображаться в строке, начинающейся с «inet». Если у вас отобразится строка с «inet6» вместо «inet», то это может означать прямое подключение к модему или роутеру DSL. В этом случае вы должны проверить свое подключение и настроить его соответствующим образом.
Шаг 2: Включение проводного соединения
Для включения проводного соединения на Kali Linux, вам понадобится выполнить следующие действия:
- Откройте меню настроек, щелкнув на иконке меню в правом верхнем углу экрана.
- Выберите «Настройки системы» в выпадающем меню.
- В окне «Настройки системы» найдите и щелкните на «Сети».
- На вкладке «Подключения» найдите иконку проводного подключения и нажмите «вкл».
Шаг 3: Проверка настроек
После включения проводного соединения, вам нужно проверить его настройки, чтобы убедиться, что они корректны. Выполните следующие действия:
- Откройте терминал.
- Введите команду
ifconfigи нажмите «Enter». - Найдите строку, начинающуюся с «eth0» или «eth1», это ваша сетевая карта.
- Убедитесь, что после «inet» есть значение IP-адреса.
- Проверьте, нет ли ошибок в строке «errors», «carrier» и «scopeid».
Шаг 4: Скорректировать настройки
Если у вас есть необходимость скорректировать настройки проводного подключения, вы можете выполнить следующие действия:
- Откройте меню настроек, щелкнув на иконке меню в правом верхнем углу экрана.
- Выберите «Настройки системы» в выпадающем меню.
- В окне «Настройки системы» найдите и щелкните на «Сети».
- На вкладке «Подключения» найдите иконку проводного подключения и нажмите «Настроить».
В открывшемся окне вы можете изменить различные параметры подключения, такие как IP-адрес, маску подсети и шлюз. Подробности настройки проводного соединения могут различаться в зависимости от вашей сети, поэтому рекомендуется обратиться к вашему администратору сети для получения более подробной информации.
Шаг 5: Проверка подключения к интернету
После настройки проводного соединения, вы можете проверить свое подключение к интернету с помощью следующей команды:
ping google.com
Если команда возвращает результаты успешно, то ваше проводное подключение работает и вы можете получить доступ в сеть. Если вы не получили никакого ответа или сообщение об ошибке, проверьте настройки соединения и повторите попытку.
Для доступа к веб-сайтам через proxy-сервер, вам нужно сконфигурировать свой Kali Linux следующим образом:
- Откройте меню настроек, щелкнув на иконке меню в правом верхнем углу экрана.
- Выберите «Настройки системы» в выпадающем меню.
- В окне «Настройки системы» найдите и щелкните на «Сети».
- На вкладке «Подключения» найдите иконку проводного подключения и нажмите «Настроить».
- Настройте параметры прокси-сервера в соответствии с требованиями вашей сети.
Заключение
Настройка проводного соединения на Kali Linux может оказаться простой и важной задачей после установки системы на ваше устройство. После выполнения этих инструкций вы сможете подключить свою систему к сети и получить доступ в Интернет.
Обратите внимание, что подробности настройки проводного соединения могут отличаться в различных сетях, поэтому рекомендуется обратиться к администратору вашей сети или документации вашего устройства для получения дополнительной поддержки.
Настройка VPN
Настройка VPN на Kali Linux позволяет установить соединение с удаленной сетью, даже если вы находитесь за NAT-маршрутизатором. В этом разделе мы рассмотрим, как настроить VPN-соединение на Kali Linux.
Шаг 1: Установка необходимых пакетов
Прежде чем начать настройку VPN, у вас должны быть установлены необходимые пакеты. Проверьте наличие следующих пакетов: network-manager, network-manager-pptp, network-manager-openvpn, network-manager-vpnc. Если какой-то из пакетов отсутствует, выполните команду:
sudo apt-get install <название_пакета>
Шаг 2: Открытие меню настроек NetworkManager
Откройте меню в правом верхнем углу экрана и выберите «Настройки сети».
Шаг 3: Создание нового VPN-подключения
- Нажмите кнопку «+», чтобы создать новое подключение.
- Выберите тип VPN-подключения, который соответствует вашим требованиям (например, PPTP, OpenVPN, L2TP/IPSec).
- Укажите необходимые параметры, такие как адрес сервера VPN, имя пользователя и пароль.
- Нажмите «Применить», чтобы сохранить настройки.
Шаг 4: Подключение к VPN
- В меню NetworkManager выберите созданное вами VPN-подключение.
- Введите свой логин и пароль.
- Нажмите «Подключиться».
- VPN-соединение будет установлено и появится уведомление об успешном подключении.
Теперь вы можете использовать VPN-подключение для обеспечения безопасности и конфиденциальности в сети.
Как на Linux настроить интернет через DSL модем
Чтобы настроить интернет через DSL модем на системе Linux, вам понадобится следовать нескольким шагам.
- Первым делом, подключите DSL модем к вашему компьютеру с помощью Ethernet-кабеля.
- Затем, откройте терминал и введите команду
sudo nano /etc/network/interfacesдля открытия файла настройки сети. - В этом файле, найдите строку с описанием вашего Ethernet-адаптера. В большинстве случаев, это будет что-то вроде
iface eth0илиiface enp0s3. - На этой строке, добавьте следующие строки, чтобы указать настройки соединения:
iface eth0 inet dhcp
hostname YOUR_HOSTNAME
provider YOUR_PROVIDER
password YOUR_PASSWORD
Вместо YOUR_HOSTNAME введите имя вашего компьютера, вместо YOUR_PROVIDER укажите вашего провайдера и введите YOUR_PASSWORD ваш пароль.
- После того, как вы внесли необходимые изменения, сохраните файл и закройте текстовый редактор.
- Теперь введите команду
sudo rebootдля перезагрузки компьютера и применения изменений.
После перезагрузки ваша система Linux должна автоматически подключиться к интернету через DSL модем. Проверьте подключение, открыв веб-браузер и перейдите на любой веб-сайт, чтобы убедиться, что у вас есть доступ в Интернет.
Если возникла ошибка при подключении или вам требуется скорректировать настройки сети, вы можете повторно открыть файл настройки с помощью команды sudo nano /etc/network/interfaces и внести необходимые изменения перед сохранением файла.
Также стоит отметить, что в некоторых случаях для работы DSL модема на Linux надо установить дополнительные драйвера или программы. Подробности об этой настройке можно найти на сайте производителя вашего модема или в документации вашей операционной системы Linux.
Способ подключения Kali Linux к беспроводной сети
Существует несколько способов подключения Kali Linux к беспроводной сети. В этом разделе мы рассмотрим один из наиболее популярных методов.
Настройка wi-fi соединения через командную строку
1. Подключите ваш ноутбук к вашей локальной сети или модему с помощью проводного соединения (eth0).
2. После подключения выполните команду ifconfig для проверки информации о вашем сетевом подключении. Вам понадобится информация о вашем ethernet-адаптере (eth0) и IP-адресе.
3. Теперь установите необходимые пакеты, позволяющие вам подключиться к беспроводной сети. Выполните следующую команду: apt-get install wireless-tools wpasupplicant.
4. После установки программного обеспечения выполните команду iwconfig для проверки информации о вашем беспроводном адаптере (например, wlan0).
5. Теперь выполните следующую команду, чтобы найти доступные беспроводные сети: iwlist wlan0 scanning | grep ESSID. Здесь wlan0 — ваш беспроводной адаптер.
6. Выберите вашу беспроводную сеть из списка и запомните ее имя (например, «MyWiFiNetwork»).
7. Теперь выполните следующую команду для подключения к выбранной беспроводной сети: iwconfig wlan0 essid "MyWiFiNetwork" key "YourPassword". Замените «MyWiFiNetwork» и «YourPassword» на соответствующие значения вашей сети.
8. Выполните команду dhclient wlan0, чтобы получить IP-адрес от вашей беспроводной сети.
9. Проверьте связь, выполнив команду ping -c 5 google.com. Если вы видите ответы от Google, значит, вы успешно подключились к Интернету через беспроводную сеть.
Примечание: В зависимости от вашей конфигурации сети, у вас может потребоваться добавить дополнительные настройки, такие как настройка прокси-сервера, VPN и т.д. для подключения к Интернету через wi-fi. Для подробностей обратитесь к документации вашего провайдера и вашей сетевой карты.
Заключение
Подключение Kali Linux к беспроводной сети может потребоваться во множестве случаев, и указанный выше метод является одним из наиболее распространенных. Используйте эту инструкцию, чтобы успешно подключиться к вашей беспроводной сети и наслаждаться доступом к Интернету на Kali Linux.
Видео:
4.Linux для начинающих. Настройка сети
4.Linux для начинающих. Настройка сети by NetSkills. Видеоуроки. Cisco, zabbix, linux. 178,329 views 7 years ago 8 minutes, 28 seconds