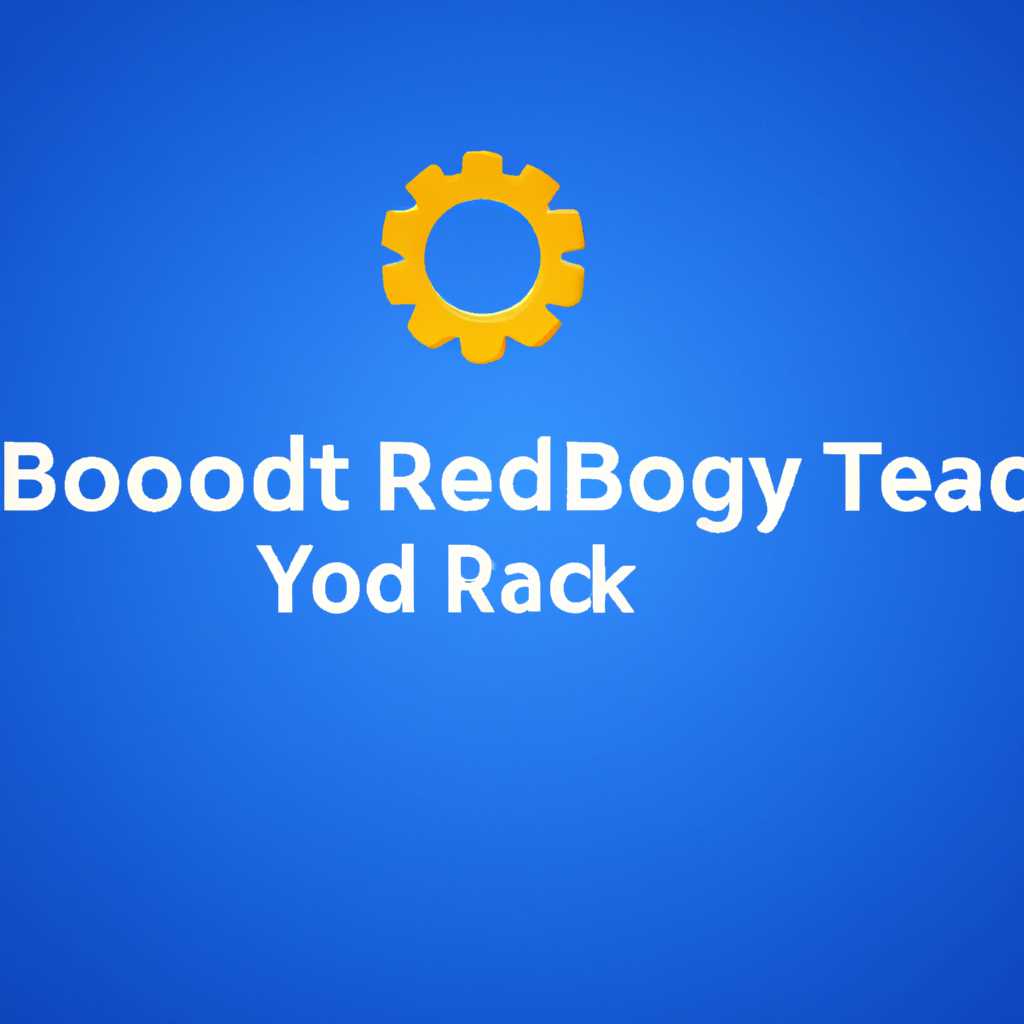- Как включить ReadyBoost в Windows 10: пошаговая инструкция
- Как включить ReadyBoost в Windows 10?
- Пошаговая инструкция для использования технологии ReadyBoost в Windows 10
- Шаг 1: Проверка требований
- Шаг 2: Включение и настройка ReadyBoost
- Шаг 3: Проверка состояния ReadyBoost
- Как ускорить Windows с помощью ReadyBoost и USB-флешки?
- Как использовать ReadyBoost?
- Методы увеличения скорости работы системы
- Требования к флешке для использования ReadyBoost
- Как выбрать подходящее устройство
- Как удалить ReadyBoost в Windows 10?
- Шаги для отключения функции и возврата к обычному режиму
- Как отследить процесс использования ReadyBoost в Windows?
- Методы мониторинга работы технологии
- Видео:
- Увеличиваем Оперативную Память с Помощью usb-флешки по Технологии readyboost
Как включить ReadyBoost в Windows 10: пошаговая инструкция
Windows 10 предоставляет ряд способов для улучшения производительности вашего компьютера, и одним из них является использование технологии ReadyBoost. Если у вас есть флешка или USB-накопитель, вы можете использовать его в качестве дополнительной оперативной памяти, чтобы улучшить работу вашей операционной системы.
Такое включение памяти внешнего usb-флешки может быть особенно полезным, если у вас не хватает оперативной памяти в вашем компьютере или если ваш жесткий диск работает со скоростью, ниже требуемой для оптимальной работы операционной системы Windows 10. Используя технологию ReadyBoost, можно значительно ускорить работу вашего компьютера.
Для того чтобы включить ReadyBoost, найдите usb-флешку или другое usb-устройство с высокой скоростью передачи данных. Если вы хотите использовать весь объем флешки для ReadyBoost, сначала удалите все данные с нее, чтобы освободить место для специального файла, который будет использоваться для хранения временных данных.
Теперь подключите устройство к компьютеру и перейдите к своему usb-накопителю. Найдите устройство в проводнике и щелкните правой кнопкой мыши по нему. В контекстном меню выберите «Свойства».
В открывшемся окне свойств щелкните по вкладке «ReadyBoost». Затем включите эту функцию, выбрав один из режимов использования флешки. Выберите тот режим, который наиболее подходит для вашей системы. Многим пользователям хватает быстрого переносного диска USB, чтобы удивительно улучшить производительность их компьютера.
После включения ReadyBoost операционная система будет отслеживать процесс работы с устройством и автоматически использует его для ускорения работы компьютера. ReadyBoost предоставляет дополнительную оперативную память, которая может существенно повысить скорость работы вашей системы и улучшить общую производительность.
Как включить ReadyBoost в Windows 10?
Технология ReadyBoost позволяет использовать внешний накопитель, такой как флешка, для ускорения работы операционной системы. В данной статье мы рассмотрим, как включить ReadyBoost в Windows 10.
Во-первых, удивительно, но не все знают о такой полезной возможности операционной системы Windows 10. Если вы хотите ускорить работу своей системы, то перейдите в настройки и включите ReadyBoost на нужной флешке.
Начать процесс можно просто — вставьте флешку в usb-накопитель и откройте в проводнике свойства этой флешки. Затем перейдите на вкладку ReadyBoost.
Как только вы перейдете на эту вкладку, операционная система автоматически отследит, подходит ли данная флешка для использования в качестве ReadyBoost и предложит вам включить данную технологию. Если у вас есть возможность выбрать, то выберите пункт «Использовать эту флешку для ускорения работы системы».
ReadyBoost использует флешку для кэширования данных, что позволяет ускорить работу системы в целом. Особенно это заметно при работе с большими объемами данных, таких как фотографии, видео или другие файлы.
Важно отметить, что ReadyBoost не увеличивает объем оперативной памяти, а лишь использует внешний накопитель для кэширования данных. Таким образом, он может значительно увеличить скорость чтения и записи информации на диск.
Если вы хотите использовать ReadyBoost, но не знаете, какой объем флешки выбрать, то можно ориентироваться на рекомендации операционной системы. Обычно рекомендуется выбирать флешку емкостью в несколько раз больше, чем объем оперативной памяти компьютера.
Однако следует помнить, что ReadyBoost работает только похоже на оперативную память, а не на жесткий диск. Это значит, что при использовании ReadyBoost можно ускорить работу системы только в том случае, если система работает с данными из кэша, а не напрямую с флешки.
Еще одним недостатком технологии ReadyBoost является то, что при работе с большими объемами данных на флешке может произойти потеря информации. Впрочем, восстановление данных после использования ReadyBoost не представляет особых затруднений.
В общем, если вам требуется увеличить скорость работы системы, можно использовать ReadyBoost. Но помните, что эта технология не заменит качественный апгрейд оперативной памяти.
Пошаговая инструкция для использования технологии ReadyBoost в Windows 10
Шаг 1: Проверка требований
Прежде чем включать ReadyBoost, убедитесь, что ваш компьютер соответствует определенным требованиям. Во-первых, компьютер должен работать под управлением операционной системы Windows 10. Во-вторых, у вас должен быть доступный USB-накопитель, на котором можно использовать ReadyBoost. Накопитель должен быть физически подключен к компьютеру и иметь свободное место на диске для хранения дополнительной информации. Наконец, накопитель должен поддерживать технологию ReadyBoost. Для проверки этого перейдите в «Этот компьютер», найдите ваш USB-накопитель, щелкните правой кнопкой мыши по его значку и выберите «Свойства». В открывшемся окне найдите вкладку «ReadyBoost» и проверьте, доступна ли опция использования ReadyBoost.
Шаг 2: Включение и настройка ReadyBoost
Если ваш компьютер соответствует всем требованиям, вы можете перейти к включению и настройке ReadyBoost:
- Подключите USB-накопитель к компьютеру.
- Откройте проводник Windows и найдите подключенный USB-накопитель.
- Щелкните правой кнопкой мыши по значку USB-накопителя и выберите «Свойства».
- В открывшемся окне перейдите на вкладку «ReadyBoost».
- Выберите опцию «Использовать этот устройство» и установите ползунок для выбора объема памяти на USB-накопителе, который вы хотите использовать для ReadyBoost.
- Щелкните на кнопке «ОК», чтобы сохранить настройки.
После этого ReadyBoost будет включен на вашем компьютере и начнет использовать выбранное пространство на USB-накопителе в качестве дополнительной оперативной памяти.
Шаг 3: Проверка состояния ReadyBoost
Вы можете проверить состояние ReadyBoost в любой момент, перейдя на вкладку «ReadyBoost» в свойствах USB-накопителя. Там вы найдете информацию о том, сколько пространства на накопителе использует ReadyBoost, а также о скорости доступа к данным при использовании этой технологии.
Не забывайте, что ReadyBoost может быть действительно полезной технологией для увеличения производительности вашего компьютера, особенно если у вас есть ограниченный объем оперативной памяти. Однако, если вы хотите удалить ReadyBoost и освободить пространство на USB-накопителе, просто откройте свойства накопителя, перейдите на вкладку «ReadyBoost» и выберите опцию «Ничего не использовать» или «Отключить».
Теперь вы знаете, как включить и настроить технологию ReadyBoost. Не стесняйтесь использовать эту функцию для повышения производительности вашего компьютера.
Как ускорить Windows с помощью ReadyBoost и USB-флешки?
ReadyBoost может быть очень полезной в тех случаях, когда у вас не хватает оперативной памяти для выполнения определенных задач. Она позволяет использовать флешку в качестве дополнительного пространства для хранения данных, что позволяет увеличить скорость работы операционной системы.
Как использовать ReadyBoost?
1. Подключите USB-флешку к компьютеру. Убедитесь, что флешка имеет свободное место, поскольку она будет использоваться для хранения специальных файлов.
2. Найдите флешку в проводнике и кликните правой кнопкой мыши на ее значок. В открывшемся меню выберите «Свойства».
3. В открывшемся окне свойств найдите вкладку «ReadyBoost». Возможно, у вас она не отображается, если флешка не поддерживает эту технологию.
4. Если вкладка «ReadyBoost» доступна, выберите «Использовать этот устройство» и установите ползунок в определенное время, сколько флешки вы хотите использовать для ReadyBoost. Рекомендуется выбрать значение около 3/4 от общего объема флешки.
5. Нажмите кнопку «ОК», чтобы сохранить изменения.
Теперь ваша флешка будет использоваться для ускорения работы операционной системы. ReadyBoost автоматически определит, какие файлы можно закэшировать на флешке, чтобы повысить скорость доступа к данным.
Удивительно, но использование флешки для ReadyBoost может ускорить процессы чтения и записи данных на вашем жестком диске, тем самым улучшая общую производительность компьютера. Она предоставляет оперативную память в виде дополнительного пространства, и если ваш компьютер испытывает недостаток оперативной памяти, это может быть очень полезно.
Обратите внимание, что ReadyBoost не заменяет оперативную память, а лишь предоставляет дополнительное пространство для хранения данных. Он работает в паре с другими технологиями, такими как SuperFetch, для улучшения производительности вашего компьютера.
Теперь, когда вы знаете, как использовать ReadyBoost, попробуйте включить эту технологию на своем компьютере для ускорения работы операционной системы и улучшения общей производительности.
Методы увеличения скорости работы системы
ReadyBoost позволяет использовать флешку или другой usb-накопитель в качестве дополнительной памяти для операционной системы. Чтение и запись данных осуществляется с флешки, что позволяет существенно ускорить работу компьютера.
Для использования ReadyBoost необходимо выполнить несколько простых шагов. В первую очередь, проверьте, чтобы ваш usb-накопитель соответствовал определенным требованиям: его емкость должна быть не менее 256 МБ, и на нем должно быть достаточно свободного места для хранения кэш-файла (обычно это 1-3 ГБ).
Чтобы включить ReadyBoost:
- Вставьте флешку в USB-порт вашего компьютера.
- Откройте проводник, найдите устройство с флешкой.
- Нажмите правой кнопкой мыши на значок флешки и выберите «Свойства».
- Перейдите на вкладку «ReadyBoost» в окне свойств флешки.
- Выберите «Использовать этот устройство» и установите размер кэш-файла (вы можете выбрать определенное количество мегабайт или дать системе решить, какое пространство использовать).
- Нажмите «Применить» и «ОК».
После этого система автоматически настроит флешку для использования в качестве дополнительной памяти. ReadyBoost будет отслеживать доступ к данным на вашем жестком диске и кэшировать их на флешке, что позволит ускорить время работы системы.
Одним из недостатков ReadyBoost является то, что он работает только с usb-флешкой, и не может использовать внешний жесткий диск. Также, использование флешки в качестве дополнительной памяти может быть не столь эффективным, как добавление физического модуля оперативной памяти.
В то же время, использование ReadyBoost может действительно увеличить производительность вашей системы, особенно если у вас ограниченное количество оперативной памяти. Технология ReadyBoost позволяет использовать usb-флешку в качестве дополнительной оперативной памяти и ускорить процесс чтения и записи данных.
Если вам интересно узнать больше о том, как использовать ReadyBoost или другие способы увеличить скорость работы вашей системы, вы можете найти подробную информацию в статьях и утилитах, которые доступны онлайн.
Требования к флешке для использования ReadyBoost
В этой статье мы рассмотрим, как включить и использовать ReadyBoost на компьютерах с операционной системой Windows 10.
Для использования ReadyBoost вам понадобится флешка, которая соответствует определенным требованиям. Во-первых, размер флешки должен быть не менее 256 МБ,
однако рекомендуется использовать флешку емкостью от 1 ГБ и более, поскольку более большой объем флешки предоставляет больше дополнительного пространства для данных.
Во-вторых, скорость флешки играет важную роль в использовании ReadyBoost. Если ваша флешка слишком медленная, то использование ReadyBoost может не принести видимых
результатов. Чтобы отследить скорость вашей флешки, найдите информацию о ее скорости чтения и записи. Обычно это указано на упаковке флешки либо может быть найдено в
утилите для работы с флешками. Минимальная рекомендуемая скорость чтения и записи для ReadyBoost составляет 3,5 МБ/сек и 2,5 МБ/сек соответственно.
Наконец, проверьте, что ваша флешка не занята другими файлами или утилитами в данный момент, поскольку ReadyBoost требует, чтобы флешка была чистой и не содержала
никаких других данных на момент включения технологии. Если на вашей флешке уже установлены файлы или утилиты, удалите их перед использованием ReadyBoost.
Вот требования к флешке для использования ReadyBoost:
- Размер флешки не менее 256 МБ (рекомендуется от 1 ГБ и более);
- Скорость чтения флешки не менее 3,5 МБ/сек;
- Скорость записи флешки не менее 2,5 МБ/сек;
- Флешка должна быть пустой и не занятой другими файлами или утилитами.
Учитывая эти требования, вы можете включить и использовать ReadyBoost на вашем компьютере, чтобы ускорить процесс работы с данными и повысить скорость работы
операционной системы Windows 10.
Как выбрать подходящее устройство
Перейдите к выбору устройства:
- Шаг 1: Подключите свой USB-накопитель или жесткий диск к компьютеру. Вы можете использовать любой накопитель с достаточным объемом свободной памяти, но для эффективного использования ReadyBoost рекомендуется выбирать устройства с высокой скоростью передачи данных.
- Шаг 2: Откройте проводник и найдите ваше устройство в разделе «This PC» или «Computer».
- Шаг 3: Щелкните правой кнопкой мыши по выбранному устройству и выберите «Properties» (Свойства).
- Шаг 4: В открывшемся окне нажмите на вкладку «ReadyBoost».
- Шаг 5: Если возможность использования ReadyBoost на вашем устройстве доступна, Windows предложит вам выбрать определенное количество пространства для использования ReadyBoost. Вы также можете выбрать «Use this device» (Использовать это устройство), чтобы автоматически использовать весь доступный объем памяти.
- Шаг 6: После выбора опций ReadyBoost нажмите «Apply» (Применить), а затем «OK» (ОК).
Теперь ваш USB-накопитель или жесткий диск будет использоваться для ReadyBoost, что может значительно повысить производительность вашей системы.
Важно отметить, что ReadyBoost работает эффективнее на флеш-накопителях из-за их высокой скорости передачи данных и быстрого доступа к информации. Однако, если ваш USB-накопитель не обладает должной скоростью, ReadyBoost может не дать большого прироста производительности.
Кроме того, при использовании ReadyBoost у вас могут возникнуть некоторые ограничения, такие как невозможность удалить файлы с USB-накопителя во время работы с ReadyBoost или доступа к файлам, которые прежде были защищены.
Тем не менее, ReadyBoost является полезной технологией, особенно для компьютеров с недостатком оперативной памяти, и его использование может значительно улучшить производительность вашей системы.
Как удалить ReadyBoost в Windows 10?
Если вы решили удалить ReadyBoost в Windows 10, вот шаги, которые следует выполнить:
- Шаг 1: Найдите значок «Этот компьютер» на рабочем столе и щелкните по нему.
- Шаг 2: В окне «Этот компьютер» найдите свою флешку в разделе «Устройства и драйверы».
- Шаг 3: Щелкните правой кнопкой мыши на иконке вашей флешки и выберите «Свойства» в контекстном меню.
- Шаг 4: В открывшемся окне «Свойства» перейдите на вкладку «ReadyBoost».
- Шаг 5: Выберите «Не использовать этот устройство» и нажмите кнопку «Применить».
- Шаг 6: Если вам понадобятся дальнейшие инструкции, связанные с процессом удаления ReadyBoost, воспользуйтесь помощью операционной системы Windows 10 или обратитесь к официальной документации.
Удаление ReadyBoost с флешки поможет вам освободить пространство на ней для хранения других файлов и данных. Теперь вы можете использовать свой USB-накопитель как обычное устройство хранения данных, без вмешательства в процесс работы вашего компьютера.
Шаги для отключения функции и возврата к обычному режиму
Если вы решите перестать использовать функцию ReadyBoost в Windows 10, это можно сделать очень просто. Вот шаги, которые вам потребуются:
- Щелкните правой кнопкой мыши на значок «Пуск» в левом нижнем углу экрана, чтобы открыть контекстное меню.
- В контекстном меню выберите пункт «Проводник».
- В проводнике найдите и щелкните правой кнопкой мыши на подключенную к компьютеру флешку или другое устройство, которое вы использовали для ReadyBoost.
- В контекстном меню выберите пункт «Свойства».
- В открывшемся окне свойств перейдите на вкладку «ReadyBoost».
- В разделе «Использование устройства» выберите опцию «Не использовать это устройство».
- Щелкните кнопку «ОК», чтобы сохранить изменения и закрыть окно свойств.
После выполнения этих шагов функция ReadyBoost будет отключена, и ваш компьютер вернется к обычному режиму работы без использования дополнительной памяти на флешке или другом устройстве.
Отключение ReadyBoost может быть полезным, если вы заметили недостаток производительности вашего компьютера или если вы больше не хотите использовать дополнительную память на внешнем накопителе.
Как отследить процесс использования ReadyBoost в Windows?
Однако, насколько именно флешка используется технологией ReadyBoost, можно отследить с помощью специальной утилиты.
Одной из таких утилит является «Ресурс монитор». Чтобы отследить процесс использования ReadyBoost, выполните следующие действия:
- Нажмите комбинацию клавиш Win+X на клавиатуре и выберите «Ресурс монитор» из списка доступных программ.
- В окне «Ресурс монитор» перейдите на вкладку «Диски».
- Найдите в списке дисков вашу флешку, на которой установлена технология ReadyBoost. Она будет отображаться как «Внешний диск» с буквой диска, например, F:
- В столбце «Активный часов» вы увидите процент использования флешки технологией ReadyBoost. Если значение близко к 100%, это означает, что флешка интенсивно используется в качестве дополнительной памяти.
Таким образом, с помощью «Ресурс монитора» вы можете отследить процесс использования флешки в технологии ReadyBoost и узнать, насколько эффективно она используется для повышения производительности вашего компьютера.
Методы мониторинга работы технологии
После включения ReadyBoost на USB-флешку в Windows 10 можно использовать различные утилиты для мониторинга работы этой технологии. Некоторые из них позволяют отслеживать скорость доступа к памяти, объем оперативной памяти, занимаемый ReadyBoost файлом, и другую полезную информацию.
Одним из способов мониторинга работы ReadyBoost является использование встроенных средств операционной системы. Для этого следует перейти в «Панель управления», выбрать «Система и безопасность», а затем «Администрирование» и «Системное управление». В открывшемся окне нужно нажать на кнопку «Мониторинг производительности и надежности».
Также можно использовать сторонние программы для мониторинга производительности компьютера. Одной из таких утилит является CrystalDiskMark. Она показывает скорость чтения и записи данных на USB-флешку и жесткий диск. Для мониторинга работы ReadyBoost воспользуйтесь следующими шагами:
- Запустите программу CrystalDiskMark.
- Выберите вашу USB-флешку или жесткий диск в списке доступных устройств.
- Нажмите кнопку «All» для выбора всех опций тестирования.
- Нажмите кнопку «Test Seq Q32T1» для запуска тестирования.
- После завершения тестирования вам будет предоставлена подробная информация о скорости чтения и записи данных.
Таким образом, при использовании ReadyBoost на USB-флешке в Windows 10 можно мониторить производительность технологии с помощью различных утилит. Это позволяет отслеживать скорость доступа к данным, объем занимаемой оперативной памяти и другие параметры, ускоряя работу компьютера.
Видео:
Увеличиваем Оперативную Память с Помощью usb-флешки по Технологии readyboost
Увеличиваем Оперативную Память с Помощью usb-флешки по Технологии readyboost by комп 159 13,662 views 2 years ago 3 minutes, 5 seconds