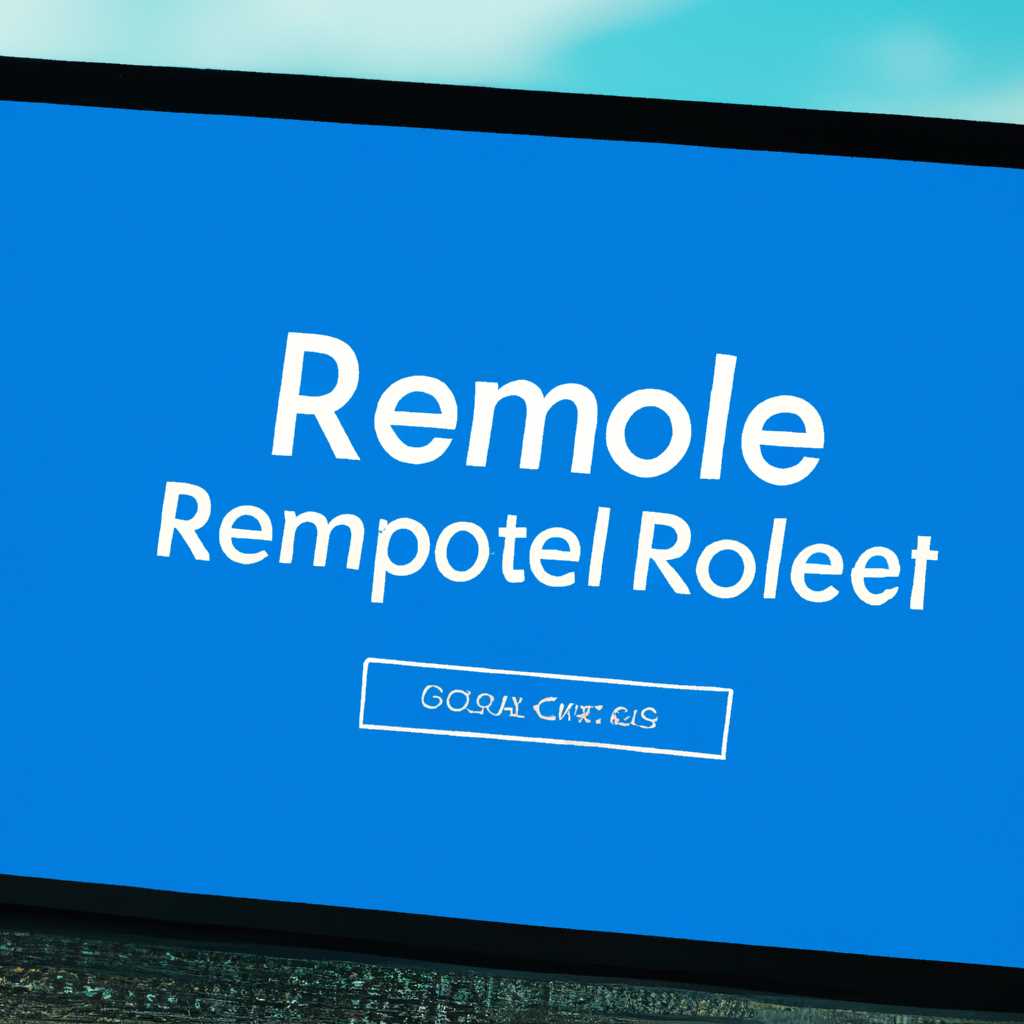- Как настроить RemoteApp в Windows 10: пошаговая инструкция
- Изменение параметров приложения RemoteApp
- Отмена публикации приложений RemoteApp
- Установка ролей и служб RemoteApp
- Шаг 1: Установка ролей на сервере
- Шаг 2: Настройка параметров RemoteApp
- Шаг 3: Проверка настройки RemoteApp
- Установка и настройка удалённых приложений RemoteApp Windows Server
- Установка и настройка Windows Server
- Публикация удалённых приложений
- Настройка подключения к удалённым приложениям
- Настройка RemoteApp в Windows 10 Pro
- Установка и настройка инструментов
- Публикация удалённого приложения
- Проверка удалённого приложения
- Использование встроенных инструментов
- Настройка через RemoteApp Tool
- Шаг 1: Подключение к серверу
- Шаг 2: Создание новой коллекции
- Шаг 3: Добавление приложений
- Шаг 4: Настройка публикации
- Шаг 5: Публикация и проверка
- Видео:
- Как настроить удаленный рабочий стол через RD Client?
Как настроить RemoteApp в Windows 10: пошаговая инструкция
Удаленные приложения (RemoteApp) — отличный способ получить доступ к программам на удаленном сервере, будто они установлены на вашем компьютере с Windows 10. Это позволяет вам использовать программы, которые находятся в другом месте, на примере удаленного сервера, не устанавливая их непосредственно у себя.
Компания Microsoft включила эту функцию только в Windows 10 Professional, Enterprise и Education edition. Следующее пошаговое руководство позволит вам настроить свое удаленное приложение, чтобы получить доступ к нужным программам, не покидая рабочего окна вашей операционной системы.
Прежде чем начать, вам потребуется установить некоторые программы на сервер, где будут находиться ваши удалённые приложения. Это может быть Windows Server 2012 R2 или более поздняя версия.
Изменение параметров приложения RemoteApp
- Откройте редактор реестра, нажмите Win + R и введите regedit. Нажмите Enter.
- Перейдите к следующему пути: HKEY_LOCAL_MACHINE\SOFTWARE\Microsoft\Windows NT\CurrentVersion\Terminal Server\TSAppAllowList\Applications.
- Создайте новый ключ с названием вашего приложения (например, MyApp). Для этого нажмите правой кнопкой мыши на папке «Applications» и выберите Новый, а затем Ключ.
- Откройте новый ключ (например, MyApp) и создайте два новых значения DWORD: Path и CommandLineSetting.
- В значении Path указываем путь к исполняемому файлу вашего удаленного приложения.
- В значении CommandLineSetting указываем его опции запуска (например, «-fullscreen» для полноэкранного режима).
- Сохраните изменения и закройте редактор реестра.
- Теперь ваше приложение RemoteApp будет доступно для удаленного запуска через программу RemoteApp и рабочий стол.
Процесс изменения параметров приложения RemoteApp может быть немного сложным, поэтому рекомендуется использовать инструменты, такие как RemoteApp Tool от FreeRDP или Pro Clouds RemoteApp Toolset, чтобы упростить задачу настройки и публикации удаленных приложений в Windows 10.
После настройки и проверки параметров приложения, вы сможете выбрать его во вкладке RemoteApps программа RemoteApp и рабочий стол и добавить к вашей коллекции удаленных приложений.
Настраивая опцию удаленного приложения, пользователь будет иметь возможность подключиться к коллекции удаленных приложений и запускать их на своем рабочем столе, будто эти приложения установлены локально на его компьютере.
Отмена публикации приложений RemoteApp
Отмена публикации приложений RemoteApp в Windows 10 возможна через инструменты конфигурации ролей удаленных служб. Данная настройка позволяет изменить доступные приложения для пользователей в коллекции, которая используется на удаленном сервере.
Вот пошаговая инструкция по отмене публикации приложений RemoteApp:
- Откройте инструменты конфигурации ролей удаленных служб (RemoteApp и рабочий стол) на удаленном сервере Windows 10.
- В разделе «Публикация RemoteApps и рабочих столов», выберите «Правка публикации программ».
- Нажмите кнопку «Добавить» и выберите файл приложения, которое вы хотите отменить для публикации.
- После выбора приложения, нажмите кнопку «Изменить», чтобы изменить параметры публикации.
- В окне изменения настроек публикации программ выберите опцию «Отменить публикацию приложения».
- Нажмите кнопку «OK», чтобы сохранить изменения.
- Повторите шаги 3-6, если вам нужно отменить публикацию нескольких приложений.
- После завершения задачи отмены публикации приложений RemoteApp, проверьте настройки коллекции, чтобы убедиться, что приложения больше не доступны для пользователей.
Теперь вы знаете, как отменить публикацию приложений RemoteApp в Windows 10. Удачной настройки и управления вашими удаленными приложениями!
Установка ролей и служб RemoteApp
Для использования функционала RemoteApp в Windows 10 необходимо установить соответствующие роли и службы на сервере.
Данная функция позволяет публиковать отдельные приложения на удаленном сервере, которые могут быть запущены и использованы пользователем, будто они находятся на его собственном компьютере.
Встроенная в Windows 10 служба RemoteApp позволяет настраивать удаленное подключение к приложениям, находящимся на сервере, а не настраивать удаленный доступ к рабочему столу.
Шаг 1: Установка ролей на сервере
Первым шагом является установка ролей и служб RemoteApp на сервере. Чтобы сделать это, выполните следующие действия:
- Откройте «Панель управления» на сервере Windows 10.
- Перейдите в раздел «Программы» и выберите «Включение или отключение компонентов Windows».
- На вкладке «Remote Desktop Services» найдите опцию «RemoteApp и управление рабочим столом» и отметьте ее.
- Нажмите «ОК», чтобы начать установку.
- После установки ролей перезагрузите сервер.
Шаг 2: Настройка параметров RemoteApp
После установки ролей и служб RemoteApp можно приступить к настройке параметров. Чтобы это сделать, выполните следующие действия:
- Откройте «Сервер менеджер» на сервере Windows 10.
- Перейдите в раздел «Другие задачи» и выберите «Добавление ролей и функций».
- На странице «Перед установкой» нажмите «Далее».
- Выберите «Роли базы данных>Remote Desktop Services» и нажмите «Далее».
- На странице «Сведения о роли удаленных служб рабочего стола» прочитайте информацию о роли и нажмите «Далее».
- На странице «Пополнение роли» выберите параметр «Установка роли Remote Desktop Services» и нажмите «Далее».
- На странице «Функции удаленных служб рабочего стола» выберите опцию «Установка только службы RemoteApp и рабочего стола в режиме администратора» и нажмите «Далее».
- На странице «Параметры службы RemoteApp» выберите необходимые функции и нажмите «Далее».
- На странице «Укажите серверы сеансов удаленных рабочих столов» выберите опцию «Локальный компьютер» и нажмите «Далее».
- На странице «Параметры коллекции» выберите существующую коллекцию или создайте новую и нажмите «Далее».
- На странице «Параметры коллекции» выберите опцию «Конфигурация с автоматическим рабочим столом и столом удаленных приложений» и нажмите «Далее».
- На странице «Настройки параметров RemoteApp» выберите нужные параметры и нажмите «Далее».
- На странице «Добавление построения» выберите нужные опции и нажмите «Далее».
- На странице «Подтверждение установки роли» выберите опцию «Установить» и нажмите «Далее».
- Подождите, пока установка ролей и служб не будет завершена.
- Перезагрузите сервер после завершения установки.
Шаг 3: Проверка настройки RemoteApp
После установки всех ролей и служб RemoteApp можно проверить настройки. Для этого выполните следующие действия:
- Откройте «Средства администрирования» на сервере Windows 10.
- Перейдите в раздел «Удаленные приложения» и откройте «RemoteApp и рабочий стол»
- На вкладке «RemoteApps Manager» нажмите «Обзор», чтобы добавить приложение.
- Укажите путь к исполняемому файлу приложения и нажмите «OK».
- Нажмите «ОК», чтобы закрыть окно «RemoteApp и рабочий стол».
Теперь приложение должно быть доступно для удаленного запуска через функцию RemoteApp в Windows 10.
Установка и настройка удалённых приложений RemoteApp Windows Server
Установка и настройка Windows Server
Для начала убедитесь, что на вашем сервере установлена Windows Server 10 с установленными ролями удалённого рабочего стола, такими как Remote Desktop Services (RDS).
1. Откройте Server Manager и выберите «Add Roles and Features».
2. В мастере установки ролей выберите установку Remote Desktop Services, а также дополнительные роли, которые могут потребоваться для функционирования RemoteApp.
3. По завершению установки ролей перезагрузите сервер, если это требуется.
Публикация удалённых приложений
После установки ролей настройте публикацию удалённых приложений:1. Откройте RemoteApp Manager (данная опция отображается только в Windows Server 10 Pro, Enterprise или Education Edition).
2. Выберите «Add RemoteApp Programs» в левой панели, чтобы добавить приложения в коллекцию.
3. В появившемся окне выберите приложение, которое хотите опубликовать, и нажмите «Next».
4. Задайте настройки публикации, такие как иконка приложения, описание и параметры доступа.
5. Повторите шаги 3-4 для каждого приложения, которое хотите опубликовать.
6. После завершения выбора приложений, выберите «Apply» в главном окне RemoteApp Manager для сохранения изменений.
Настройка подключения к удалённым приложениям
После публикации приложений вы можете настроить подключение пользователей к удалённым приложениям:1. Откройте Remote Desktop Connection (RDC) Tool на компьютере пользователя.
2. Введите адрес сервера RemoteApp в поле «Computer» и нажмите «Connect».
3. Введите учетные данные пользователя, которому разрешен доступ к удалённым приложениям.
4. После успешного подключения откроется окно с доступными удалёнными приложениями.
Настройка RemoteApp в Windows 10 Pro
RemoteApp — это функция, доступная в Windows 10 Pro, которая позволяет пользователю подключаться к удалённым приложениям так, будто они работают на его собственном компьютере. Настройка RemoteApp в Windows 10 Pro требует использования инструментов и служб, доступных только в полной версии Windows 10 Pro.
Установка и настройка инструментов
1. Установите Windows Server Remote Desktop Services (RDS) Роли и инструменты на компьютер, который будет предоставлять удалённое приложение.
2. После установки RDS ролей и инструментов, откройте Server Manager и нажмите Add roles and features.
3. В Server Manager выберите Remote Desktop Services и Next.
4. На шаге «Role Services» убедитесь, что выбраны Remote Desktop Session Host и Remote Desktop Publishing. Нажмите Next.
5. На шаге «Confirmation» нажмите Install.
6. После установки RDS ролей и инструментов, откройте Remote Desktop Services и в Overview нажмите Tasks. Выберите RD Session Host Configuration.
7. В RD Session Host Configuration выберите RDP-TCP и нажмите Properties.
8. В окне Properties, перейдите на вкладку RemoteApp и нажмите Add.
9. При добавлении удалённого приложения, укажите путь к *.rdp фалу, описывающему удалённое приложение. Нажмите OK, чтобы закрыть окна.
Публикация удалённого приложения
1. После настройки удалённого приложения, откройте Server Manager и перейдите на вкладку Remote Desktop Services. Выберите Overview и нажмите Tasks. Выберите Add RemoteApps.
2. В окне добавления Add RemoteApps выберите удалённое приложение, которое вы хотите опубликовать. Нажмите Next.
3. Укажите пользователей, которым вы хотите предоставить доступ к удалённому приложению. Нажмите Next.
4. Завершите настройку, следуя инструкциям мастера публикации удалённых приложений.
Проверка удалённого приложения
1. На компьютере клиента, откройте Remote Desktop Connection.
2. Введите адрес сервера (в формате servername или serverIP:port) и нажмите Connect.
3. Введите учётные данные пользователя и нажмите OK.
4. После успешного подключения откроется окно удалённого приложения, которое работает на сервере, но отображается на компьютере клиента.
Данная настройка RemoteApp позволяет пользователям подключаться к удалённым приложениям и работать с ними так, будто они работают на собственном компьютере. Это полезно при использовании приложений, требующих высоких ресурсов, или программ, которые могут быть доступны только на сервере.
Использование встроенных инструментов
Для настройки и использования RemoteApp в Windows 10 можно воспользоваться встроенными инструментами операционной системы. В этом разделе мы рассмотрим процесс настройки RemoteApp с использованием таких инструментов.
Шаг 1: Установка ролей и функций сервера
Первым шагом необходимо установить роли и функции сервера, которые позволят нам использовать RemoteApp. Для этого можно воспользоваться инструментом «Установка служб ролей и функций» в Windows 10.
1. Нажмите сочетание клавиш Win+R, чтобы вызвать окно «Выполнить».
2. Введите команду «appwiz.cpl» и нажмите Enter, чтобы открыть окно «Установка и удаление программ».
3. В левой панели выберите «Включение или отключение компонентов Windows».
4. В открывшемся окне найдите и выберите «Установка служб ролей и функций» и нажмите кнопку «OK».
Шаг 2: Добавление коллекции RemoteApp
После успешной установки ролей и функций сервера необходимо добавить RemoteApp коллекцию, в которой будут находиться публикуемые приложения.
1. Откройте инструмент RemoteApp и подключитесь к вашему серверу.
2. В левой панели выберите опцию «Добавить коллекцию серверов».
3. Введите имя коллекции и щелкните «Далее».
4. Выберите сервер, на котором будет храниться коллекция RemoteApp, и нажмите кнопку «Далее».
5. В окне «Параметры коллекции» можно изменить различные настройки, такие как имя публикации и пути к программным файлам, а также настроить удаленный доступ для пользователей. После внесения всех необходимых изменений нажмите кнопку «Ок».
Шаг 3: Публикация приложений
После создания коллекции RemoteApp можно опубликовать необходимые приложения, чтобы пользователи могли получить к ним удаленный доступ.
1. В инструменте RemoteApp щелкните правой кнопкой мыши на созданной коллекции и выберите опцию «Публикация приложений».
2. В открывшемся окне выберите нужное приложение из списка или нажмите кнопку «Обзор», чтобы выбрать программный файл вручную.
3. После выбора приложения нажмите кнопку «Ок», чтобы завершить процесс публикации.
Шаг 4: Настройка параметров выпуска
После публикации приложений можно настроить параметры выпуска, чтобы указать, какие пользователи имеют доступ к определенным приложениям.
1. В инструменте RemoteApp выберите опцию «Параметры выпуска» в левой панели.
2. В открывшемся окне выберите коллекцию и приложение, для которых вы хотите изменить параметры выпуска.
3. Нажмите кнопку «Добавить» и выберите пользователей или группы пользователей, которым разрешен доступ к выбранному приложению.
4. Нажмите кнопку «Ок», чтобы сохранить изменения.
После завершения всех шагов вы сможете использовать RemoteApp для подключения к публикуемым приложениям с любого клиентского устройства.
Настройка через RemoteApp Tool
Для начала установки RemoteApp Tool, скачайте его с официального сайта и запустите установщик. После установки вызовите приложение и выполните следующие шаги:
Шаг 1: Подключение к серверу
Откройте вкладку Server и нажмите на кнопку Add Server. В появившемся окне введите адрес сервера, к которому хотите подключиться, и нажмите кнопку OK.
Шаг 2: Создание новой коллекции
На вкладке Collections нажмите кнопку New Collection, чтобы создать новую коллекцию удаленных приложений. Дайте коллекции название и выберите сервер, к которому она будет относиться.
Шаг 3: Добавление приложений
Перейдите на вкладку Applications. Нажмите кнопку Add Application, чтобы добавить приложение в коллекцию. В появившемся окне выберите путь к исполняемому файлу приложения. Убедитесь, что указан корректный путь, и нажмите кнопку OK.
Шаг 4: Настройка публикации
На вкладке Publication Settings можно изменить различные параметры публикации приложений. Например, можно настроить доступность приложений в зависимости от роли пользователя или изменить окно, в котором будет открыто удаленное приложение.
Шаг 5: Публикация и проверка
Нажмите кнопку Apply Settings для применения настроек. Затем нажмите кнопку Publish, чтобы опубликовать коллекцию удаленных приложений. После публикации вы можете проверить доступ к удаленным приложениям, запустив RemoteApp Tool на удаленном компьютере и подключившись к серверу, где производилась настройка.
Данная настройка через RemoteApp Tool предоставляет более гибкие возможности по публикации и настройке удаленных приложений в Windows 10. Установка и настройка может занять некоторое время и потребовать проведения нескольких задач. Однако, процесс становится проще и понятнее после ознакомления с функциями и возможностями данного инструмента.
Видео:
Как настроить удаленный рабочий стол через RD Client?
Как настроить удаленный рабочий стол через RD Client? by СПРОСИ КОЛЯНА 122,492 views 4 years ago 3 minutes, 3 seconds