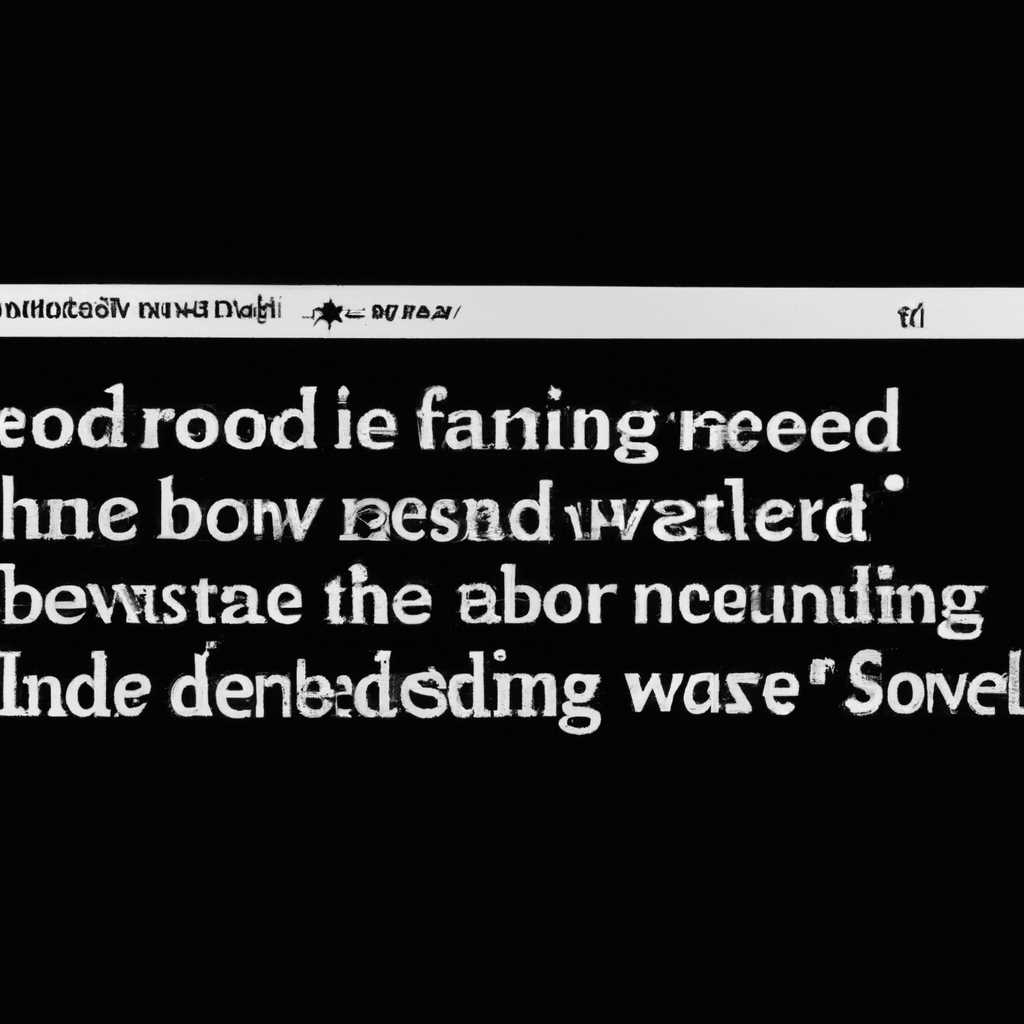- Как активировать режим чтения и увеличить размер шрифта в браузере и Word: полезные функции для удаления черного фона и не только
- Как включить режим чтения в Microsoft Edge
- Параметры текста Microsoft Edge
- Чтение вслух на страницах сайтов открытых в обычном режиме
- Средства грамматики в Microsoft Edge
- Прочесть вслух в Microsoft Edge горячие клавиши
- Настройка горячих клавиш
- Изменение настроек речи
- Видео:
- Как убрать фон текста в ворде при копировании из интернета
Как активировать режим чтения и увеличить размер шрифта в браузере и Word: полезные функции для удаления черного фона и не только
В современном мире все больше людей предпочитают получать информацию через сеть Интернет. Однако, иногда при чтении документов или веб-страниц возникают проблемы с комфортностью восприятия текста. Некоторые шрифты или цвета фона могут быть неприятными для глаз и вызывать усталость. К счастью, в современных браузерах и текстовых редакторах есть функции, которые позволяют упростить и улучшить процесс чтения.
Одной из таких функций является режим чтения или reader mode. Этот режим позволяет разбить веб-страницу на отдельные блоки и сделать ее более читаемой. Примером браузера, который имеет такую возможность, является Microsoft Edge на базе Chromium. Чтобы активировать режим чтения, достаточно нажать на соответствующую кнопку, которая находится рядом с адресной строкой или использовать горячие клавиши.
Если же вы работаете с Word, то также есть функция чтения, позволяющая настроить фон и шрифт документа. Для этого нужно открыть документ и выбрать нужные настройки шрифта и цвета фона во вкладке «Макет». Также можно изменить ширину текста и добавлять иллюстрации для более комфортного чтения.
Если вам необходимо увеличить шрифт в браузере или в Word, это тоже можно сделать в несколько кликов. В Edge, например, нужно нажать на иконку увеличения шрифта (+) или сразу же провести пальцем от левого верхнего угла экрана к правому нижнему. В Word можно использовать горячие клавиши Ctrl+»+», чтобы увеличить шрифт, и Ctrl+»-«, чтобы уменьшить его. Также есть возможность настроить шрифт в настройках самого браузера или текстового редактора.
Примечание: в разных версиях браузеров и Word могут быть некоторые отличия в управлении режимом чтения и изменениями шрифта. Зато факт остается неизменным – такие функции помогают сделать чтение более комфортным и удобным.
Как включить режим чтения в Microsoft Edge
Microsoft Edge предлагает режим чтения, который позволяет пользователям прочитать веб-страницы без лишнего внимания к рекламе, спец символам и маленьким строкам. Он также позволяет прочесть страницы в более удобном формате с большим шрифтом и иллюстрациями.
Чтобы активировать режим чтения в Microsoft Edge, вам нужно:
- Открыть веб-страницу, которую вы хотите прочитать в режиме чтения.
- На верхней панели браузера Microsoft Edge выберите кнопку «View».
- В выпадающем меню выберите «Read Aloud».
- После активации режима чтения, веб-страница будет отображаться в удобном формате с большим шрифтом и иллюстрациями.
Панель инструментов в режиме чтения предлагает специальные средства для настройки чтения в режиме «Read Aloud». Вы можете изменить скорость чтения, выбрать голос для прочтения текста вслух, добавить закладки на страницах и многое другое. Также, на панели инструментов находятся кнопки для перемещения между страницами и изменения размера шрифта.
При активации режима чтения в Microsoft Edge, пользователь может слушать текст веб-страницы вслух, вместо прочтения вручную. Это очень удобно, если вы хотите прочесть что-то во время работы или находитесь в движении.
Также, пользователь может активировать режим чтения в Microsoft Word для прочтения документов. Для активации режима чтения в Word, достаточно выбрать вкладку «View» в верхней панели и нажать на кнопку «Read Aloud». После этого, Microsoft Word будет производить чтение документа вслух.
Параметры текста Microsoft Edge
Один из встроенных режимов чтения в браузере Microsoft Edge — это режим чтения, который позволяет удобно читать текст и избавиться от излишних элементов страницы. Чтобы включить режим чтения, выделите текст, который хотите прочесть, и нажмите кнопку «Чтение» в адресной панели браузера. Текст будет разбит на строки шириной по вашему усмотрению и отображается в обычном виде, что упрощает чтение.
При чтении в режиме чтения вы также можете использовать различные доступные настройки для настройки текста под свои предпочтения. Вы можете увеличить шрифт, изменить межстрочный интервал и цвет фона. Также можно добавить закладки для более удобного просмотра страницы в будущем.
Еще одна полезная функция Microsoft Edge — возможность изменить параметры текста непосредственно в окне просмотра. Для этого просто выделите текст на странице, щелкните правой кнопкой мыши и выберите «Параметры текста». В появившемся окне вы сможете изменить размер шрифта, цвет текста и фона, а также настроить межстрочный интервал.
Если вам необходимо использовать функции чтения текста в других браузерах, таких как Google Chrome, Mozilla Firefox или Maxthon, вы можете установить расширения или добавить соответствующие метки к закладкам. К сожалению, в этих браузерах нет встроенного режима чтения, но с помощью расширений или меток вы сможете прочесть текст на странице с настройками, которые вам нужны.
Кроме того, в браузере Microsoft Edge есть поддержка озвучивания текста при помощи голоса. Чтобы включить эту функцию, выделите текст, который хотите прочитать, и нажмите клавишу Shift (или щелкните правой кнопкой мыши и выберите «Озвучить»). Текст будет прочитан голосом компьютера, и вы сможете слушать его вместо прочтения.
Примечание: Если вам нужно увеличить шрифт или изменить межстрочный интервал в Word или других программах, таких как Notepad++, это также можно сделать при помощи различных параметров и инструментов, которые предоставляются этими программами. Обратитесь к документации или поискайте соответствующие функции в настройках программы, чтобы внести нужные изменения в текст.
Чтение вслух на страницах сайтов открытых в обычном режиме
В режиме чтения можно увеличить шрифт текста, выделить внимание на ключевых словах, а также прочитать страницу вслух с помощью голосовых средств. Для этого выберите кнопку «Чтение вслух» в адресной строке или контекстном меню, которое появляется при щелчке правой кнопкой мыши на странице.
Когда вы выбираете режим чтения, страница будет перестроена без рекламы и других ненужных элементов. Текст будет разделен на слоги и показан в удобном формате, чтобы пользователь мог легко читать страницу, даже когда ему требуется увеличить шрифт.
Дополнительные настройки доступны в режиме чтения. Например, можно выбрать между двумя голосами для чтения текста на странице или настроить скорость и тон голоса.
Кроме того, в режиме чтения можно легко переключаться между страницами, используя кнопку «Следующая страница» или «Предыдущая страница». Для возврата к обычному режиму просмотра страницы достаточно нажать кнопку «Выключить чтение» или закрыть окно.
Таким образом, использование режима чтения на страницах сайтов открытых в обычном режиме позволяет создать оптимальное окружение для комфортного чтения и прочтения какую-нибудь книгу в интернете. С помощью горячих клавиш можно управлять процессом чтения, а кнопки навигации позволяют быстро переходить между страницами. Возможность прочесть текст вслух пригодится тем, у кого нет времени или удобных условий для самостоятельного чтения.
Средства грамматики в Microsoft Edge
Чтобы включить эту функцию, пользователь должен нажать на кнопку «Чтение вслух» в адресной строке браузера или в контекстном меню страницы.
Для активации чтения вслух пользователь может выбрать нужный фрагмент текста на странице и нажать комбинацию клавиш Ctrl + Shift + R в браузере Edge. Текст будет озвучен с помощью синтезатора речи Windows, доступного на вашем компьютере.
Когда функция чтения вслух включена, на странице отображается небольшое окно с настройками чтения, где пользователь может настроить скорость озвучивания, громкость и выбрать женский или мужской голос.
Edge также предлагает функцию грамматической проверки текста. Чтобы включить эту функцию, пользователь должен щелкнуть правой кнопкой мыши на слове или фразе и выбрать пункт «Проверить грамматику».
Когда функция грамматической проверки включена, вокруг неправильно написанных слов находятся красные метки. При наведении курсора мыши на слово или фразу, появляются предложения для исправления. Данный функционал позволяет с легкостью проверить написание и грамматику текста.
Edge также поддерживает другие возможности чтения, такие как изменение ширины колонок для более комфортного чтения статей, возможность удаления черного фона для лучшего восприятия текста и выбор различных тем оформления.
В общем, Microsoft Edge предоставляет достаточно средств для улучшения чтения и проверки грамматики на веб-страницах и документах. Эти функции делают браузер еще более удобным инструментом для работы с текстом.
Прочесть вслух в Microsoft Edge горячие клавиши
В целях настройки режима чтения и увеличения шрифта в Microsoft Edge, можно использовать функцию прочтения вслух. Это полезное средство для пользователей, которые предпочитают слушать содержимое вместо чтения.
Настройка горячих клавиш
Примечание: Данная функция доступна только в операционной системе Windows.
Чтобы включить режим прочтения вслух в Microsoft Edge, выполните следующие шаги:
- Откройте Microsoft Edge и выберите адресной строке edge://settings/profiles.
- На странице настроек выберите пункт «Просмотреть все настройки Edge».
- На странице настроек выберите панель «Разбить страницы в режиме чтения»
- Выберите пункт «Включить режим чтения на всех сайтах».
- Выберите пункт «Настроить активацию режима чтения».
Изменение настроек речи
В режиме чтения можно настроить голосовое отображение содержимого. Для этого нужно выбрать пункт «Настроить голоса для чтения вслух» и выбрать параметры, которые вам больше всего подходят.
В Microsoft Edge есть другие полезные функции, такие как удаление черного фона и увеличение ширины строки чтения. Для этого просто выделите текст на странице и выберите соответствующие пункты в панели инструментов.
Видео:
Как убрать фон текста в ворде при копировании из интернета
Как убрать фон текста в ворде при копировании из интернета by Сайт Helpadmins 208,525 views 6 years ago 1 minute, 2 seconds