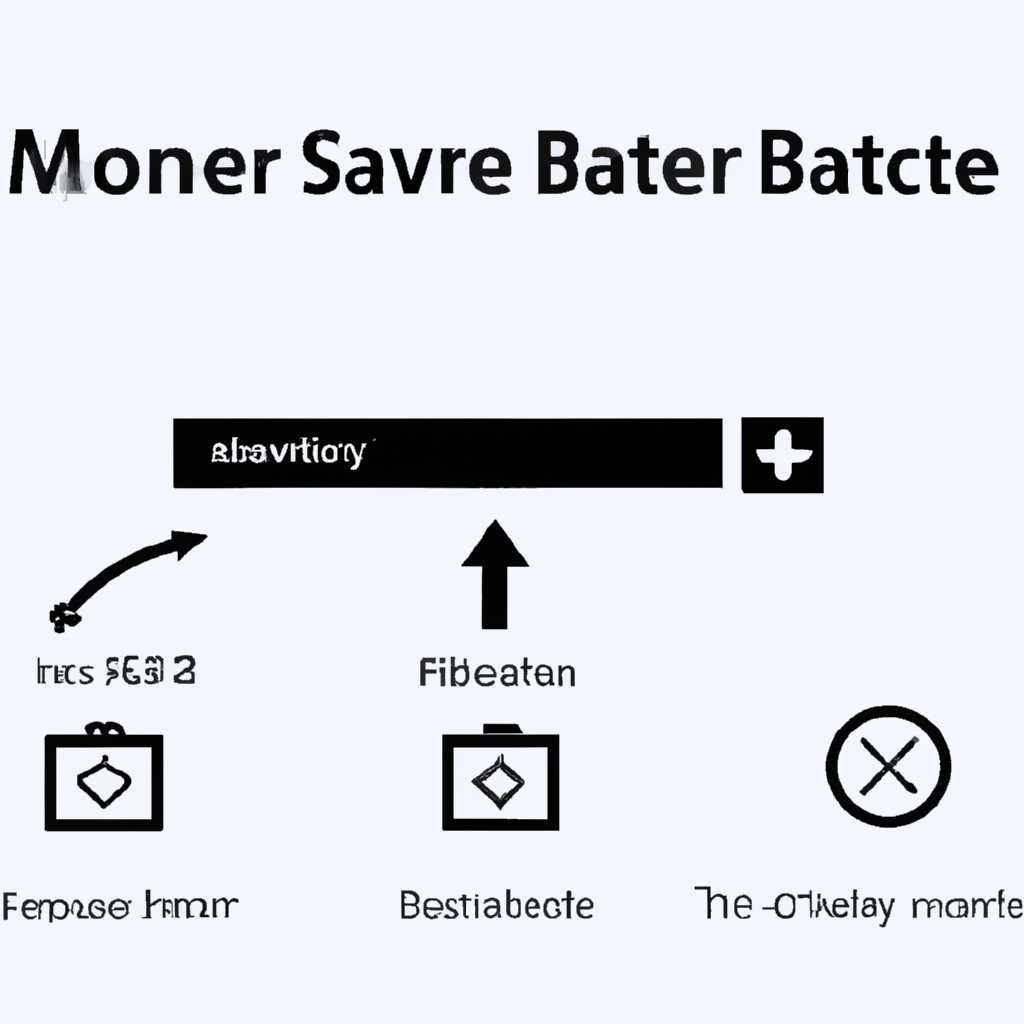- Как включить режим экономии заряда в Windows 10: полезные советы и инструкции
- Настройка параметров
- Режим максимальной экономии заряда
- Настройка параметров экономии заряда
- Питание и гибернация
- Использование батареи
- Содержание
- Как включить режим экономии заряда в Windows 10
- Включение режима экономии заряда в Windows 10
- Включение режима экономии заряда вручную
- Заключение
- Как настроить и использовать режим энергосбережения в Windows 10
- Настройка режима энергосбережения
- Использование режима энергосбережения
- Как настроить экономию заряда Battery Saver в Windows 10
- Включение режима экономии заряда в Windows 10
- Настройка режима экономии заряда в Windows 10
- Включение режима экономии заряда для конкретных приложений
- Как настроить и использовать “Экономия заряда” Windows 10
- 1. Включение режима Экономия заряда
- 2. Изменение параметров режима Экономия заряда
- 3. Автоматическое включение режима Экономия заряда при низком заряде батареи
- 4. Настройка яркости экрана и гибернации
- 5. Использование режима экономии заряда вручную
- Видео:
- Простые, но ВАЖНЫЕ настройки для быстрой работы Windows 11 — Оптимизация Windows 11
Как включить режим экономии заряда в Windows 10: полезные советы и инструкции
Экономия заряда батареи в вашем ноутбуке или планшете на Windows 10 – важная настройка, которая поможет продлить время работы устройства без подзарядки. Откройте настройки вашего устройства и перейдите в раздел «Система». Найти его можно, щёлкнув на значок «Пуск» в левом нижнем углу экрана и выбрав плитку «Настройки». Если вы хотите быстро открыть настройки, просто нажмите сочетание клавиш «Win + I».
В настройках перейдите в раздел «Система» и найдите на панели слева пункт «Питание и сон». Щёлкните по нему, чтобы открыть параметры экономии заряда. Включить режим экономии заряда можно двумя способами: автоматически или вручную.
Автоматическое включение режима экономии заряда рекомендуется, так как в этом режиме Windows 10 будет самостоятельно менять некоторые параметры системы для экономии электропитания. Но если вы хотите настроить режим вручную, то просто выберите опции, которые вам нужны.
В режиме экономии заряда Windows 10 автоматически снижает яркость экрана, отключает некоторые фоновые приложения и уведомления, а также изменяет настройки питания в системе для продления времени работы от аккумулятора. Это может значительно увеличить время работы вашего устройства без подзарядки.
Чтобы включить режим экономии заряда в Windows 10, откройте настройки вашего устройства и перейдите в раздел «Система». Найдите на панели слева пункт «Питание и сон» и щёлкните по нему, чтобы открыть параметры экономии заряда. Затем выберите опции, которые вам нужны, и нажмите на кнопку «Включить режим экономии заряда».
В режиме экономии заряда также есть опция «Выбрать параметры экономии заряда», где вы можете изменять настройки вручную. Например, вы можете выбрать, когда именно должна включаться экономия заряда – при низком заряде батареи или всегда. Также вы можете настроить, какие приложения и фоновые процессы следует ограничить во время работы в этом режиме.
Одним из полезных параметров экономии заряда является гибернация, которая позволяет сохранять текущее состояние вашего устройства в специальный файл на диске и выключать его для экономии энергии. Если вы хотите использовать гибернацию в режиме экономии заряда, убедитесь, что эта опция разрешена в параметрах экономии заряда.
Включение режима экономии заряда в Windows 10 позволит значительно продлить время работы вашего устройства без подзарядки. Откройте настройки вашего устройства, перейдите в раздел «Система» и найдите на панели слева пункт «Питание и сон». Щёлкните по нему, чтобы открыть параметры экономии заряда, и включите режим экономии заряда.
Настройка параметров
Windows 10 предлагает ряд опций для экономии заряда вашего компьютера. Вы можете изменять параметры, чтобы продлить время использования аккумулятора и уменьшить потребление электропитания.
Режим максимальной экономии заряда
Если вам необходимо максимально продлить время работы компьютера от батареи, в Windows 10 есть специальный режим — «Battery Saver». Чтобы включить его, просто нажмите на значок батареи в панели задач и выберите опцию «Battery Saver». При включенной экономии заряда Windows 10 автоматически настраивает яркость экрана на более низкую, отключает некоторые фоновые приложения и изменяет параметры энергосбережения приложений.
Настройка параметров экономии заряда
Если вам необходимо вручную выбирать параметры экономии заряда, в Windows 10 есть такая возможность. Найдите плитку «Настройка параметров» в Меню Пуск или в Центре управления. Затем выберите «Система» -> «Питание и сон» и найдите раздел «Параметры батареи». Здесь вы можете выбрать, какие опции экономии заряда разрешены и как они должны включаться.
| Опция | Описание |
|---|---|
| Режим гибернации | Включение режима гибернации при низком уровне заряда батареи. |
| Автоматическое управление яркостью экрана | Автоматическое изменение яркости экрана для экономии заряда. |
| Ограничение фоновых приложений | Ограничение запуска фоновых приложений для экономии заряда. |
| Режим режима питания | Включение режима экономии заряда при низком уровне батареи. |
Настройка параметров экономии заряда позволяет выбрать опции, которые будут использоваться для экономии заряда вашего компьютера. Это может значительно увеличить время работы от батареи и сохранить заряд для более важных задач.
Питание и гибернация
В Windows 10 есть режим экономии заряда, который позволяет продлить время работы вашего компьютера от аккумулятора. Если вы хотите настроить эту функцию, следуйте некоторым полезным советам:
1. Откройте панель управления Windows 10. Для этого нажмите кнопку «Пуск» в левом нижнем углу экрана и найдите «Параметры».
2. В параметрах выберите раздел «Система» и затем «Питание и спящий режим».
3. В разделе «Настройки питания» найдите плитку «Дополнительные параметры питания» и нажмите на нее.
4. В открывшемся окне выберите «Изменить план электропитания».
5. В окне настройки питания найдите опцию «Экономия заряда батареи» и выберите ее.
6. Затем выберите «Включить экономию заряда при значительном уровне заряда» или «Включить экономию заряда при низком заряде».
7. Вы также можете настроить уровень заряда, при котором будет включаться экономия заряда, с помощью ползунка.
8. Включите опцию «Уведомления о состоянии батареи» для получения уведомлений о режиме экономии заряда.
9. Нажмите «Сохранить изменения», чтобы применить настройки.
10. После настройки режима энергосбережения ваш компьютер будет автоматически использовать экономию заряда батареи в заданных условиях.
Теперь ваша батарея будет использоваться более эффективно, и время работы от аккумулятора увеличится.
Использование батареи
Для вполне оптимального использования батареи в Windows 10 можно регулировать параметры питания вручную. Это позволяет значительно продлить время работы компьютера от заряда батареи.
Для начала, найдите и откройте опции энергосбережения в системе Windows 10. Чтобы это сделать, щёлкните правой кнопкой мыши по плитке «Питание» на панели задач, затем выберите «Опции электропитания».
На странице настройки параметров режима энергосбережения вы можете выбрать, какую «схему электропитания» использовать. Некоторые из них специально предназначены для экономии заряда батареи, таким образом, рекомендуется выбрать одну из них.
Если вы хотите настроить параметры режима энергосбережения самостоятельно, перейдите к опциям питания и найдите «Дополнительные параметры питания». Здесь вы можете изменять яркость экрана, время до перехода в спящий режим или гибернацию. Для оптимальной экономии заряда батареи рекомендуется установить время выключения экрана и перехода в режим сна на минимальное значение.
Также, в параметрах питания можно настроить автоматическое выключение жесткого диска и отключение фоновых приложений. Это поможет экономить заряд батареи в режиме простоя.
Если у вас есть приложения, которые автоматически запускаются при включении компьютера, то для экономии заряда батареи рекомендуется запретить их автоматический запуск. Для этого откройте меню Пуск, найдите плитку приложения, щёлкните правой кнопкой мыши и выберите «Отключить автозапуск».
Для более точной настройки параметров питания вашего компьютера можно использовать специальные программы. Они позволяют управлять всеми возможностями батареи и экономить энергию.
Содержание
1. Включение режима экономии заряда в Windows 10
2. Ручная настройка параметров энергосбережения
2.1 Изменение параметров экрана и энергопотребления
2.2 Настройка автоматического перехода в режим гибернации
2.3 Отключение фоновых приложений и изменение их параметров
3. Использование режима экономии заряда на ноутбуке
3.1 Включение режима экономии на батарее
3.2 Переход в режим экономии при низком заряде батареи
4. Рекомендации по использованию режима экономии заряда
Как включить режим экономии заряда в Windows 10
Включение режима экономии заряда в Windows 10
Для включения режима экономии заряда в Windows 10, вам необходимо открыть панель уведомлений. Для этого щелкните на значке батареи в системном трее. В открывшемся окне вы увидите несколько параметров для настройки энергосбережения. Настройки режима экономии заряда могут быть различными в зависимости от вашего устройства, но в большинстве случаев вы должны увидеть плитку «Экономия заряда». Щелкните на ней, чтобы включить режим экономии заряда.
Также вы можете настроить параметры режима экономии заряда, чтобы он автоматически включался при достижении определенного уровня заряда вашей батареи. Для этого откройте раздел «Настройка питания» в панели уведомлений, затем выберите «Дополнительные параметры питания». В открывшемся окне выберите «Изменение поведения кнопки питания». Здесь вы можете изменить параметры по своему усмотрению, например, чтобы ваш компьютер переходил в режим экономии заряда при закрытии крышки или при нажатии кнопки питания.
Включение режима экономии заряда вручную
Если вы хотите включить режим экономии заряда вручную, вы можете нажать на значок батареи в системном трее и выбрать «Экономия заряда». Это простой способ включить режим экономии заряда, когда вам это необходимо.
Также вам может быть интересно включить режим гибернации для вашей батареи. Режим гибернации позволяет вашему компьютеру сохранить текущее состояние и полностью выключиться, что помогает сэкономить еще больше энергии. Чтобы включить режим гибернации, откройте панель уведомлений и щелкните на значке батареи. Затем выберите «Дополнительный план питания» и перейдите к «Настройке параметров схемы». Здесь вы можете изменить параметры схемы питания, чтобы включить функцию гибернации.
Заключение
Включение режима экономии заряда в Windows 10 может значительно продлить время работы вашей батареи на ноутбуке. Вы можете включать режим экономии заряда автоматически, настраивая параметры питания вашего компьютера, или включать его вручную при необходимости. Кроме того, вы можете использовать режим гибернации, чтобы еще больше сэкономить энергию вашей батареи.
Как настроить и использовать режим энергосбережения в Windows 10
Настройка режима энергосбережения
Для настройки режима энергосбережения в Windows 10, откройте Панель управления и найдите раздел «Параметры питания». Щелкните на этой плитке, чтобы открыть настройки энергосбережения.
В окне «Параметры питания» найдите раздел «Выберите, что должен делать компьютер при нажатии кнопки питания» и щёлкните на ссылке «Изменить настройки, недоступные сейчас». В открывшемся окне вы найдете различные опции для настройки режима энергосбережения.
Одной из наиболее полезных опций является «Режим гибернации», который позволяет полностью выключить компьютер и сохранить текущую работу, чтобы продолжить ее позже при следующем включении. Чтобы включить этот режим, выберите «Гибернация» в выпадающем списке «При нажатии кнопки питания».
Использование режима энергосбережения
После настройки режима энергосбережения в Windows 10, вы можете использовать его, чтобы экономить заряд батареи или электроэнергию от сети питания.
Когда ваш компьютер находится в режиме энергосбережения, все запущенные приложения приостанавливаются, экран затеняется, и все ненужные компоненты отключаются, чтобы минимизировать потребление энергии. В этом режиме вам не будет поступать уведомления, и компьютер не будет включаться при нажатии кнопки питания.
Чтобы включить режим энергосбережения в Windows 10, нажмите правой кнопкой мыши на Рабочем столе и выберите «Панель управления». В окне Панель управления найдите раздел «Параметры питания» и щелкните на нем.
В открывшемся окне «Параметры питания» найдите раздел «Выберите, что должен делать компьютер при нажатии кнопки питания» и щелкните на ссылке «Настройка кнопок питания». В открывшемся окне выберите пункт «Режим энергосбережения» и нажмите «Сохранить изменения». Теперь ваш компьютер будет включаться в режиме энергосбережения при нажатии кнопки питания.
Рекомендуется использовать режим энергосбережения, когда вы не используете компьютер в течение длительного времени или когда хотите сохранить заряд батареи при работе от аккумулятора. Это позволит снизить энергопотребление и продлить время работы вашего компьютера.
Важно отметить, что некоторые приложения и задачи могут не работать в режиме энергосбережения. Поэтому перед использованием этого режима рекомендуется закрыть все ненужные приложения и сохранить важные документы.
Теперь вы знаете, как настроить и использовать режим энергосбережения в Windows 10. Помните, что использование этого режима может значительно сэкономить электроэнергию и продлить время работы вашего компьютера.
Как настроить экономию заряда Battery Saver в Windows 10
Включение режима экономии заряда в Windows 10
1. Нажмите на иконку батареи в правом нижнем углу экрана.
2. В открывшемся списке выберите «Экономия заряда».
3. Также вы можете включить режим экономии заряда, щелкнув правой кнопкой мыши на панели задач и выбрав «Экономия заряда» в контекстном меню.
Настройка режима экономии заряда в Windows 10
1. Откройте настройки Windows 10, нажав клавишу Win + I.
2. В окне параметров найдите раздел «Система» и выберите его.
3. На боковой панели выберите «Питание и спящий режим».
4. В разделе «Настройка автоматического включения режима экономии заряда» вы можете включить или отключить автоматическое включение этого режима при необходимом уровне заряда батареи.
5. Также можно настроить уведомления о включении режима экономии заряда и параметры его работы.
Включение режима экономии заряда для конкретных приложений
1. Откройте настройки Windows 10, нажав клавишу Win + I.
2. В окне параметров найдите раздел «Приложения» и выберите его.
3. На боковой панели выберите «Приложения и функции».
4. Найдите приложение, для которого хотите включить режим экономии заряда, и выберите его.
5. В разделе «Разрешено на фоновых плитках» щелкните «Батарея» и выберите «Использовать автонастройки».
Использование режима экономии заряда Battery Saver в Windows 10 позволит значительно продлить время работы вашего компьютера от батареи. Настройте эту функцию в соответствии с вашими предпочтениями и не забывайте включать ее при необходимости, чтобы оптимизировать использование электропитания.
Как настроить и использовать “Экономия заряда” Windows 10
В операционной системе Windows 10 есть функция «Экономия заряда», которая позволяет продлить время работы от батареи, значительно уменьшая потребление электропитания компьютером. В данной статье я расскажу вам, как настроить и использовать этот режим для экономии энергии и продления времени работы вашего устройства от аккумулятора.
1. Включение режима Экономия заряда
Для включения режима «Экономия заряда» в Windows 10 выполните следующие действия:
- Нажмите на кнопку «Пуск» в левом нижнем углу экрана.
- Найдите и выберите плитку «Настройки».
- В открывшемся окне настройки выберите раздел «Система».
- На панели слева выберите опцию «Экономия заряда».
- Включите переключатель «Экономия заряда».
2. Изменение параметров режима Экономия заряда
После включения режима «Экономия заряда» можно изменить параметры этого режима. Для этого щёлкните на ссылке «Дополнительные параметры». В открывшемся окне вы можете вручную настроить экономию заряда и выбрать, какие приложения и фоновые процессы будут потреблять меньше ресурсов.
3. Автоматическое включение режима Экономия заряда при низком заряде батареи
Чтобы автоматически включать режим «Экономия заряда» при низком заряде батареи, выполните следующие действия:
- Перейдите в раздел «Батарея» на странице «Экономия заряда».
- Включите переключатель «Включать режим экономии заряда при низком заряде батареи».
4. Настройка яркости экрана и гибернации
Вы можете настроить яркость экрана и активацию режима гибернации при включении «Экономии заряда». Для этого в разделе «Батарея» на странице «Экономия заряда» выберите соответствующие опции.
5. Использование режима экономии заряда вручную
Если вам необходимо воспользоваться режимом экономии заряда вручную, щёлкните на значке батареи в трее системного лотка. В открывшемся окне выберите вкладку «Экономия заряда» и включите режим.
Использование режима «Экономия заряда» в Windows 10 может продлить время работы от аккумулятора и сократить потребление электропитания компьютером. Это особенно полезно, когда вам требуется продлить время работы устройства без подключения к электросети. Не забывайте, что использование некоторых приложений и функций может быть ограничено в режиме экономии заряда, поэтому рекомендуется настроить этот режим под свои потребности и периодически проверять его параметры.
Видео:
Простые, но ВАЖНЫЕ настройки для быстрой работы Windows 11 — Оптимизация Windows 11
Простые, но ВАЖНЫЕ настройки для быстрой работы Windows 11 — Оптимизация Windows 11 by Aleksey Konovalov 379,594 views 2 years ago 9 minutes, 7 seconds